What are 4:3 Aspect Ratios? How to Crop Video/Image to 4:3?
4:3 is an ancient aspect ratio from the traditional TV era. However, if you're thinking it's a relic from the past, then you couldn't be more wrong. The 4:3 aspect ratio is thriving and a common choice of many a modern tech. This includes device manufacturers as well as social media platforms. Many websites continue to use a 4:3 aspect ratio for images and videos due to its simplicity and versatility. Of course, with time, the 4:3 aspect ratio has expanded to include even 8K videos too. If all of this sounds confounding, don't worry. We've created this detailed guide to demystify the 4:3 aspect ratio and all its variants. Let's get started.
Part 1: Overview the 4:3 Aspect Ratio
1. What is the 4:3 Aspect Ratio?
The 4:3 aspect ratio defines the relationship between the width and height of images and videos. 4:3 means that for every 4 units of width, the image or video has 3 units of height. This aspect ratio emerged during the CRT television era, because the cathode-ray tubes naturally produced images in this aspect ratio. Since manufacturing TVs in this format was cost-effective, it became the global standard for CRT TVs.
The advent of HDTV fueled the rise of 16:9, which has become all but standard for landscape videos and images. Nevertheless, 4:3 continues to dominate its own space. From presentations to social media videos to movies, 4:3 has no intention of relenting its place to other aspect ratios. Zach Snyder famously favored a 4:3 ratio for Justice League, although he steered from the decision eventually.
2. What Are 4:3 Aspect Ratio Sizes?
The Nintendo DS screen had a resolution of 256 x 192 pixels, which clearly translates to 4:3 aspect ratio. More recently, GoPro cameras offer a 4:3 mode with 4K resolution footage. Likewise, there's a whole spectrum of 4:3 aspect ratio resolutions starting from 160 x 120p going all the way to 8192 x 6144p (8K) resolutions.
You can create videos in 4:3 aspect ratio sizes in two ways-by shooting them in 4:3 mode or cropping videos to fit into 4:3 resolutions. Generally, filmmakers use 4:3 shooting mode to focus on characters in a movie, while they stick to the 16:9 aspect ratio for a wider shot of the entire scene. However, cropping videos to fit into 4:3 resolutions entails trimming substantial portions of a frame. The trimmed parts could contain important details. So, it's generally not preferred.
Part 2: How to Change the Aspect Ratio of Videos to 4:3
Interestingly, tools like HitPaw Univd solve the 4:3 cropping issue with an AI-powered auto-reframe feature. With this feature, Univd crops videos to a 4:3 ratio, while dynamically moving the crop box to retain the areas with the most action. So, even if the characters move all over the screen, the AI dynamically moves the 4:3 crop box to retain the action-packed parts.

HitPaw Univd - All-in-one Video Solutions for Win & Mac
Secure Verified. 254,145 people have downloaded it.
- Any with no video editing experience can crop videos to 4:3 aspect with Univd.
- You can implement manual cropping edits on up to 5000 videos at once.
- Not sure what resolutions to use? Univd gives you social media presets.
- Crop entire videos without spending hours on manual edits with powerful AI.
- Crop any video in any format to 4:3 resolutions on the fly.
- Watch the outcome of your 4:3 cropping edit before implementing it with live previews.
Secure Verified. 254,145 people have downloaded it.
How to Crop Videos to 4:3 Aspect Ratio Frame Size
- Step 1: Open Auto Reframe Feature
- Step 2: Upload Videos
- Step 3: Choose 4:3 Aspect Ratio
- Step 4: Export Videos in 4:3 Ratio
Launch HitPaw Univd on your desktop >> Go to 'Editor'>> Choose 'Auto Reframe.'
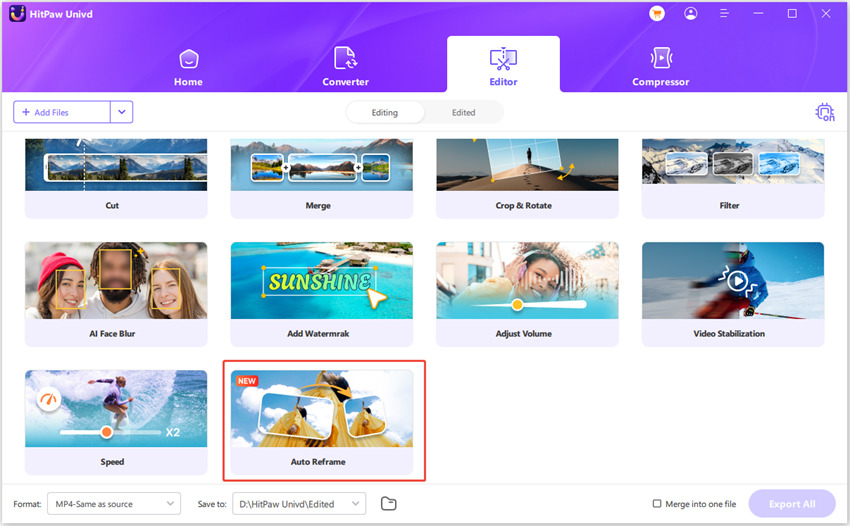
Drag videos directly into HitPaw Univd to change their aspect ratio.
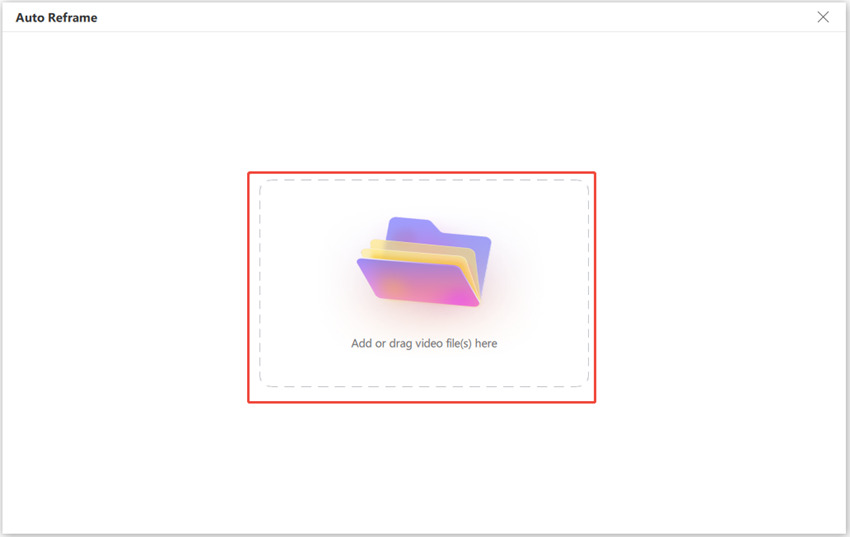
Pick '4:3' as the aspect ratio from the available options in the right pane. You can also see presets for different social media platforms in the list.
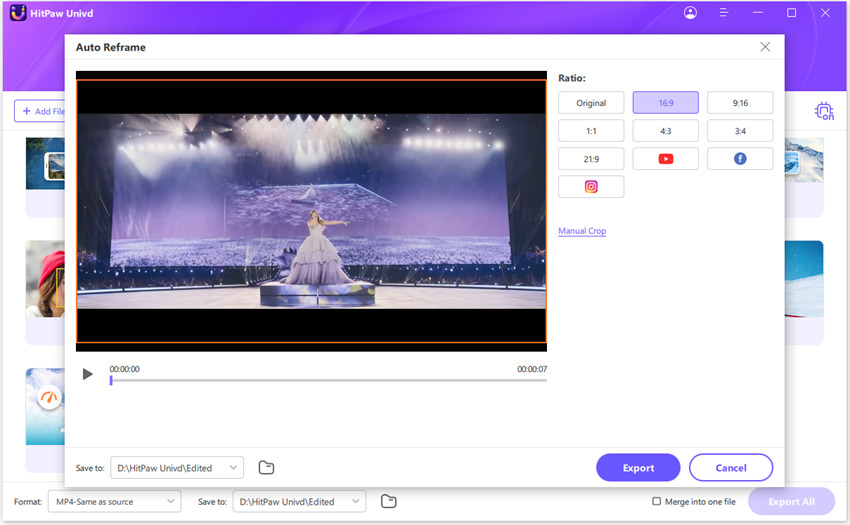
Click 'Export' to begin video resizing.

Part 3: How to Change the Aspect Ratio of Videos to 4:3 Online
If you're looking for a quick and easy way to resize videos and images to a 4:3 aspect ratio, OnlineConverter is an excellent solution. It's accessible from any device with a browser and works brilliantly for a variety of file formats. However, its performance is unreliable primarily because of its dependence on internet connections. The time for video upload and download is a function of file size and internet connection's bandwidth. If you're on a low-bandwidth connection like mobile internet, you may find it an excruciatingly slow experience. However, OnlineConverter imposes a file size limit of 200MB on video uploads. So, this method is suitable for relatively short videos.
How to Crop Videos to 4:3 Aspect Ratio Frame Size Online
Step 1:Visit OnlineConverter.com >> Click 'Browse'>> Select and upload the video.
Step 2:Click on the dropdown menu next to 'Options'>> Choose 'Aspect Ratio 4:3' from the options. You can also choose other options like 'Height and Weight' and input precise resolutions.

Step 3:Click 'Convert'>> Download the video after conversion.
Part 4: How to Change the Aspect Ratio of Videos to 4:3 with Handbrake
Handbrake is a free and open-source video transcoding tool with powerful video manipulation tools. While it's not a full-fledged video editor, it does offer some basic video editing features. While it has a strong reputation for producing high-quality video outputs, it's not the most user-friendly tool out there. Cropping videos with Handbrake is quite a bit of a hassle, but the process is beginner-friendly. More importantly, Handbrake is available for both Mac and Windows devices, so you can use it across platforms.
How to Crop Video to 4:3 Aspect Ratio on HandBrake
Step 1:Install and launch Handbrake >> Go to 'File'>> Drag the video directly into the upload box or use the options on the left panel to use the file explorer to do it.
Step 2:Go to 'Dimensions' >> Click on the drop down menu next to 'Cropping' >> Select 'Custom' >> Input cropping dimensions in the four input boxes below to indicate the portions of the video for trimming.
For instance, if you input 100 in the 'Left' box, Handbrake trims 100 pixels of width from the left edge of the video. You can use it to crop video to 4:3 aspect ratio. For instance, to crop a 1280x720p (16:9) video to a 4:3 size, you can trim 160 pixels from the left and right of the video. The resulting video will be 960x720p, which is 4:3 aspect ratio.

Step 3:Use the 'Browse' button to select a destination for the cropped video >> Preview output on the 'Summary' tab >> Click 'Start Encode' at the top of the window.
FAQs on 4:3 Aspect Ratios
Q1. What are some of the most common 4:3 resolutions?
A1. The most popular 4:3 resolutions include 640×480 (VGA), 800×600 (SVGA), 1024×768 (XGA), 1440×1080 (HD), etc.
Q2. What's the difference between cropping and resizing to 4:3?
A2. Cropping trims portions of the video to fit into a 4:3 resolution. In contrast, resizing stretches of compresses a video to fit it into a 4:3 resolution. The format produces a distortion-free output, albeit with large chunks of the original video missing. The latter produces a distorted image, while it retains all details from the original video.
Conclusion
The 4:3 aspect ratio, once the gold standard for televisions and early films, remains a versatile and widely used format even in today's digital landscape. Its near-square proportions make it ideal for portraits, certain social media platforms, and movie projects. Cropping videos or images to 4:3 is straightforward with modern editing tools. HitPaw Univd not only makes 4:3 cropping user-friendly and intuitive, but uses AI to ensure that the cropped video retains the most important details dynamically. Check it out today.



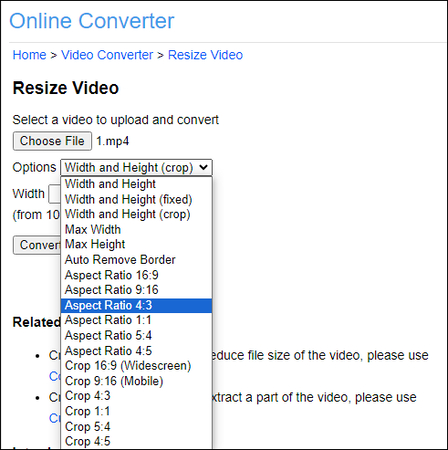
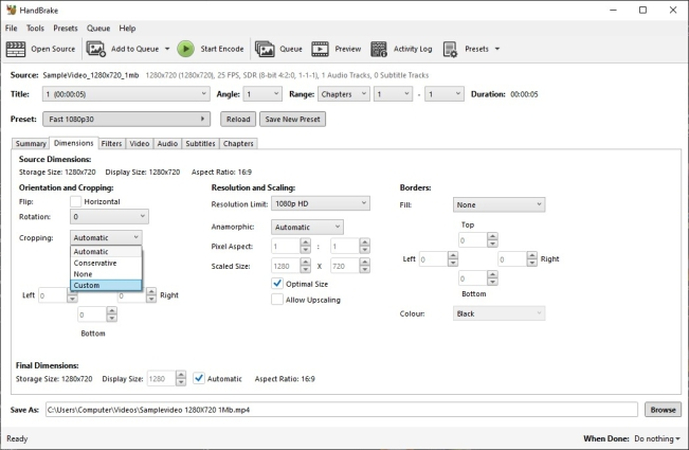





 HitPaw VoicePea
HitPaw VoicePea  HitPaw VikPea (Video Enhancer)
HitPaw VikPea (Video Enhancer) HitPaw FotorPea
HitPaw FotorPea

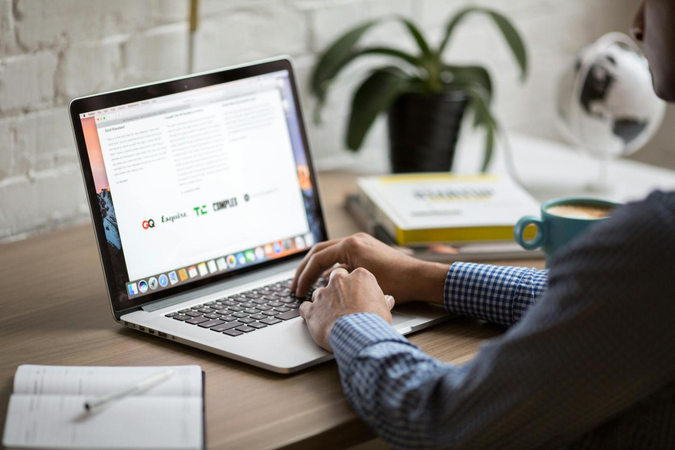

Share this article:
Select the product rating:
Daniel Walker
Editor-in-Chief
This post was written by Editor Daniel Walker whose passion lies in bridging the gap between cutting-edge technology and everyday creativity. The content he created inspires the audience to embrace digital tools confidently.
View all ArticlesLeave a Comment
Create your review for HitPaw articles