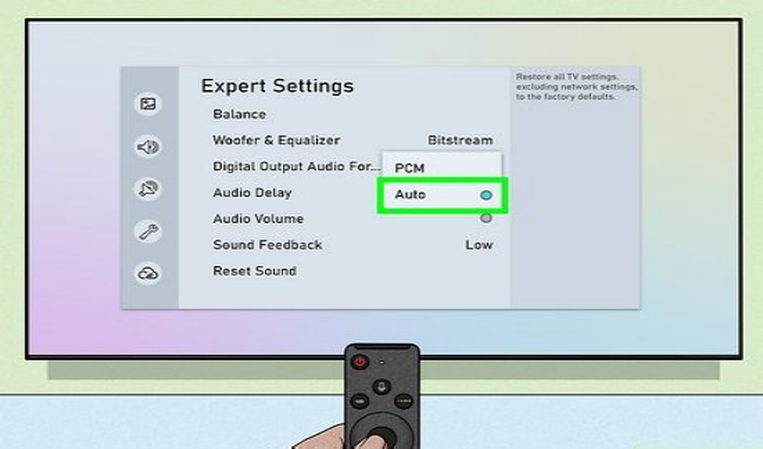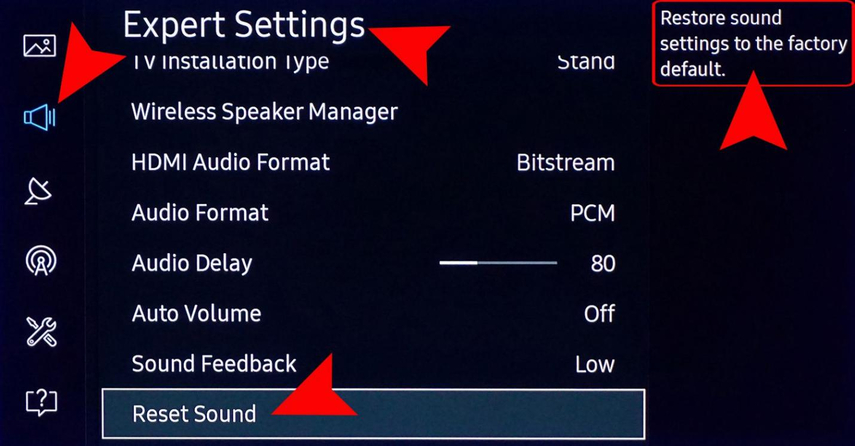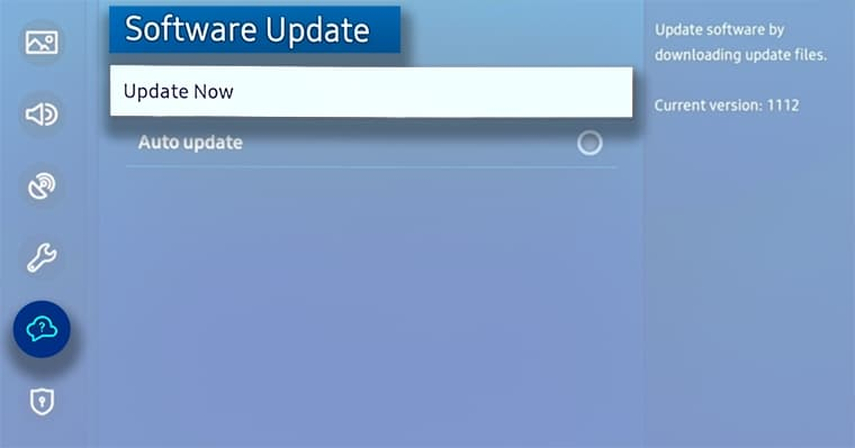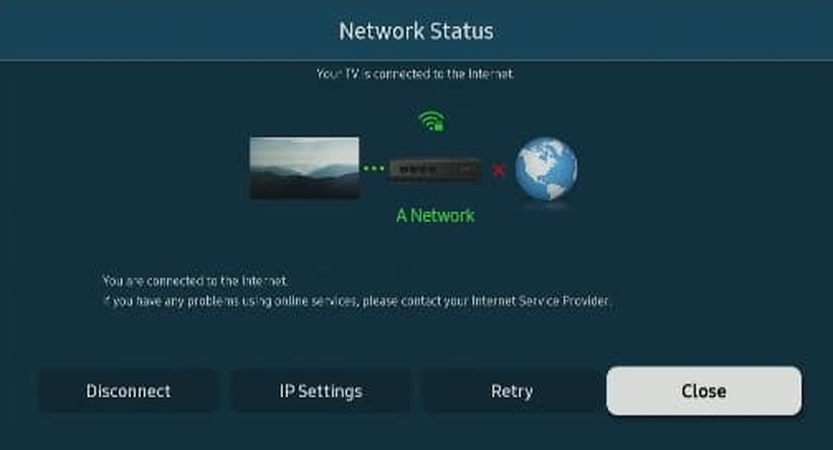Samsung TV Sound and Picture Out of Sync, Here is the Real Fix
Experiencing a noticeable lag between what you see on your screen and what you hear can be a frustrating setback, especially when watching movies or playing games on your Samsung TV. Whether it's Samsung TV audio delay or Samsung TV sound out of sync, this issue not only interrupts immersion but also suggests something is amiss with connections, settings, or compatibility. In this comprehensive guide, we'll dive into why Samsung TV audio delay happens, offer proven methods to fix Samsung TV sound delay and Samsung soundbar sound delay, and even walk you through resolving sound delay Samsung VTV issues when streaming.
Part 1: Why Samsung TV Audio Delay?
When your Samsung TV sound doesn't match the lip movements on screen, multiple factors can be at play. From hardware glitches like loose HDMI ports to software hiccups and unsupported codecs, identifying the root cause of Samsung TV audio delay is crucial.
- Faulty or Incompatible HDMI Cables/Ports: Low-quality HDMI cables, bent pins, or damaged ports can introduce lag between video and audio signals.
- Soundbar Compatibility Issues: Older soundbars or mismatched Samsung sound bar audio delay settings can cause Samsung soundbar sound delay or failure to sync correctly.
- Outdated Firmware/Software: Running an older version of the TV's operating system or soundbar firmware can result in Samsung TV audio delay that a simple update would fix.
- Unsupported Video Formats/Codecs: Playing videos encoded in unsupported formats can lead to Samsung TV sound out of sync, especially with high-bitrate or variable-frame-rate files.
- Network Latency (for Streaming): When streaming via apps like Netflix or Hulu, poor Wi-Fi signal or network congestion can cause sound delay Samsung VTV (video-to-video telecast) or general streaming audio lag.
- Background Apps or Processes: If your Samsung TV is running resource intensive background apps or updates, it may not prioritize audio-video synchronization properly.
- Audio Processing Features: Enabling certain audio enhancements (e.g., Dolby Atmos, DTS Virtual\:X) without compatible hardware might introduce processing delays.
Part 2: How to Solve Samsung TV Audio Delay, Faster & Lip Sync Error?
In this section, we'll walk through five proven methods, ranging from hardware checks to firmware updates to ensuring you can fix Samsung TV sound delay, Samsung soundbar audio sync problems, and other related hiccups faster than ever.
Method 1: Check the HDMI Cables, Ports, and Sources
Loose or damaged HDMI cables and faulty ports are among the most common reasons for Samsung TV audio delay. Even if the cable looks intact, internal wiring can degrade over time, causing signal interruptions. Before diving into settings, verify that your HDMI connections are rock-solid. If you're using multiple input sources, like a gaming console and Blu-ray player, each one must be tested individually to isolate the lag.
- 1. Power Off All Devices:Turn off your Samsung TV, soundbar (if connected), and any external sources (e.g., Blu-ray, gaming console) to prevent electrical issues.
- 2. Inspect HDMI Cable for Damage:Unplug the HDMI cable and check both ends for bent pins, frayed insulation, or visible wear. Replace if any defect is found.
- 3. Securely Reconnect HDMI Cable:Firmly insert the HDMI cable into both the TV's HDMI port and the source device; you should hear a slight click upon proper insertion.
- 4. Test Alternate HDMI Ports:If your TV has multiple HDMI inputs (HDMI 1, HDMI 2, etc.), switch to another port to rule out a faulty jack causing Samsung TV sound out of sync.
- 5. Use a High-Speed Certified HDMI Cable:For 4K or high-frame-rate content, ensure your HDMI cable is rated Premium High Speed or Ultra High Speed to prevent Samsung TV audio delay.
- 6. Test Each Source Individually:Connect only one device at a time (e.g., just the game console) and play content to see if audio remains synchronized. This identifies if a particular source is to blame.
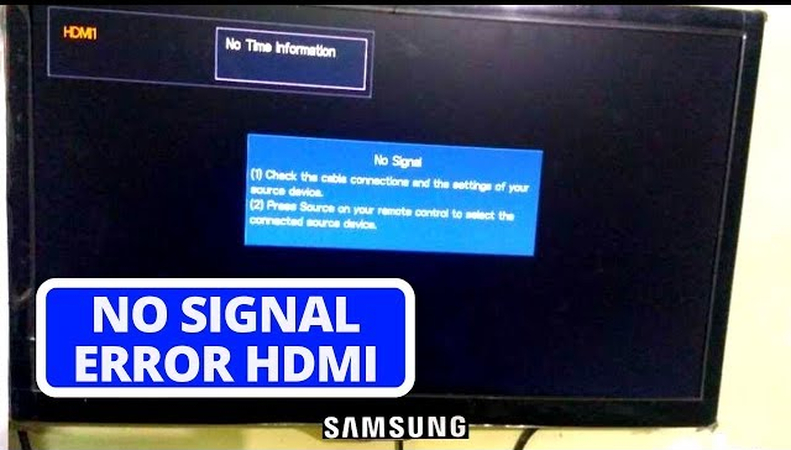
Method 2: Adjust the Audio Delay Settings
Samsung TVs offer manual audio delay (Lip Sync) adjustments to help you fine-tune real-time synchronization between audio and video. If you're noticing a slight lag where speech appears ahead of sound or vice versa, this built-in feature can compensate without requiring hardware swaps. The same holds true for Samsung soundbar sound delay settings, which often need to align with TV settings for seamless playback.
1. Access the Settings Menu:Using your Samsung TV remote, press the Home/Smart Hub button and navigate to Settings > Sound.
2. Select Expert Settings:Under the Sound submenu, scroll down to Expert Settings (or Advanced Sound Settings on some models).

3. Locate 'Audio Delay' or 'Lip Sync' Option:You'll see a slider labeled Audio Delay. The default is usually "0 ms."
4. Increase or Decrease Audio Delay:Adjust the slider in small increments (e.g., 10 ms at a time). If your screen shows speech before sound, move the slider up to delay the audio slightly; if audio leads video, move it down or negative if available.
5. Test with Real-Time Content:Play a scene with visible lip movements (e.g., dialogue in a TV show) and adjust until audio matches lip movement perfectly.
6. Synchronize with Soundbar (Optional):If using a Samsung soundbar, go into its audio settings and adjust Audio Delay to match the TV's setting. Alternatively, ensure Auto Lip Sync is enabled on both devices for automatic alignment.
7. Save and Exit:Once satisfied, back out of the menu. Your Samsung TV sound delay should now be corrected.
Method 3: Reset the Sound Settings
Sometimes, custom audio configurations or a corruption in saved profiles might lead to a persistent Samsung TV sound delay. Resetting sound settings back to factory defaults can eliminate any misconfigurations. This process removes any personal tweaks, such as equalizer changes or surround sound modes that might inadvertently introduce sync issues between audio and video.
1. Open the Main Settings Menu:Press Home on your remote, then navigate to Settings > Sound.
2. Choose 'Sound Output':Verify which output method you're using (e.g., TV Speakers, Optical, HDMI ARC, Bluetooth). Note this selection in case you need to reconfigure later.
3. Select 'Expert Settings':Scroll down and choose Expert Settings (or Advanced Sound Options).
4. Find 'Reset Sound' Option:At the bottom of Expert Settings, locate Reset Sound and select it.

5. Confirm the Reset:Accept the confirmation prompt. This action returns all audio settings, such as equalizer levels, audio delay, and sound modesto their original factory state.
6. Re-Select Sound Output:After reset, navigate back to Sound Output and reselect your output device (e.g., TV Speakers or Samsung soundbar).
7. Test for Audio Synchronization:Play a video or broadcast to ensure Samsung TV audio delay has been resolved. If needed, re-make minor Audio Delay adjustments as described in Method 2.
Method 4: Update the Software or Firmware
Outdated software or firmware can leave your TV or soundbar missing crucial audio-sync patches. Manufacturers frequently release updates to address known bugs, improve audio processing, and enhance compatibility with new apps. Whether it's a Samsung TV audio delay or Samsung soundbar audio sync bug, running the latest firmware is one of the simplest ways to fix widespread synchronization issues without diving deep into advanced settings.
1. Ensure a Stable Internet Connection:Connect your Samsung TV to the internet via Wi-Fi or Ethernet. For streaming, a wired connection reduces potential Samsung TV sound out of sync caused by network hiccups.
2. Navigate to 'Support' in Settings:Press Home > Settings > Support (or System on older models).
3. Select 'Software Update':Choose Software Update > Update Now. The TV will check online for any available firmware revisions.

4. Download & Install Updates:If an update is available, follow on-screen prompts to download and install it. This process may take several minutes; do not power off the TV during installation.
5. Reboot Your TV:Once the update completes, the TV usually restarts automatically. If not, manually turn it off and on again to ensure changes take effect.
6. Update Your Samsung Soundbar (If Applicable):For Samsung soundbars, use the SmartThings app or the soundbar's menu (Settings > Support > Update Soundbar Firmware) to install any pending updates.
7. Verify Audio Sync After Update:Play content requiring precise lip sync, like dialogue-driven filmsto confirm Samsung soundbar sound delay or Samsung soundbar audio sync issues have been resolved.
Method 5: Check the Network Connection or Signal Strength
If you primarily stream content from services like Netflix, Hulu, or local channels such as VTV, network latency and unstable signals can introduce audio lag, often described as sound delay Samsung VTV. Even if your TV and soundbar are configured correctly, a weak Wi-Fi signal can cause buffering or packet loss, leading to noticeable lip-sync errors in streaming video. Improving network conditions can eliminate these delays.
1. Check Signal Strength:Open Settings > General > Network Status to view your current Wi-Fi signal strength. If it's "Weak" or "Fair," consider relocating your router or TV.

2. Switch to a Wired Connection:Whenever possible, use an Ethernet cable to connect your TV directly to the router. Wired connections deliver consistent bandwidth and far fewer Samsung TV audio delay issues.
3. Restart Network Equipment:Power cycle your modem and router by unplugging them for 30 seconds, then plugging them back in. This can clear temporary glitches causing streaming audio lag.
4. Close Background Apps:On your Samsung TV, press Home and navigate to Settings > Apps > Running Apps. Close any unnecessary apps consuming bandwidth (e.g., software updates or file downloads).
5. Test Internet Speed:From a smartphone or computer on the same network, run a speed test. For HD streaming with no audio sync issues, aim for at least 10-15 Mbps download speed.
6. Adjust Streaming Quality (If Needed):In the streaming app's settings (e.g., Netflix), temporarily lower the video quality to 720p or 480p to see if audio-video sync improves.
7. Use a Wi-Fi Extender or Mesh System:If relocating isn't an option, install a reliable Wi-Fi extender or mesh router to strengthen coverage near your Samsung TV and reduce sound delay Samsung VTV.
Part 3: How to Fix Audio Out of Sync Caused by Unsupported Video Formats/Codecs?
Unsupported or poorly optimized video files can easily lead to Samsung TV sound out of sync issues, even if your hardware and settings are flawless. Fortunately, transcoding such files into Samsung TV compatible formats eliminates codec mismatches and ensures smooth playback. HitPaw Univd is a powerful solution to convert and edit video files, offering an intuitive interface and robust features tailored to resolve audio-video synchronization. Below, discover key features of HitPaw Univd, followed by a step-by-step guide to transcode your videos for lag-free playback.
- High-speed transcoding ensures smooth playback on Samsung TVs without lag.
- Batch conversion capability allows editing multiple files in just a few clicks.
- Built-in editor lets you trim, crop, and rotate videos before converting.
- Support for a wide range of formats including MP4, MKV, MOV, and more.
- Customizable output parameters let you adjust frame rate, resolution, and bitrate.
- Preserves original video and audio quality during format conversion.
- Optimized Samsung TV profiles make conversion settings hassle-free.
- User-friendly interface designed for beginners and advanced users alike.
Step 1.Free download and install HitPaw Univd. Once installed, open HitPaw Univd and navigate to the Converter tab. Click Add Video and select the video file that's experiencing Samsung TV audio delay.

Step 2.In the Converter window, locate the Convert All to dropdown on the right. Click Convert All to and navigate to the Device section. Select Samsung TV from the list of optimized profiles (ensures correct codecs). Confirm your choice; the output format will now match Samsung TV specifications.

Step 3.Click the Edit icon next to the chosen output format. In the Edit window, adjust Frame Rate, Resolution, and Bitrate to match your TV model's requirements. If you want to further fine-tune audio settings, click Audio Settings and confirm codec (e.g., AAC), channels, and sample rate.

Step 4.Once your format and settings are finalized, click the Convert All button at the bottom-right corner. After conversion, switch to the Converted tab to find your new file.

Step 5.Copy the transcoded file to a USB drive or stream it directly to your Samsung TV. Play the transcoded video on your Samsung TV to verify that the Samsung TV sound out of sync issue is fully resolved.
Conclusion
A seamless audio-video experience on your Samsung TV is well within reach once you understand and address common causes of Samsung TV audio delay. By systematically checking HDMI cables and ports, fine-tuning audio delay settings, resetting sound profiles, updating firmware, and optimizing network connections, you can quickly eliminate Samsung TV sound out of sync and Samsung soundbar sound delay problems. Additionally, when dealing with files encoded in unsupported formats, HitPaw Univd offers an efficient way to transcode videos, ensuring perfect audio sync on any Samsung device.
Leave a Comment
Create your review for HitPaw articles