How to Remove Sound from iPhone Video: A Comprehensive Guide
Capturing videos on your iPhone is a common practice, whether for preserving precious moments, creating content for social media, or recording everyday activities. Sometimes, you might find it necessary to remove the audio from a video—perhaps to eliminate background noise, highlight the visuals, or add a custom soundtrack later.
Whether you need a quick way to mute a video or want to explore more sophisticated editing techniques, this guide will provide you with the necessary steps. Let's dive into the process and learn how to remove sound from iPhone video effortlessly.
Part 1. How to Remove Sound from iPhone Video?
Using the iPhone's native Photos app is the simplest way to eliminate sound from iPhone videos. Whatever iPhone you have, as long as you are running iOS 14 or higher, you can mute or remove audio from iPhone videos in seconds. Here's how to remove audio from iPhone video
Step 1: To remove sound from a video, start by opening the Photos App on your iPhone. Navigate through your albums or video library to locate the specific video you wish to edit. Once you've found the desired video, tap on it to open it. With the video open, look towards the upper right corner of the screen and tap on the Edit button. This will open the video editing interface, providing you with various tools and options to modify your video.

Step 2: In the editing interface, locate the Speaker icon, which is usually positioned in the top-left corner of the screen. Tap on this icon to mute the video's audio. You will notice a change in the icon's appearance, indicating that the sound has been turned off. After muting the audio, confirm the changes by tapping the Done button in the upper right corner of the screen. The sound or audio from your iPhone video will now be immediately removed.
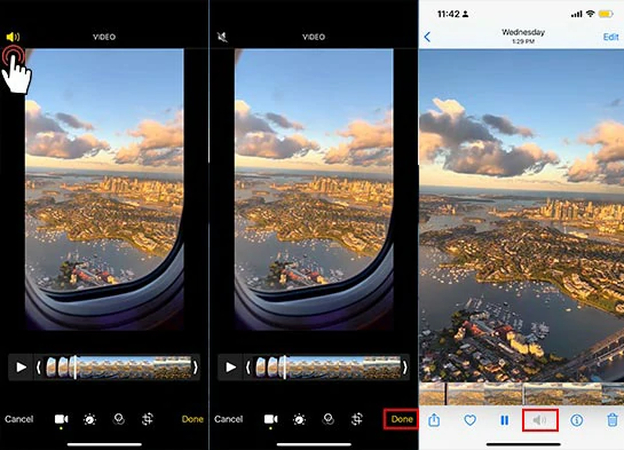
Part 2. The Best PC Tool to Remove Sound from Video with HitPaw Univd (HitPaw Video Converter)
HitPaw Univd is a versatile and powerful tool designed to meet various video and audio editing needs. Whether you are a beginner or a professional, HitPaw Univd makes it easy to remove unwanted sound from your videos. Its intuitive interface and robust features ensure that you can achieve high-quality results quickly and efficiently.
Removing unwanted audio can make a significant difference in the quality and professionalism of your content, and HitPaw Univd stands out in the market for its reliability and ease of use. It offers a seamless experience for users looking to refine their videos by removing background noise, dialogue, or any other undesired sounds.
Features
- Automatically eliminate wind, humming, and crowd noises.
- Clear background noises from music, songs, soundtracks, and recordings.
- Enhance audio to achieve flawless and crystal-clear quality.
- Simplify noise removal from audio with a single click.
Using Vocal remover through HitPaw Univd
Step 1: Visit the official website of HitPaw and download the software. Follow the on-screen instructions to install it on your computer. Once installed, launch the HitPaw application. Once the application is open, navigate to the "Toolbox" tab located in the main interface.
Step 2: In the "Toolbox" tab, you'll find various features and tools. Look for the "Vocal Remover" feature and click on it to access the tool.
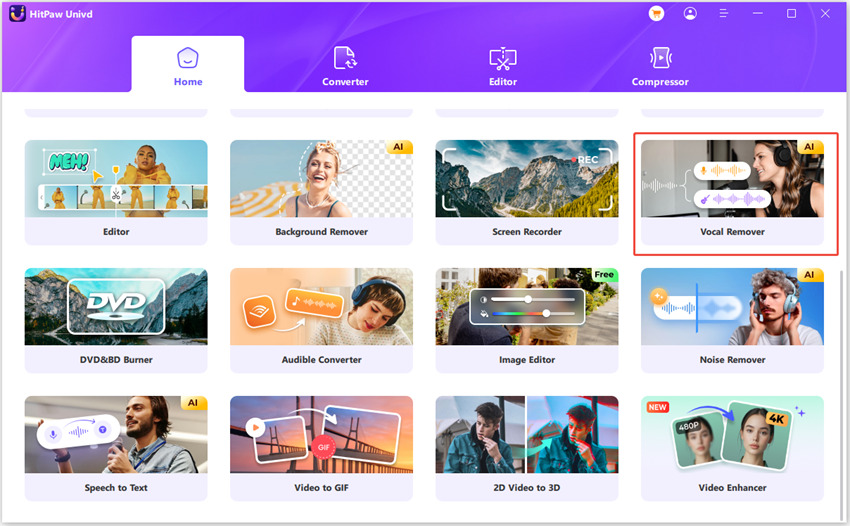
Step 3: Now, it's time to import your audio or video file into HitPaw for vocal extraction. You can do this by either clicking on the "Add File" button and selecting the desired file from your computer, or simply dragging and dropping the file directly into the designated area within the Vocal Remover interface. HitPaw supports both audio and video files for vocal extraction.
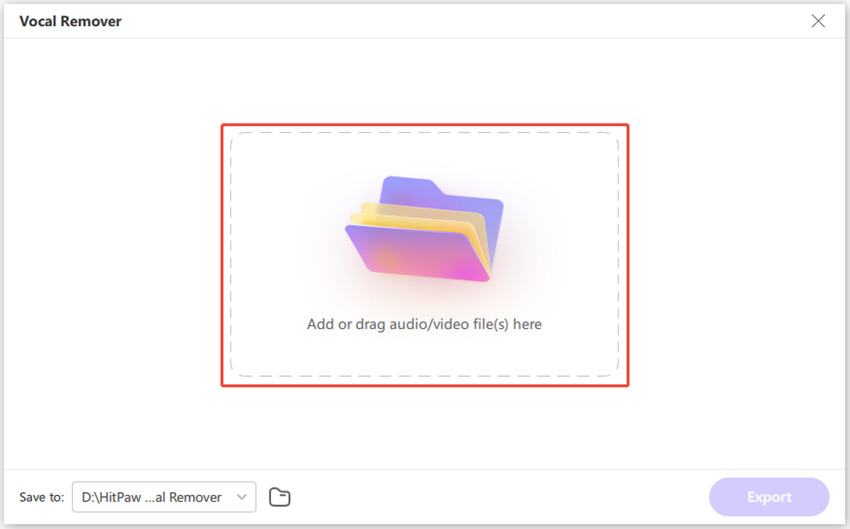
Step 4: Once you've imported your file, HitPaw's AI will automatically begin analyzing it to separate the vocal and instrumental tracks. This process may take some time depending on the length and complexity of the audio or video file.
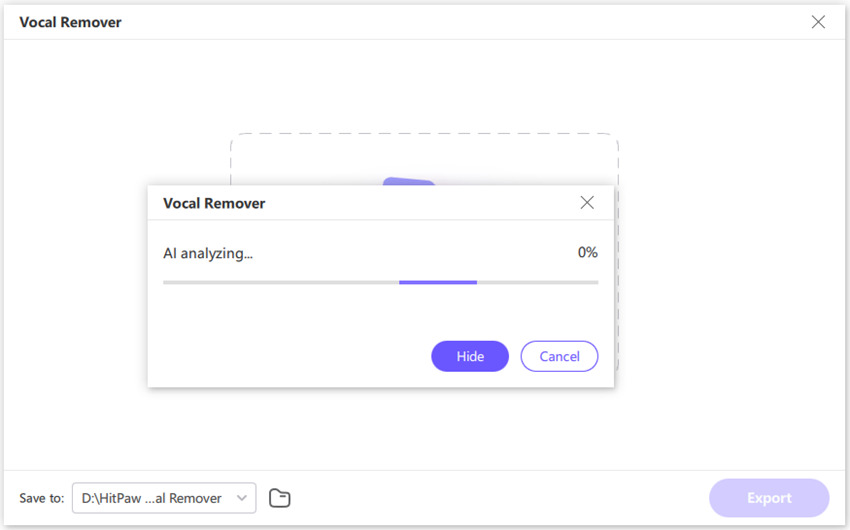
Step 5: After the analysis is complete, HitPaw will display the separated tracks in the interface. You'll typically see two tracks: the vocal track and the instrumental track. You can preview both tracks to ensure the extraction was successful. Now, you have the option to export either or both tracks according to your needs.
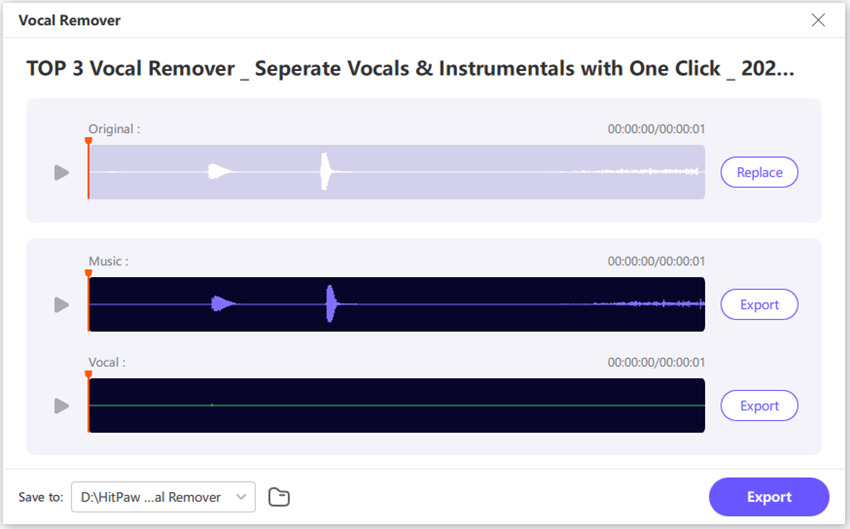
Using Noise Remover through HitPaw Univd
Step 1: Begin by accessing the Toolbox feature within HitPaw Univd and download the AI Noise Remover tool. This feature is designed to effectively eliminate background noise from your videos, ensuring a clear and pristine audio experience.
Step 2: Once the AI Noise Remover is installed, proceed to select Noise Remover from Toolbox.

Step 3: With your file loaded into the program, the AI Noise Remover will automatically commence the process of removing any unwanted noise from the video. It's important to allow the software to work uninterrupted during this phase.

Step 4: Upon completion of the noise removal process, you'll have the option to preview the video without the background noise. Take this opportunity to ensure that the audio quality meets your expectations. Finally, once satisfied, simply click on the Export button to save the video with the newly enhanced audio quality.

Part 3. FAQs of How to remove sound from iPhone video
Q1. Can I remove sound from multiple videos at once on my iPhone?
A1.
Currently, the Photos app on iPhone does not support batch processing for muting videos. You need to mute each video individually. If you have several videos to mute, it can be time-consuming. For batch processing, you might need to use third-party video editing apps that support this feature, though options may be limited.
Understanding how to remove audio from video on iPhone is important for efficiently managing your video content. While the Photos app is great for quick edits, its lack of batch processing can be a drawback for users with multiple videos. Exploring third-party apps that offer batch processing for muting videos can save you time and effort, making your video editing process more streamlined.
Q2. Can you extract audio from a video on your iPhone?
A2. Yes, you can extract audio from a video on your iPhone using various apps available on the App Store. One popular app for this purpose is iMovie, which allows you to detach the audio from a video clip and save it separately. Additionally, there are third-party apps like "Audio Extractor" or "Video to MP3 Converter" that are specifically designed for extracting audio from video files. These apps provide a straightforward way to save the audio file to your desired location on your iPhone.
Bottom Line
Removing sound from videos on your iPhone is simple with the built-in Photos app. This straightforward method allows you to quickly know how to remove sound from video iPhone, making it convenient for basic editing needs. However, for those looking for more advanced editing capabilities, HitPaw Univd offers an array of impressive features, including vocal and noise removal.
It supports over 1000 video and audio formats, ensuring compatibility with virtually any media file you have. The AI-powered noise removal feature automatically detects and eliminates unwanted background sounds, providing a cleaner and more professional audio experience.








 HitPaw Edimakor
HitPaw Edimakor HitPaw Watermark Remover
HitPaw Watermark Remover  HitPaw VikPea (Video Enhancer)
HitPaw VikPea (Video Enhancer)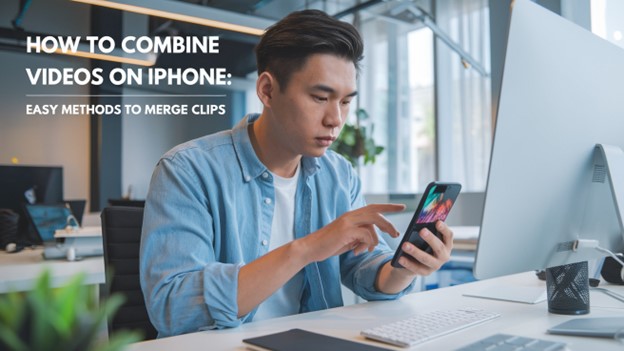


Share this article:
Select the product rating:
Daniel Walker
Editor-in-Chief
This post was written by Editor Daniel Walker whose passion lies in bridging the gap between cutting-edge technology and everyday creativity. The content he created inspires audience to embrace digital tools confidently.
View all ArticlesLeave a Comment
Create your review for HitPaw articles