Step-by-Step Guide: How to Mute Zoom within A Blink?
In today's digital era, Zoom has become an indispensable tool for communication, collaboration, and virtual meetings. However, navigating its features can sometimes be challenging, especially for newcomers. Picture this scenario: you're in a Zoom meeting, and suddenly, background noise disrupts the discussion. You search for the mute button but can't find it amidst the plethora of options. Fear not!
This article is your ultimate guide on how to mute Zoom, ensuring seamless communication without interruptions. Whether you need to mute yourself, everyone in the meeting, or a specific participant, we've covered you with clear, step-by-step instructions.
How to Mute Yourself on Zoom
Whether you are using Zoom on a PC or a Mac, you need to comply with the given steps on how to mute yourself on Zoom:
Step 1. Begin with the Zoom Meeting
The first step involves starting or joining a Zoom meeting.
Step 2. Look for the Mute Button
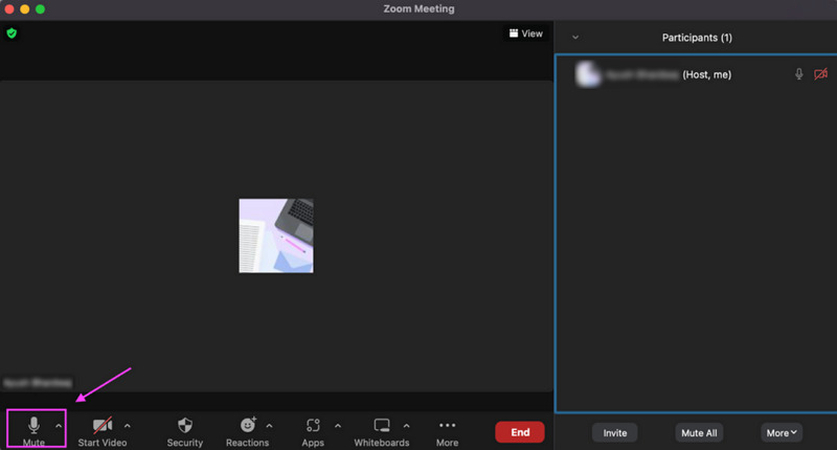
Now, find the microphone icon, usually in the bottom left corner of the Zoom window.
Step 3. Mute Yourself
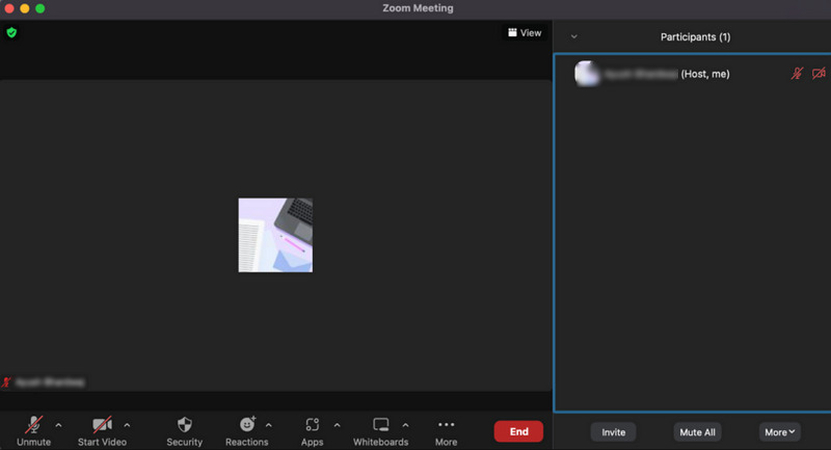
Lastly, click this icon to mute your audio. The microphone icon will appear as a red diagonal line through it.
Another method of quickly muting yourself is to use a keyboard shortcut. Press Alt+A for Windows or Command+Shift+A on Mac to toggle mute/unmute.
How to Mute Everyone on Zoom
For those who want to mute everyone on Zoom, below is a step-by-step tutorial to follow:
Step 1. Access Host Controls
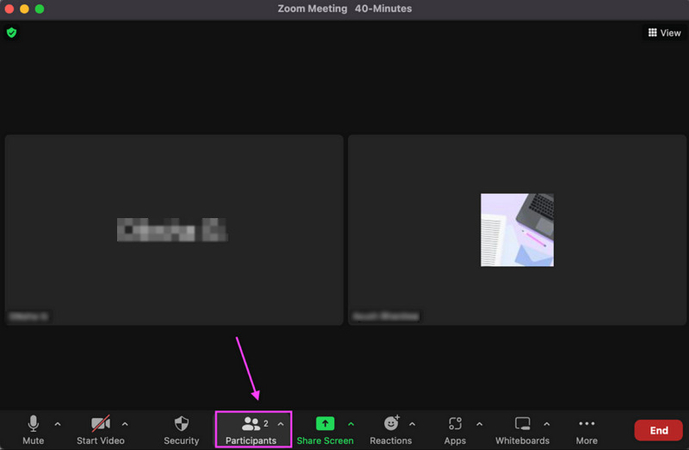
You need host controls to mute everyone in a Zoom meeting. If you're the host, click the "Participants" button at the bottom of the Zoom window to access participant controls.
Step 2. Find the Mute Option
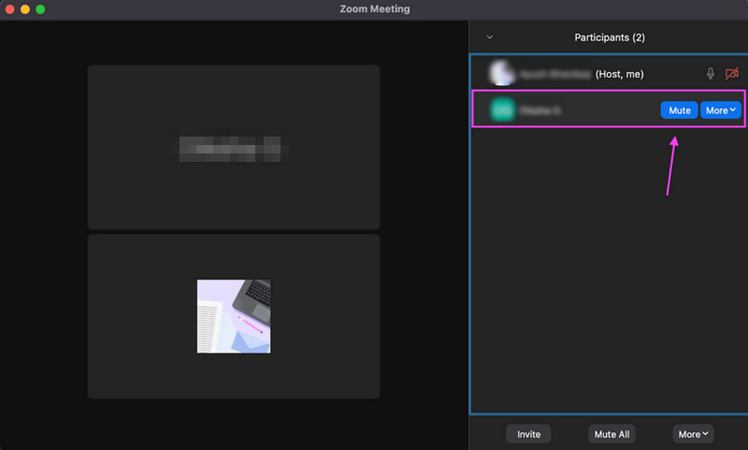
It’s time to hover over a participant you want to mute to click the “Mute” button to mute the audio from the mic.
Step 3. Mute All Participants
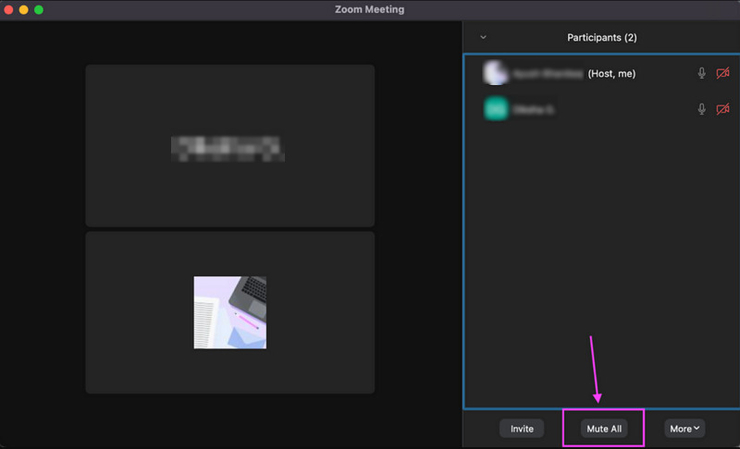
Once you're on the participant list, you'll see the option to mute all participants. Click the “Mute all” button to mute everyone's audio except yours.
Extra Tip: Change Your Voice in Real-Time on Zoom
Change Your Voice in Real-Time on Zoom with HitPaw AI Voice Changer, a cutting-edge tool to enhance your virtual communication experience. Whether you're looking to add a touch of creativity to your presentations or simply want to entertain your colleagues with amusing voice effects, this software offers a seamless solution. With its intuitive interface and various voice and sound effects, you can transform your voice in real-time during Zoom meetings, effortlessly adjusting your pitch, tone, and accent to suit any occasion.
It also boasts an array of features tailored to meet your diverse needs. The possibilities are endless, from impersonating famous personalities to adding a dash of humor to your conversations. With some simple clicks, you can immerse yourself in a world of creativity and expressiveness, captivating your audience and making your Zoom meetings unforgettable. Say goodbye to mundane communication and hello to a new realm of possibilities.
Features
- Provide a simple and user-friendly interface
- Offer a range of natural and authentic voice effects
- Compatible with all popular platforms, including Zoom
- Remove background echoes and noise during voice modulation
- Allow changing your voice in the pre-recorded audio/video files
Click Now & Check How to Change Your Voice in Real-Time
Step 1. Selecting Input and Output

Once you have launched HitPaw VoicePea, open its “Settings” and expand the “Microphone” and “Speaker” drop-down menus to select the input and output sources. If you have connected any source manually, tap the refresh icon. If the source doesn’t appear in the menu, click the “Detect” button.

Check the icons ' color from the “Choose your Microphone” and “Choose your Speaker” Windows. The green color shows that they are ready for normal use.
Step 2. Choosing Voice Effects

It’s time to open the “Real-time Voice” effects section and explore different categories. Tap the desired one to apply.
Step 3. Changing Global Settings

Look at the bottom to enable or disable the “Hear myself” and “Switch voice changer” options. You can also change the volume for the voice changer, soundboard, and the system.
Step 4. Adjusting Voice Settings

Next, hover your mouse on the avatar to adjust the “Pitch,” “Timbre,” and “Volume” levels using the given slider. Integrate it into the Zoom meeting and start speaking in a modified voice. That’s all!
FAQs About Zoom
Q1. Is Zoom Safe and Secure?
A1. Zoom takes security seriously and continuously updates its platform to address potential vulnerabilities. By following best practices, such as using unique meeting IDs and enabling waiting rooms, you can enhance the security of your Zoom meetings.
Q2. Can I record my Zoom meetings?
A2. Yes, Zoom allows users to record meetings locally or to the cloud. To start recording, click the "Record" button during the meeting.
Q3. Can you mute someone on Zoom if you are not the host?
A3. No, only the host or co-host can mute individual participants in a Zoom meeting. However, participants can mute themselves to reduce noise.
Q4. How to mute someone on Zoom?
A4. As the host or co-host in a Zoom meeting, you can mute a participant by hovering over their name in the participant list and clicking the "Mute" button next to their name.
Q5. How to mute yourself automatically while joining a Zoom meeting?
A5. To mute yourself automatically on Zoom, click your profile icon, choose Settings, go to the Audio section, and checkmark the Mute My mic while joining.
Conclusion
Mastering how to mute Zoom is essential for maintaining professionalism and minimizing distractions during virtual meetings. Whether you need to mute yourself, someone, everyone, or the meeting on Zoom, this guide equips you with the necessary knowledge to easily navigate this software.
For an added layer of customization and fun, consider integrating HitPaw AI Voice Changer into your Zoom experience to change your voice. Enhance your virtual presence and captivate your audience with unique voice effects. Say goodbye to unwanted noise and hello to seamless communication on Zoom.







 HitPaw Univd (Video Converter)
HitPaw Univd (Video Converter)  HitPaw Photo Object Remover
HitPaw Photo Object Remover HitPaw VikPea (Video Enhancer)
HitPaw VikPea (Video Enhancer)



Share this article:
Select the product rating:
Daniel Walker
Editor-in-Chief
My passion lies in bridging the gap between cutting-edge technology and everyday creativity. With years of hands-on experience, I create content that not only informs but inspires our audience to embrace digital tools confidently.
View all ArticlesLeave a Comment
Create your review for HitPaw articles