Step-by-Step Guide: How to Share Audio on Zoom?
Virtual meetings have become crucial to our daily lives in today's digital landscape. Whether you're collaborating with colleagues or catching up with friends and family, platforms like Zoom have revolutionized how we connect. However, sharing audio on Zoom can sometimes take work, especially when you want to enhance your presentations or share multimedia content.
In this comprehensive guide, we'll walk you through the steps on how to share audio on Zoom, ensuring that your meetings are engaging and impactful. Additionally, we'll explore an extra tip on how you can spice up your virtual interactions with HitPaw AI Voice Changer.
How to Share Audio on Zoom?
Similar to sharing audio on Google Meet, it’s not complex to share video audio on Zoom. After ensuring that your audio settings are configured correctly before proceeding, follow the given simple steps on how to share computer audio on Zoom on Windows or Mac:
Step 1. Join or Start a Zoom Meeting
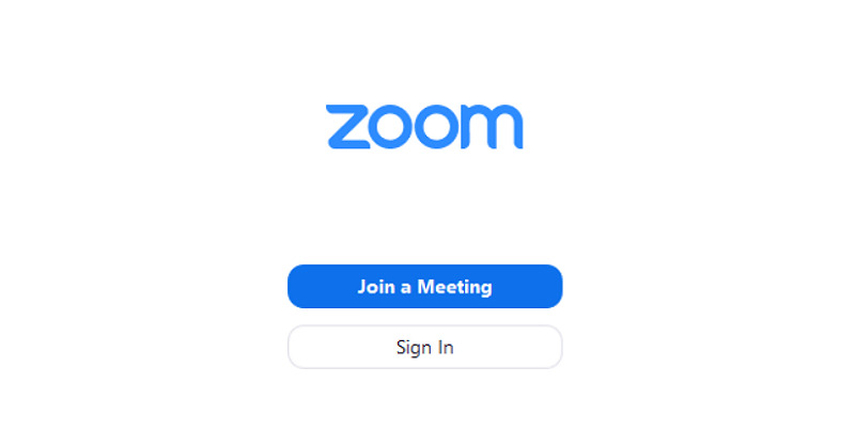
Launch the Zoom app to log in to your account. After logging in, join an existing meeting or start a new one by clicking the "New Meeting" button. If you are not the host, you need permission from the host to share the audio.
Step 2. Share Your Screen
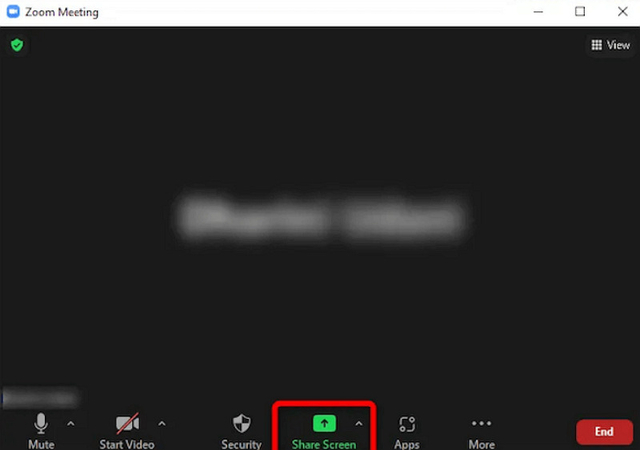
Once you're in the Zoom meeting, locate the toolbar at the bottom of the screen and click on the "Share Screen" option.
Step 3. Select the Screen
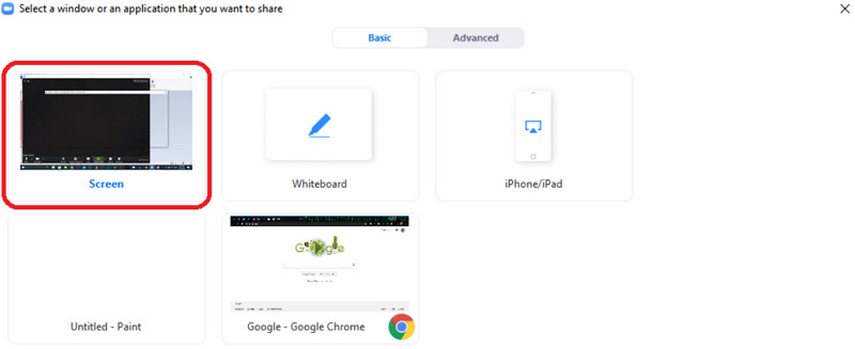
Click the “Basic” tab to open a pop-up window. Here, you can choose which screen or application you want to share. Select the screen that contains the audio content you wish to share.
Step 4. Enable the Share Sound Option
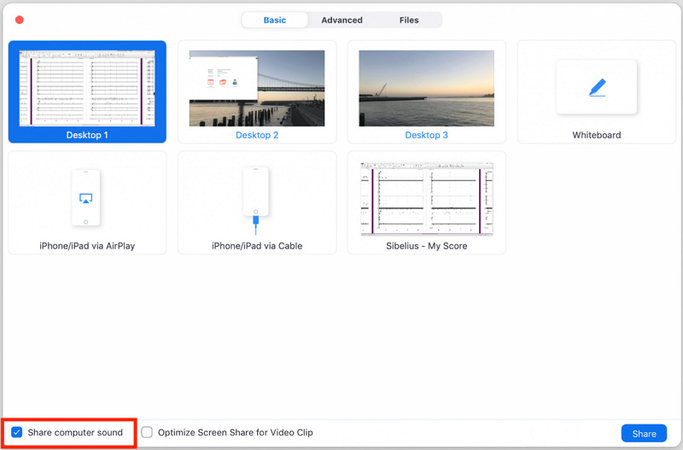
Before clicking the "Share" button, ensure the "Share computer sound" option is enabled. You can choose from the “Mono” or “Stereo (High-fidelity) options. Once everything is set up, click "Share" to share the screen on Zoom with audio simultaneously.
Step 5. Share Sound During Meeting
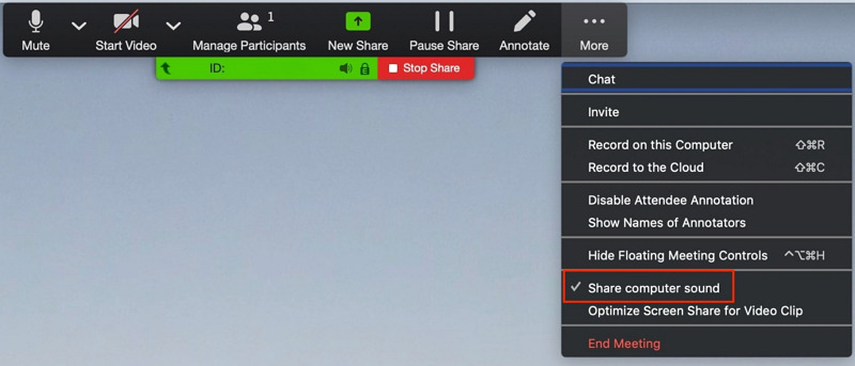
You can’t do it during a meeting if you forget to enable this option already. In that case, click the three-dots icon on the Zoom menu bar and choose the “Share computer sound” option.
Extra Tip: Change Your Voice in Real-Time on Zoom
Enhance your virtual meetings using HitPaw AI Voice Changer, which allows you to transform your voice in real-time to provide a fun and creative element to your Zoom conversations. Whether you want to sound like a robot, a celebrity, or even a cartoon character, this software has you covered by providing a range of voice and sound effects. You can customize your voice effect by changing pitch and other voice parameters to achieve the desired results. You can also remove the background echoes and noise during voice modulation. Hence, you will get the best quality output without lag.
Features
- Come up with a simple and easy-to-use interface
- Provide a wide range of authentic and natural voice effects
- Offer the real-time voice transformation service
- Compatible with Zoom and other communication platforms
- Let you preview the output to make changes on the go
Click Now & Check How to Change Your Voice in Real-Time
Step 1. Choosing the Sources

After launching the HitPaw VoicePea, open its “Settings” and expand the “Microphone” and “Speaker” drop-down menus. Select the input and output sources. If you have connected any source manually, tap the refresh icon. If the source doesn’t appear, hit the “Detect” button.

When the “Choose your Microphone” and “Choose your Speaker” Windows appear, check the icons' color. The green color shows that they are ready for normal use.
Step 2. Selecting the Voice Effect

Now, you have to open the “Real-time Voice” effects section and explore different categories. Click the desired voice effect to apply.
Step 3. Adjusting the Global Settings

It’s time to look at the bottom to enable or disable the “Hear myself” and “Switch voice changer” options. You can also change the volume of the system, soundboard, and the voice changer.
Step 4. Changing the Voice Settings

Lastly, hover your mouse on the avatar to adjust the “Pitch,” “Timbre,” and “Volume” levels using the given sliders. Integrate this into the Zoom settings and start speaking in a different voice. All done!
FAQs About Share Audio on Zoom
Q1. Why can’t I share audio on Zoom?
A1. This issue might be caused by incorrect audio settings or incompatible audio formats. Ensure your audio devices are properly configured, and the audio file you're trying to share is in a supported format.
Q2. How do I get sound on Zoom meetings?
A2. Open the account settings from the navigation panel to enable audio on Zoom meetings. Click the Meeting tab and enable the Audio type. Choose the desired audio option and hit Save.
Q3. Can you do audio only on Zoom?
A3. Yes, you can join Zoom meetings with audio only, especially if you don't have a webcam or prefer not to share video. You need to keep the video off for the host and the participants.
Q4. How do I share audio on Zoom without sharing screen?
A4. You can use the Computer audio option when sharing a specific application window or file to share audio without sharing your screen. Open the meeting window, click Share Screen, choose the Advanced tab, tap Computer Audio, and hit Share.
Q5. How do I know if my audio is on on Zoom?
A5. Check the audio settings within Zoom to ensure your microphone and speaker are properly configured. You can also perform a test call or join a meeting to verify that your audio is working correctly.
Conclusion
Sharing audio on Zoom can significantly enhance your virtual meetings, presentations, and social gatherings. Following the guide above, you can learn how to share video audio on Zoom with your meeting participants, ensuring a more engaging and interactive experience.
Additionally, consider exploring the extra tip on using HitPaw AI Voice Changer to add a fun and creative element to your Zoom conversations. Its intuitive features and real-time voice transformation capabilities make it the perfect companion for adding a touch of creativity and excitement to your virtual gatherings. Try it out today and unleash your imagination!









 HitPaw Watermark Remover
HitPaw Watermark Remover  HitPaw Photo Object Remover
HitPaw Photo Object Remover HitPaw VikPea (Video Enhancer)
HitPaw VikPea (Video Enhancer)


Share this article:
Select the product rating:
Daniel Walker
Editor-in-Chief
This post was written by Editor Daniel Walker whose passion lies in bridging the gap between cutting-edge technology and everyday creativity. The content he created inspires audience to embrace digital tools confidently.
View all ArticlesLeave a Comment
Create your review for HitPaw articles