2024 Step-by-Step Guide: Zoom Audio Not Working
Facing Zoom audio not working can be a significant hindrance, whether conducting a business meeting, attending a virtual class, or catching up with friends and family. This results in disrupting communication, leading to misunderstandings or missed information. To ensure smooth and effective virtual interactions, it's essential to troubleshoot and resolve these audio issues promptly.
This guide provides a comprehensive approach to diagnosing and fixing problems with Zoom audio not working. Let's dive into their details!
Reasons for Zoom Audio Not Working
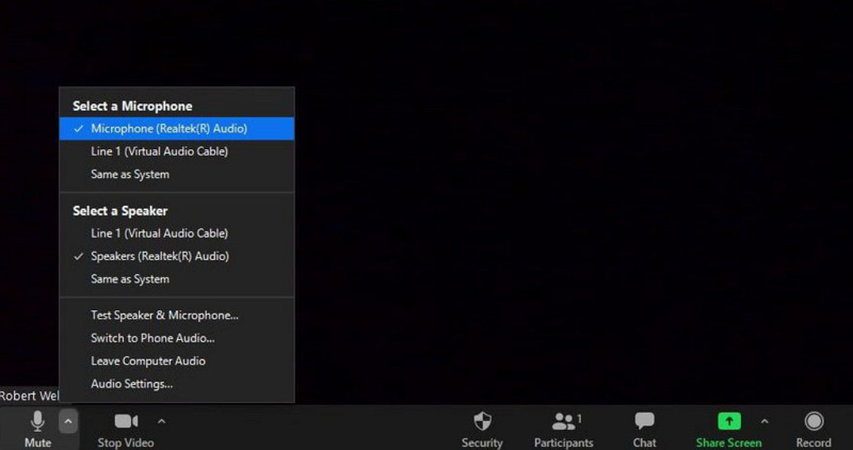
Understanding the underlying reasons behind these problems is crucial for effective troubleshooting. Here are some common causes of why is my Zoom audio not working:
- In Zoom's audio settings, the wrong speaker or audio device might be selected instead of the one you intend to use.
- The speaker volume within Zoom or your device might be too low or muted.
- The hardware you're using (built-in or external) could be faulty. Sometimes, the problem could be as simple as a partially plugged-in headphone jack.
- On PCs, outdated or corrupted audio drivers can cause sound issues not just in Zoom but across all applications.
- Other software running on your computer could be using the audio device exclusively, preventing Zoom from accessing it.
- Latency or Bandwidth Issues: Poor internet connection can affect audio transmission, leading to delays, cuts, or no audio.
- Settings within Zoom, like suppressing background noise or echo cancellation, might be set in a way that inadvertently affects audio performance.
- Especially after updates, your operating system might block Zoom from accessing your microphone or speakers.
- The sound settings might not be configured correctly, directing audio output to the wrong device or muting it.
- Certain devices, particularly mobile phones and tablets, might have unique settings or issues that affect Zoom audio, such as Bluetooth connectivity problems with wireless headphones.
- Using an outdated version of Zoom can lead to compatibility issues, including audio problems. Even firewall or antivirus settings might restrict Zoom's ability to use audio on your device.
- For privacy reasons, some devices or operating systems require explicit permission to access the microphone, which may not have been granted.
How to Solve Zoom Audio Not Working?
Below are various methods to solve the problem of audio not working on Zoom in detail:
1- Check Zoom's Audio Settings
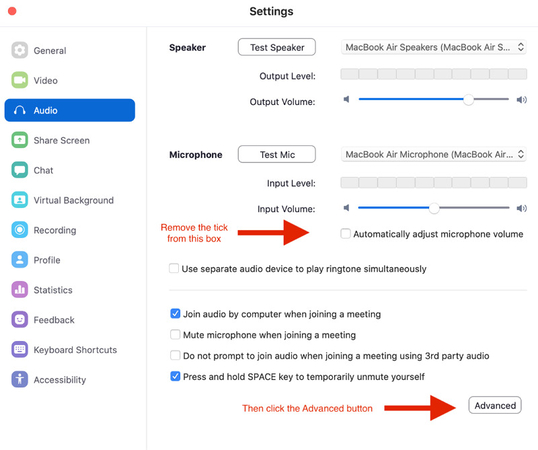
Before diving into more complex troubleshooting, test your Zoom audio to see if it's working properly. Test Open Zoom and head to its audio settings by tapping your profile picture, then "Settings," and finally, the "Audio" tab.
Here, you can select the correct microphone and speaker. Use the "Test Speaker" and "Test Microphone" functions to ensure Zoom uses the right devices and works as expected.
In Zoom's audio settings, adjust the speaker and microphone volume sliders. Check the system sound settings on your device to ensure the output and input volumes are not muted or too low.
2- Grant Necessary Permissions
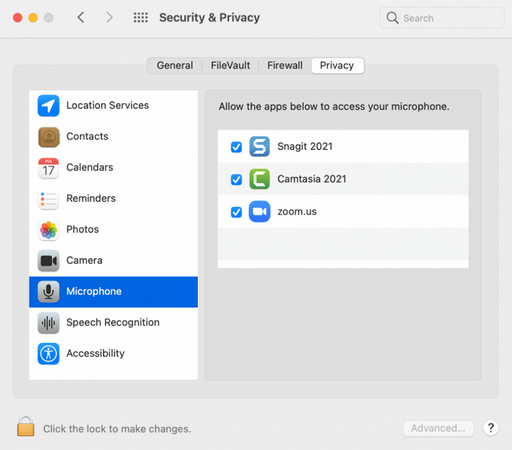
Operating systems like macOS and Windows require apps to have permission to access the microphone and speakers. Check your system's privacy settings to ensure Zoom has the necessary permissions to use your audio devices. This step is particularly crucial after system updates, as permissions can sometimes be reset.
3- Close Conflicting Processes
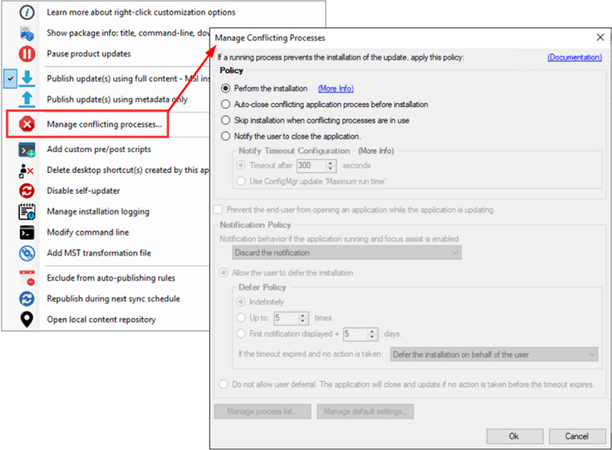
Other applications running on your computer might be using your audio device, preventing Zoom from accessing it. Before joining a meeting, close any applications that might use your microphone or speakers, such as other conferencing software, media players, or browser tabs with audio content.
4- Check Your Internet Connection
A poor & unstable internet connection leads to audio problems in Zoom meetings. Switch to a cellular connection or move closer to your Wi-Fi modem to amplify the signal.
5- Update or Reinstall Audio Drivers (for PC)
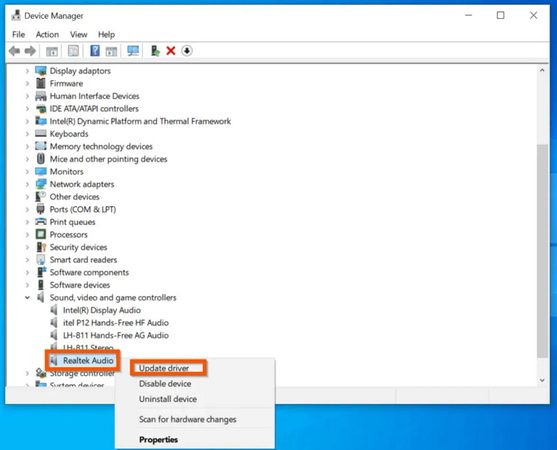
Outdated or corrupted audio drivers can cause audio issues. Visit your computer manufacturer's website to download and install the latest audio drivers for your model. If you're already up to date, try uninstalling and reinstalling the drivers to fix any corruption issues.
6- Update Zoom
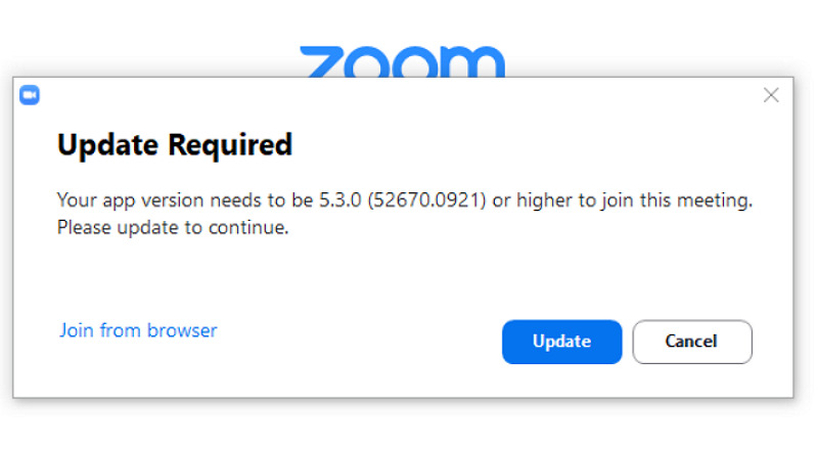
Running an outdated version of Zoom can lead to compatibility and functionality issues, including audio problems. Check for updates within Zoom by clicking your profile picture and selecting "Check for Updates." Install any available updates to ensure you're running the latest version.
7- Use an External Microphone or Headset
If you're still experiencing issues, try using an external microphone or headset. External audio devices often provide better quality and reliability than built-in microphones and speakers, and switching can help you determine if the problem lies with your device's built-in audio hardware.
8- Reboot Your Device
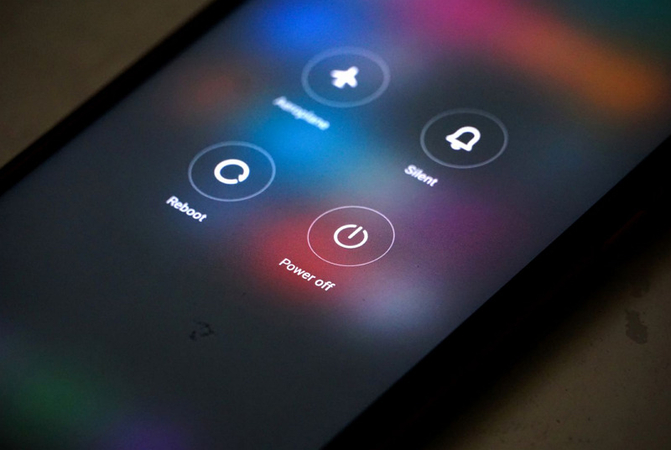
A simple but sometimes overlooked step is to restart your device. This can resolve many issues by refreshing the system and closing any processes interfering with Zoom's audio.
9- Contact Zoom Support
If you've tried all the above steps but still face issues, contact Zoom support for assistance. Provide them with details about your steps and any specific error messages you've encountered to help them diagnose and solve the problem.
Extra Tip: Change Your Voice in Real-Time on Zoom
HitPaw AI Voice Changer is a remarkable tool for those looking to add a fun or private element to their online communications, especially during Zoom meetings. It offers various voice effects that can be applied in real-time, allowing users to alter their voice to sound like anything from a cartoon character to a futuristic robot. You can even customize the voice effects to achieve the desired results.
Moreover, it is powered by advanced AI algorithms, which enable a natural voice transformation. You can also access a noise suppression feature that significantly reduces background noise, enhancing the altered voice's clarity and quality.
Features
- Offer a quick setup with a user-friendly interface
- Provide a variety of natural and authentic voice effects
- Compatible with various gaming and streaming platforms
- Let you preview the output to make changes on the go
- Support quick rendering with high-quality voice modulation
Click Now & Check How to Change Your Voice in Real-Time
Step 1. Select Input and Output

After launching this software, open its "Settings" and expand the "Microphone" and "Speaker" drop-down menus. Choose the input and output sources. If you have connected any source manually, tap the refresh icon. If it doesn't appear in the menu, hit "Detect."

Once the "Choose your Microphone" and "Choose your Speaker" Window appears, check the icons' color. The green color means you are ready to proceed.
Step 2. Choose Voice Effect

Now, open the "Real-time Voice" effects section and explore various filters. Click the desired voice effect to apply.
Step 3. Adjust Global Settings

Look at the bottom of the Window to enable or disable the "Hear myself" and "Switch voice changer" options. You can also change the volume for the soundboard, voice changer, and the system.
Step 4. Change Voice Settings

Lastly, you can hover your mouse on the avatar to adjust the "Volume," "Pitch," and "Timbre" levels. Integrate this software into the Zoom settings and start speaking in the desired voice.
FAQs About Zoom Audio
Q1. Why is Zoom audio not working on Windows 11?
A1. If Zoom audio does not work on Windows 11, it may be due to the app's glitches. You can uninstall third-party apps with audio and sound control, disable the Enhanced audio features, and restart your PC.
Q2. Why is Zoom audio not working on Mac?
A2. If others can't hear you in a Zoom meeting, ensure your microphone isn't muted. Look at the mic icon on the bottom of the screen and unmute it if it has a red line crossing it.
Q3. How do you test the microphone on Zoom in Windows 10?
A3. Go to Zoom settings > Audio and click "Test Mic" from the "Microphone" section. Speak into your microphone; if the audio bar moves, your mic is working.
Q4. How to share audio on Zoom?
A4. Click "Share Screen" from the meeting toolbar and choose the Window with the audio. Tap the "Share sound" button from the share selection window and hit "Share.
Conclusion
Experiencing the problem of audio not working on Zoom is frustrating. However, by understanding the common reasons behind these issues and implementing appropriate solutions, you can overcome audio problems and enjoy seamless Zoom calls.
However, if you need to change your voice on Zoom in real-time for privacy or engaging gameplay sessions, HitPaw AI Voice Changer is the ultimate solution. Its advanced features help you achieve the desired output.







 HitPaw Video Converter
HitPaw Video Converter  HitPaw VikPea (Video Enhancer)
HitPaw VikPea (Video Enhancer)



Share this article:
Select the product rating:
Joshua Hill
Editor-in-Chief
I have been working as a freelancer for more than five years. It always impresses me when I find new things and the latest knowledge. I think life is boundless but I know no bounds.
View all ArticlesLeave a Comment
Create your review for HitPaw articles