Everything You Should Know About Closed Caption VS Subtitles
Are subtitles and closed captions the same?
Closed Captions and Subtitles are considered to be interchangeable, but in actual, they are not the same. Knowing the difference between the two can make a lot of difference to your content and videos by helping you select the most suitable option. So, in this article, we will help you learn all about closed captions and subtitles, their meaning, closed captioning vs subtitles, how to use them, and also the best tools to add them to your videos.
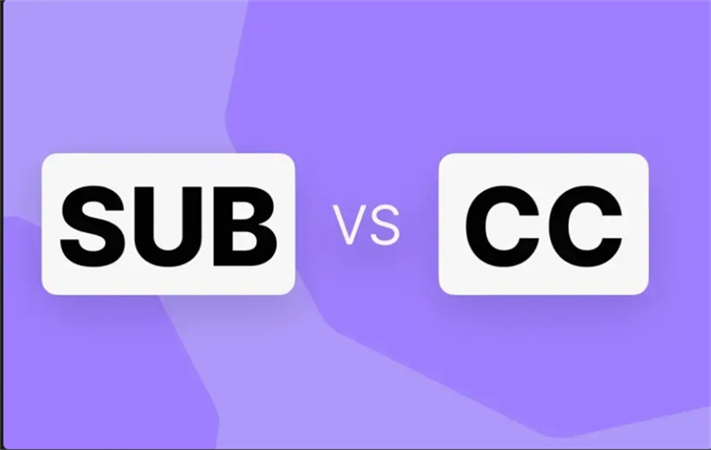
Part 1. What is Closed Caption and Subtitle
First, let's start with what these terms mean.
Subtitles: The transcripts of the dialogues that appear at the bottom of the screen are known as subtitles. These textual translations are done for the audience who do not understand the original video language. Subtitles can be burned into the video file or they can also be added in a separate file to the video.
For example, if you want to watch a French movie but do not understand the language, turning on the subtitles in English or any other known supported language will let you understand and enjoy the movie.
Closed Captions: Closed captions are also a type of subtitle where the textual presentation of the audio part is shown on the screen. Closed captions not only include the video dialogues but also background music, action, narrator identification, sound effects, and all other audio elements of the video to convey the entire scene as well as its emotions. Closed captions are majorly targeted towards the people with hearing issues and impairments and these are in the same language as the audio. Closed captions exist on a separate file and can be turned off by the viewer if needed.
For example, A closed caption would show something like Man 1: how do you do? [Music Playing] Man 2 [Gasps].
Part 2. Closed Captioning vs Subtitles: Differences and How to Use Them
Now that we know that subtitles and closed captioning are not the same, in this part we will go through the main difference between the two and in which scenarios they have to be used.
Major difference between closed captions and subtitles
- Subtitles assume that the audience is capable of hearing and translating the audio into another language while closed captions assume that the audience cannot hear the dialogues and other sounds of the video.
- Subtitles transcript the dialogues of the video while closed captions not only transcript the dialogues but also background music, emotions, and
- other sound effects to convey everything that is going on the screen.
- Subtitles translate the dialogues into another language while closed captions are converted into the same audio language.
- The target audience of the subtitles is people with language barriers while closed captions are targeted towards people with hearing issues and impairments.
The use of subtitles and closed captions completely depends on the purpose of the video and the target audience. Though the purpose of both of them is to reach a larger audience base, subtitles are used when your audience can hear the audio but do not understand it due to a language barrier while closed captions are used for people who cannot hear the audio.
Part 3. Best Way to Add Closed Captions or Subtitles on Your Videos
Be it subtitles or closed caption, both these timed text files are an important element of any video for enhancing their accessibility and reach to larger and different audiences.
Though subtitles can be added to videos manually, it will be a cumbersome and time-consuming task. There are specialized tools and programs available that can help add the closed captions and subtitles automatically to your videos and if you too have been looking for one, we recommend HitPaw Edimakor as one of the best available.
This all-in-one AI-based video editor facilitates generating subtitles and captions for the videos by identifying the speech using the Speech to Text feature. Not only you can add the subtitles but also customize them by changing the size, placement, font, color, indent, and more.
Some other striking features of the software include an audio visualizer, adding animations, video cropping, video rotating, freezing frame, and much more. The software can be downloaded on all popular versions of Windows and Mac systems.
Steps to add subtitles and closed captions to videos using HitPaw EdimakorStep 1. Launch HitPaw Edimakor and add video
Open the installed software on your system and click on Start a new project option. Under the My Media tab on the left-side panel, click on the Import button to browse and add the local video file. You can also press the + Drag &drop file here option.
Step 2. Search for Subtitles
Next drag and move the added video to the timeline at the bottom. Tap on the Subtitles option on the main menu bar and from the pop-up menu choose applicable options and then click on the Auto Subtitling button.
Step 3. Add Subtitles
The software will start recognizing the voice in the video and once done, the text will appear on the timeline. Click on the text and the subtitles will appear on the right-side panel. You can make the changes to the subtitles if needed from the text box.
Preview the video on the right-side panel and then click on the Export button. Choose export options like file name, format, location, and more, and click on the Export button.
Part 4. Alternative Ways to Add Closed Captions and Subtitles to Videos
Alternative to HitPaw Edimakor for adding captions and subtitles can be checked from this part.
Alternative 1: HitPaw Univd
Another software by HitPaw that can be used for adding subtitles to your videos is HitPaw Univd. This is an AI-based complete video downloader and converter tool that comes with features that let you explore your creativity like a pro.
The Speech to Text feature of the software lets you transcribe the audio of the video into subtitles automatically. No need to add captions manually as the AI tools detect them and add them to your videos in no time. You can even edit and customize these subtitles as required.
The software works with Windows 64-bit/7/8/10/11 and Mac systems running on macOS 10.13 and above.
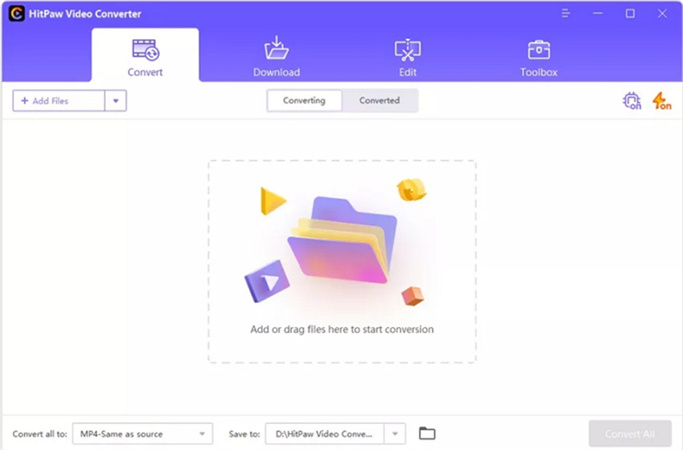
Alternative 2: HitPaw Online Video Editor
An online version of HitPaw Video Editor is available as well that facilitates adding subtitles to videos quickly and easily and that too without downloading any software. The tool works directly from the browser window and is free to use without any watermark, limitations, or ads.
Adding subtitles is simple you just need to browse and add the video and then enter the desired subtitle and the time where it needs to be placed. Save the video and it's done.
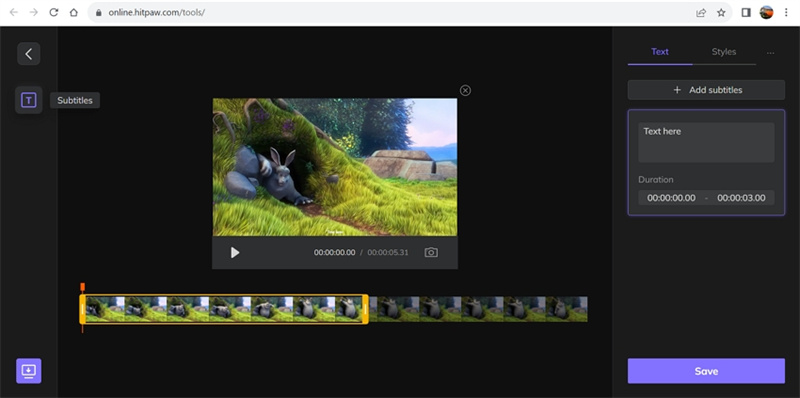
Conclusion
Different tools from HitPaw are listed in the above parts of the topic that help you add subtitles and captions to the video. Though HitPaw Edimakor works as the best one in the category for AI video editing, the other two can also be considered based on what are your additional requirements and features needed.




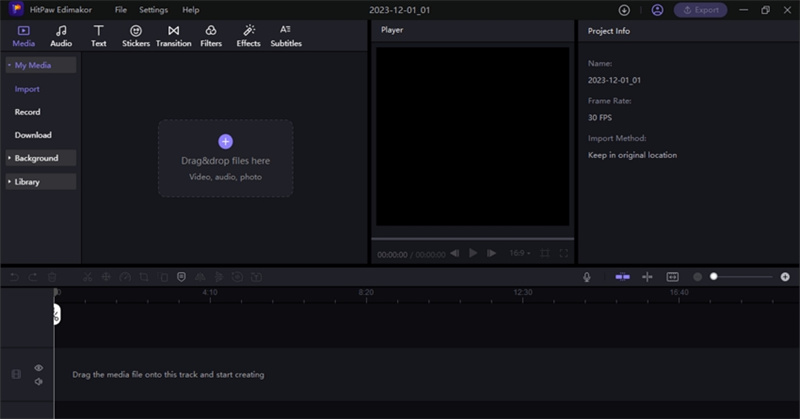
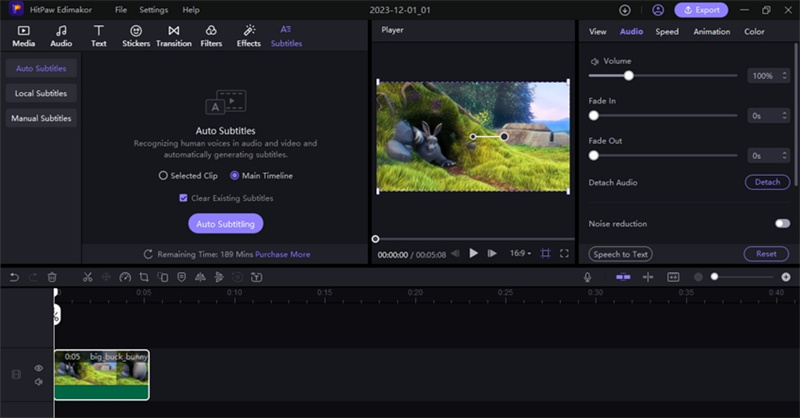
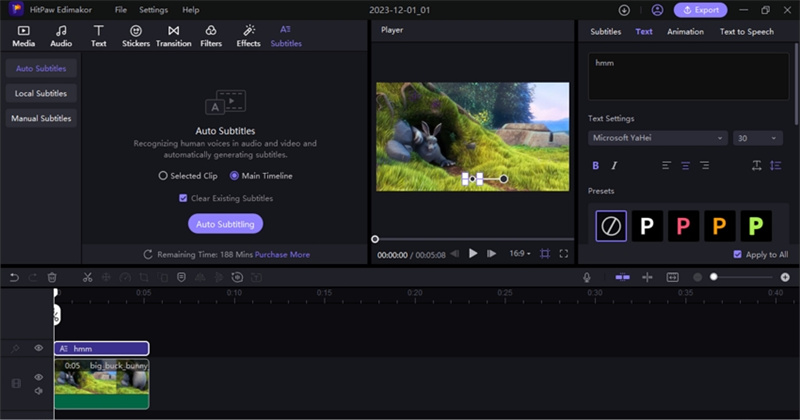




 HitPaw Univd (Video Converter)
HitPaw Univd (Video Converter)  HitPaw VikPea (Video Enhancer)
HitPaw VikPea (Video Enhancer)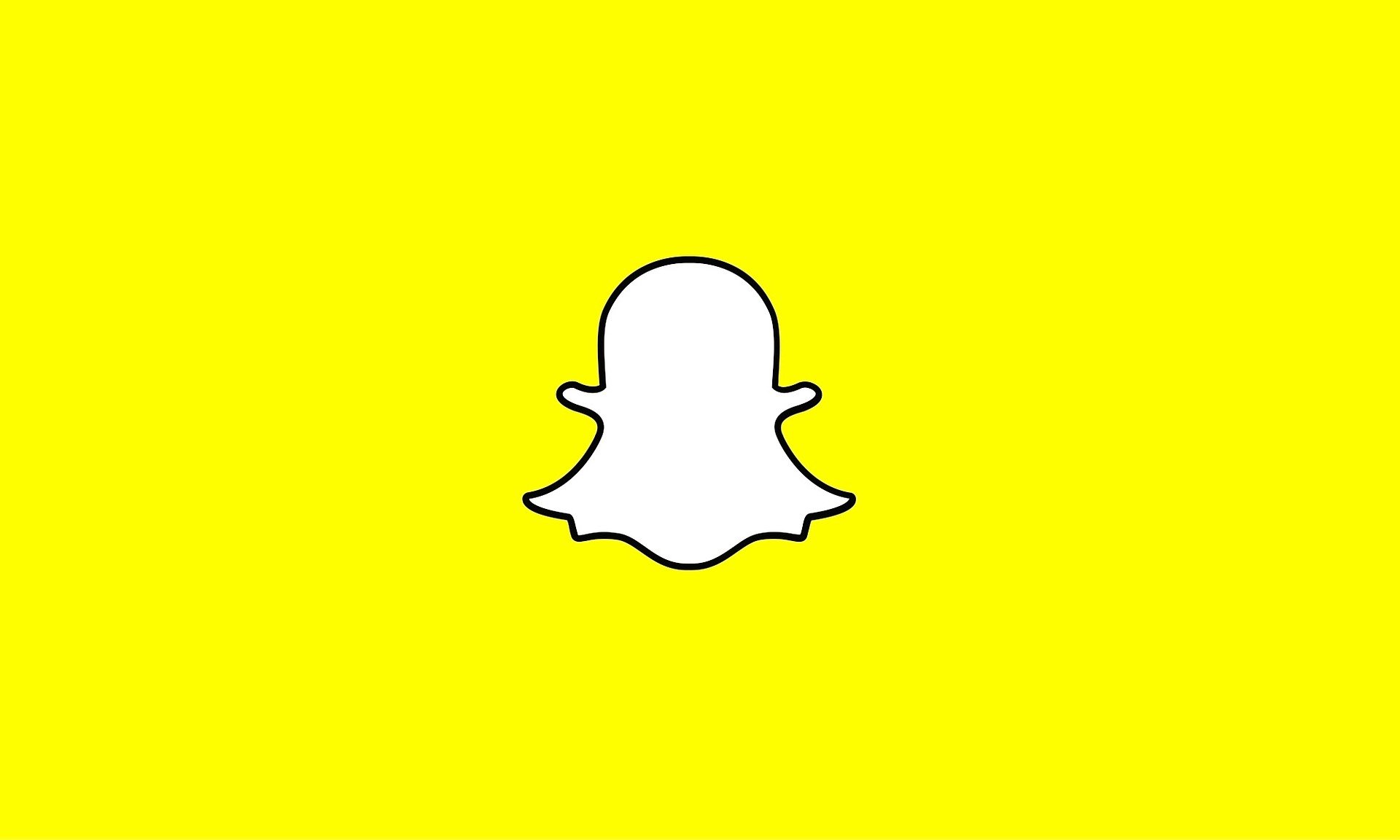


Share this article:
Select the product rating:
Daniel Walker
Editor-in-Chief
This post was written by Editor Daniel Walker whose passion lies in bridging the gap between cutting-edge technology and everyday creativity. The content he created inspires audience to embrace digital tools confidently.
View all ArticlesLeave a Comment
Create your review for HitPaw articles