How to Fix VLC WMV Playback Issues in 2025
VLC media player is a popular choice for its versatility in playing various video formats. However, you might encounter situations where VLC won't play WMV (Windows Media Video) files. This can be frustrating, but there are several ways to fix the issue. This comprehensive guide will delve into the reasons behind VLC WMV playback problems and provide solutions to get your WMV files playing smoothly in 2024.
Part 1: Why is VLC Not Playing WMV?
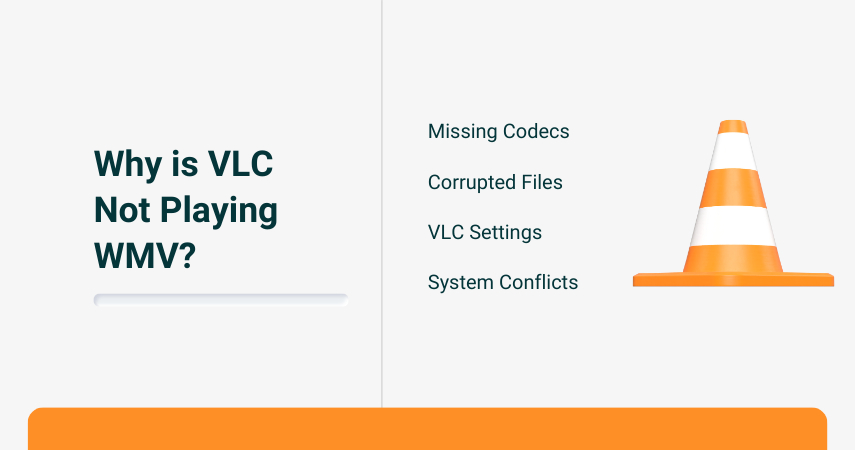
Several factors can contribute to VLC's inability to play WMV files. Here's a breakdown of some common reasons:
- Missing Codecs: WMV files rely on specific codecs for playback. Even though VLC supports numerous formats, outdated or missing codecs can prevent it from recognizing WMV files.
- Corrupted Files: Corrupted WMV files can also cause playback issues. Damage to the file structure can render it unreadable by VLC.
- VLC Settings: Sometimes, specific settings within VLC might interfere with WMV playback. For instance, disabled audio or video options can lead to playback errors.
- System Conflicts: In rare cases, conflicting software on your system might disrupt VLC's ability to play WMV files.
Best 5 Ways of Fixing VLC WMV Playback Issues
Now that you understand the potential reasons, let's explore solutions to fix VLC WMV playback issues:
1.Convert WMV to Another Format - HitPaw Univd (HitPaw Video Converter)
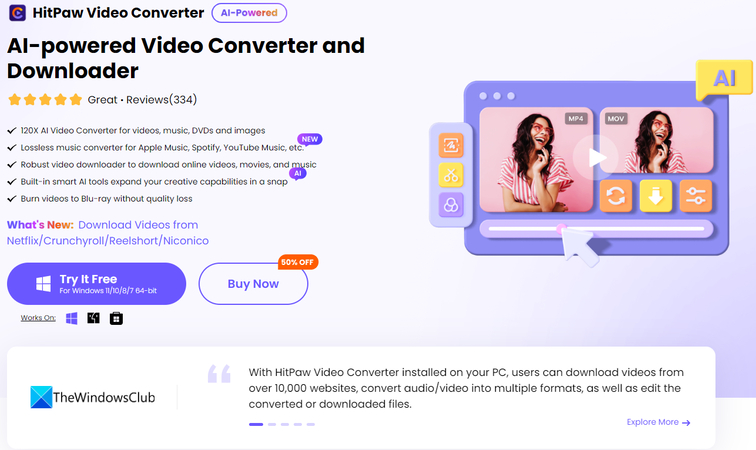
One effective solution is to convert your WMV files to a format more readily supported by VLC, such as MP4. Here's where HitPaw Univd comes in.
Features of HitPaw Univd:
- Fast and Efficient Conversions: HitPaw Univd boasts high-speed conversion with minimal quality loss, ensuring a smooth playback experience.
- Wide Range of Supported Formats: HitPaw Univd supports a vast array of input and output formats, including WMV, MP4, AVI, MKV, and more.
- Batch Conversion: HitPaw Univd save time by converting multiple WMV files simultaneously, improving efficiency.
- Customization Options: HitPaw Univd provides various editing tools to personalize your video, including cropping, trimming, and adding subtitles.
- Easy-to-Use Interface: The user-friendly interface of HitPaw Univd makes it simple for anyone to convert videos, regardless of technical expertise.
By converting your WMV files to a more compatible format with HitPaw Univd, you can bypass VLC's playback limitations and ensure smooth video playback.
2.Adjust Video Output Settings
VLC offers some built-in settings that can potentially resolve WMV playback issues. Here's how to adjust them:
- Launch VLC media player.
- Go to Tools > Preferences.
- Click on Input/Codecs from the left panel.
- Under Demuxers, ensure WMV is checked.
- Under Decoders, make sure WMV Demuxer and WMV decoder are set to Automatic.
- Click Save and try playing your WMV file again.
3.Disable Hardware-Accelerated Decoding
VLC utilizes hardware acceleration to improve performance. However, it can sometimes cause conflicts with specific video formats. Here's how to disable it:
- Open VLC media player.
- Go to Tools > Preferences.
- Click on Input/Codecs from the left panel.
- Under Hardware-accelerated Decoding, select the Disable option.
- Click Save and restart VLC. Try playing your WMV file again.
4.Check File Integrity
Corrupted files can be a barrier to playback in VLC. Here's how to verify file integrity:
1. Right-click on the WMV file you're having trouble with.
2. Select Properties.
3. Go to the General tab.
4. Click on Check for errors. Windows will scan the file for any corruption.
5. If errors are detected, Windows will scan the file for any corruption. Unfortunately, the built-in Windows repair function might not be able to fix all types of corruption in WMV files.
5.Use a dedicated video repair tool (Optional)
If the Windows error checking doesn't resolve the issue, you can consider using a dedicated video repair tool. These tools can sometimes recover corrupt video files, although the success rate depends on the severity of the corruption. Some popular options include:
- Stellar Repair for Video
- Wondershare Repairit
- EaseUS Video Repair
Important Note: These are typically paid software solutions. Before diving in, make sure the corruption seems repairable and weigh the cost of the software against the value of the video file.
6.Check for System Conflicts
In rare cases, conflicting software on your system might disrupt VLC's ability to play WMV files. Here's how to identify and potentially resolve conflicts:
- Temporarily disable third-party antivirus software or firewalls: Security software can sometimes interfere with multimedia applications. Temporarily disabling them (remember to re-enable them afterward) might help isolate the issue.
- Close other running programs: If you have many programs running in the background, they could be consuming resources needed by VLC. Close unnecessary applications and try playing the WMV file again.
Ultra-tips: How to Use HitPaw Univd to Fix VLC WMV Playback Issues?
Now that we've explored various solutions, let's delve into using HitPaw Univd to convert your WMV files for smooth playback in VLC. Here's a step-by-step guide with accompanying images:
Step 1: Download and Install
Head over to the HitPaw website and download the software compatible with your operating system (Windows or Mac). Follow the on-screen instructions for installation.
Step 2: Add your WMV files
Launch HitPaw Univd. Click on the large "Add Files" button in the center of the interface or drag and drop your WMV files directly onto the program window.

Step 3: Choose your output format
Click on the drop-down menu at the bottom left "Convert all to". From the list of available formats, select "MP4" (or any other format readily supported by VLC) as your desired output format.

Step 4: (Optional) Edit your video (if needed)
HitPaw Univd offers basic video editing features. Click on the edit icons displayed on the bottom left corner of the video preview window to access functions like cropping, trimming, adding subtitles, or adjusting video parameters (optional).

Step 5: Start the conversion
Once you're satisfied with your settings, click on the large "Convert" button on the bottom right corner of the program window. The conversion process will begin, and you can track its progress on the interface.

Step 6: Locate the converted file
After successful conversion, HitPaw Univd will display the location of the converted file. You can access it directly from the program or navigate to the specified folder using your file manager.

Open VLC media player and navigate to the converted MP4 (or chosen format) file. Now, your WMV file should play smoothly in VLC without any playback issues.
FAQs
Q1. Can VLC play WMV files with certain codecs?
A1. Yes, VLC can potentially play WMV files if the necessary codecs are installed on your system. However, outdated or missing codecs can cause playback problems. Using HitPaw Univd ensures compatibility by converting the file to a format that utilizes codecs readily available in VLC.
Q2. Are there any free alternatives to HitPaw Univd?
A2. Several free video converters exist, but they might have limitations compared to HitPaw Univd. Free options might have slower conversion speeds, lack advanced editing features, or offer limited output format options. HitPaw Univd offers a free trial, allowing you to test its capabilities before committing to a paid plan.
Conclusion
VLC WMV playback issues can be frustrating, but thankfully, there are solutions. This guide has explored various methods to fix the problem, including adjusting VLC settings, checking for corrupted files, and identifying system conflicts.
For a guaranteed solution, converting WMV files to a more compatible format using HitPaw Univd ensures smooth playback in VLC. Its user-friendly interface, fast conversion speeds, and diverse format support make it an excellent choice.
So, the next time you encounter VLC WMV playback issues, don't hesitate to try the solutions provided in this guide, especially utilizing HitPaw Univd for effortless conversion and seamless VLC playback.








 HitPaw Edimakor
HitPaw Edimakor HitPaw VikPea (Video Enhancer)
HitPaw VikPea (Video Enhancer)

Share this article:
Select the product rating:
Daniel Walker
Editor-in-Chief
This post was written by Editor Daniel Walker whose passion lies in bridging the gap between cutting-edge technology and everyday creativity. The content he created inspires audience to embrace digital tools confidently.
View all ArticlesLeave a Comment
Create your review for HitPaw articles