Detailed Guide on How to Reduce Background Noise in iMovie
Unwanted background noise can significantly detract from the viewing experience of your videos. Whether it's wind rustling through leaves, traffic sounds on a busy street, or a persistent hum, reducing background noise in iMovie can significantly enhance the audio quality of your videos captured on iPhones or other iOS devices.
This comprehensive guide will explore various methods for reducing background noise in iMovie. We'll cover three effective approaches you can utilize within the iMovie app itself, followed by a bonus tip introducing an alternative tool with advanced noise reduction capabilities.
Part 1: Can You Reduce Background Noise in iMovie?
Absolutely! iMovie offers a few built-in options to help you address background noise issues in your videos. Here are three common approaches:
- 1. Detaching Audio: This method allows you to separate the audio track from your video clip, enabling you to edit or replace the audio entirely.
- 2. Equalizer Tool (Mac Only): If you're using iMovie on a Mac, you can access the equalizer tool to adjust specific audio frequencies and potentially reduce background noise.
- 3. Muting the Audio: While not ideal for all situations, muting the audio completely can be a quick solution if the background noise is overpowering and alternative audio isn't available.
Part 2: 3 Simple Ways How to Reduce Background Noise in iMovie
Let's delve into the three methods mentioned earlier with step-by-step guides:
1. Get Rid of the Background Noise with Detaching
This approach is useful if you have replacement audio or want to add background music entirely. Here's how to reduce background noise in iMovie by detaching the audio:
- 1.Open your project in iMovie and locate the video clip with the background noise.
- 2.Click on the video clip in the timeline to select it. A yellow outline will appear around the selected clip.
- 3.Right-click on the selected clip and choose "Detach Audio" from the context menu.
- 4.This will separate the audio track from the video clip. The audio track will appear below the video clip in the timeline.
- 5.You can now delete the detached audio track by clicking on it and pressing the "Delete" key.
- 6.To add replacement audio, you can import a new audio file (music or narration) into your project and drag it onto the timeline where you want it to play.
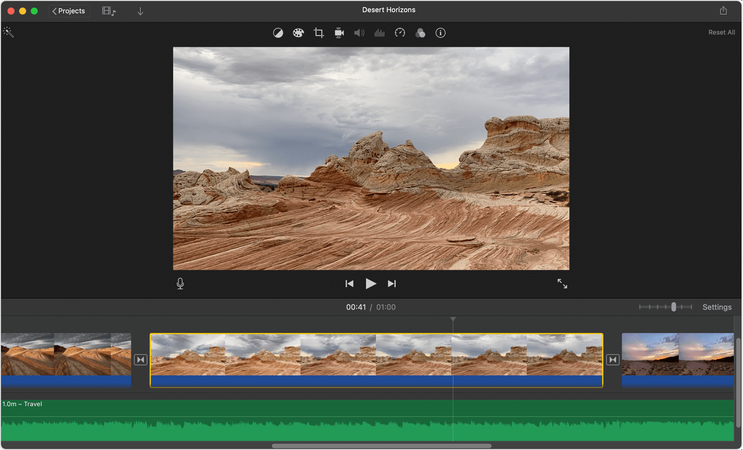
2. Removing Background Noise in Mac iMovie
If you're using iMovie on a Mac, you can utilize the equalizer tool for more granular control over audio adjustments. Here's how to reduce background noise in iMovie using the equalizer:
- 1.Open your project in iMovie and select the video clip with the background noise in the timeline.
- 2.Click on the small bar chart icon located above the viewer window in iMovie. This icon represents the audio editing tools.
- 3.A menu will appear with various audio editing options. Click on the "Noise Reduction and Equalizer" button.
- 4.In the Noise Reduction and Equalizer window, select the "Reduce background noise" checkbox.
- 5.Adjust the slider next to "Reduce background noise." Dragging the slider to the right increases the noise reduction intensity. It's crucial to listen to the audio preview while adjusting to avoid over-reducing and introducing unwanted audio artifacts.
- 6.Click "OK" to apply the noise reduction to your video clip.
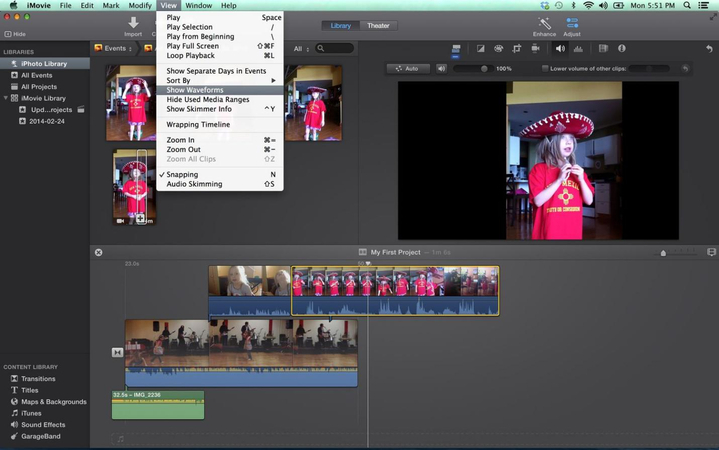
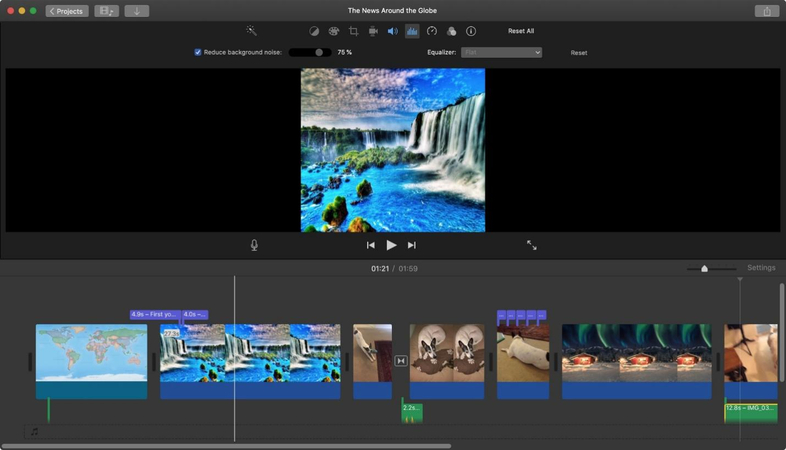
3. Mute the Background Noise in iMovie
This is a quick solution but eliminates the original audio entirely. Here's how to reduce background noise in iMovie by muting:
- 1.Open your project in iMovie and select the video clip with the background noise in the timeline.
- 2.Locate the volume icon in the timeline at the bottom right corner of the video clip. It resembles a speaker icon.
- 3.Click on the volume icon to mute the audio. A small "X" symbol will appear over the speaker icon, indicating muted audio.
- 4.Alternatively, right-click on the video clip and choose "Mute Clip" from the context menu.
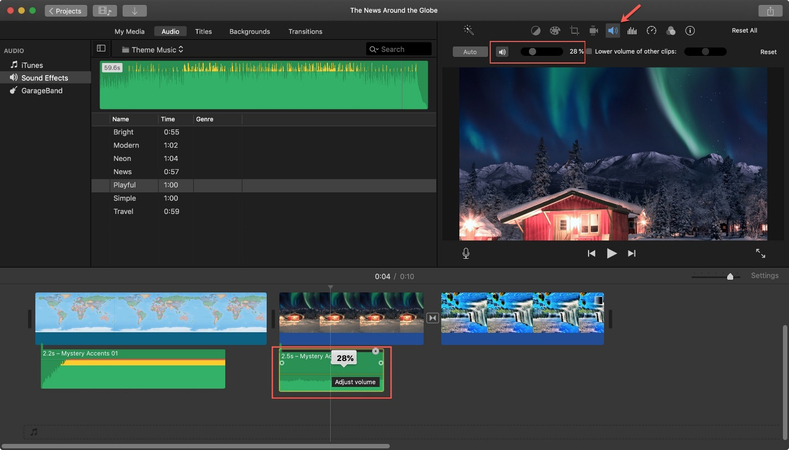
While muting eliminates background noise, it also removes any desired audio present in the original recording.
Part 3: Bonus Tip on Removing Background Noise
While iMovie offers built-in solutions for reducing background noise in iMovie, for more advanced noise reduction capabilities, consider exploring an alternative tool like HitPaw Univd (HitPaw Video Converter) for Mac.
This versatile software provides a user-friendly interface and boasts features like:
- Superior Noise Reduction: HitPaw Univd utilizes advanced noise reduction technology to effectively eliminate unwanted background noise from your videos, resulting in clearer and more professional-sounding audio.
- Video Editing Capabilities: Beyond noise reduction, HitPaw Univd allows you to perform basic video editing functions like trimming unwanted sections, adding watermarks, or adjusting video settings.
- Backup Videos: This software ensures you don't lose your original video by creating a backup copy before applying any noise reduction or editing.
Here's a brief overview of removing background noise using HitPaw Univd:
-
1. Download and install the HitPaw Univd on your Windows or Mac computer.
-
2. Launch the application and select the "Tool Box" module.

-
3. Click "Add File" and browse your computer to select the video file with background noise.

-
4. Adjust Noise Reduction level. Use the provided slider to control the intensity of background noise reduction. Preview the changes in the built-in player to achieve the desired level of noise reduction.

-
5. Save the video. Once you're satisfied with the noise reduction preview, click the "Export" button to process the video.

Watch the following video to learn more details:
Conclusion
By understanding how to reduce background noise in iMovie, you can significantly enhance the audio quality of your videos captured on iPhones and other iOS devices. The three methods explored in this guide provide effective solutions within the iMovie app itself.
For even more advanced noise reduction capabilities and additional video editing features, consider utilizing tools like HitPaw Univd for Mac . As technology evolves, embracing AI-powered tools empowers you to not only reduce background noise in iMovie but also elevate the overall quality of your videos.












 HitPaw Video Object Remover
HitPaw Video Object Remover HitPaw Photo Object Remover
HitPaw Photo Object Remover HitPaw VikPea (Video Enhancer)
HitPaw VikPea (Video Enhancer)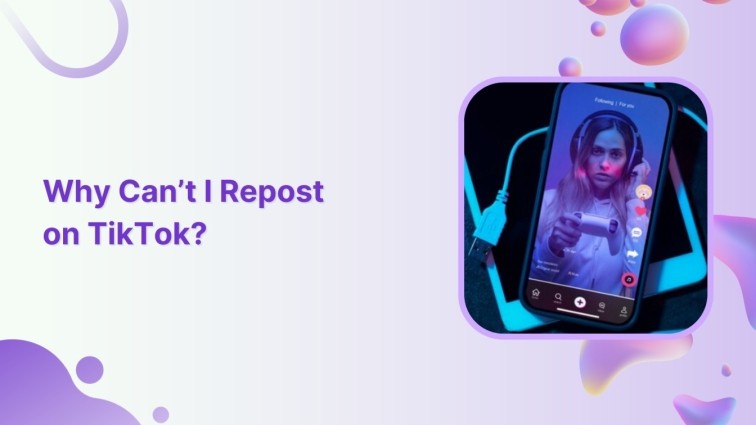



Share this article:
Select the product rating:
Daniel Walker
Editor-in-Chief
This post was written by Editor Daniel Walker whose passion lies in bridging the gap between cutting-edge technology and everyday creativity. The content he created inspires audience to embrace digital tools confidently.
View all ArticlesLeave a Comment
Create your review for HitPaw articles