Full Guide to Turn On and Off Live Caption on Computer/Phone
Live captions are like written explanations that go along with videos, presentations, or images. People can easily understand the content through captions. Real-time captioning makes things understandable for people who are deaf. Also, it makes it easier for everyone to understand the topic in noisy places. Overall, this feature helps different people no matter their language or hearing ability. In this guide, we will describe what is live captioning. Also, we will provide different ways to turn on and off live caption.
Part 1. What is Live Caption?
Once you hear the word “live automatic captioning", the very first question that might come to your mind is "What are live captions?” Well, live caption is the captions you see below the videos or audio that you’re watching. They are useful when you wish to read along with what you’re watching or hearing. If we compare regular captions and live captions, they are different from each other. Regular captions are fixed text that was created by the video maker. On the other hand, live subtitles can be generated for any video or audio even if there’s no captions file. These flexible captions are great for understanding content in multiple languages. Also, you can use it when you need quick information but can't turn up the volume. Furthermore, live automatic captioning can also be generated on your device without requiring an internet connection.
Part 2. How to Turn On and Off Live Caption on Computer
Turning on and off live captions on the computer can be easy if you know the whole process. Once you know the process, you'll be able to turn it on or off whenever you need it. Below are the steps to turn on and off live closed captioning on the computer –
Turn On-
Step 1: Tap “Windows key + I” on your keyboard and launch “Settings”. Check the left-side menu and select the “Accessibility” option.

-
Step 2: Now, you’ll find “Captions” below the “Hearing” section. Select it and this will take you to the “Live Captions” option. Turn on the live caption by toggling the button.

-
Step 1: Navigate to settings by pressing the button with 3 dots in the upper right corner.

-
Step 2: From the toolbar, select “Accessibility” and find “Captions” by scrolling down. Now, you have to turn off the “Live Captions” option.

Part 3. How to Turn On and Off Live Caption on Android
Real time closed captioning is a feature that helps you to understand the content easily even if it’s in another language. Here are the steps to turn on and off voice closed captioning on Android:
Turn On-
Step 1: Select the “Sounds and Vibration” option by navigating to the “System” app. Now, see all the related settings by tapping on “Live Caption”.

-
Step 2:Toggle the live caption by flipping the switch. The live caption will work on your Android phone once you do that.

-
Step 1: Go to “Sounds and Vibration” after opening the “System” app on your Android phone.

-
Step 2:Tap on the “Live Caption” option by scrolling down. After that, tap on the switch and toggle the live video subtitles off.

Part 4. How to Turn On and Off Live Caption on iPhone
An iPhone also allows you to watch videos or audios with live caption. But how to turn on live caption or how to turn off captions for audio or video? Bellow, we will provide the steps to turn on and off live video captioning:
Turn on-
Step 1: Navigate to “General” from the “Settings” app on your iPhone.

-
Step 2:Now, select “Subtitles & Captioning” after going to “Accessibility”.

-
Step 3: In the “Subtitles & Captioning” interface, you’ll be able to turn on live video subtitles.

-
Step 1: Choose the “Accessibility” feature after visiting to Setting on iPhone.
-
Step 2:Scroll down and select the option named “Subtitles & Captioning”. After that, disable the audio closed caption by tapping on “Closed Captions + SDH”.

Part 5. Bonus Tip: Best Caption Generator for Audio and Video
It can be difficult and time-consuming to add captions to videos manually. However, many caption generator tools like HitPaw Edimakor are available in the market. HitPaw Edimakor is the best video and audio closed caption generator. It can add closed captions and subtitles to your videos automatically. You can convert speech to text with this all-in-one video editor. Plus, HitPaw Edimakor uses AI technology so there is no chance of mistakes. Additionally, this tool lets you customize those captions by changing their font, size, color, placement, etc. Besides that, HitPaw Edimakor offers additional features such as animations, audio visualizer, video cropping, freezing frames, rotating, and more. This software is compatible with all famous Windows and Mac systems.
Here are the steps to use HitPaw Edimakor for generating captions:-
Step 1: Select “Start a new project” after launching the Hitpaw Edimakor on your computer. Tap on “Import” from the Media section and add the video you wish to edit from your PC. Moreover, you can drag and drop the file into the designated area.

-
Step 2: Now, place the new video on the timeline below by grabbing it. After that, select “Subtitles” by going to the main menu. Select the options you require from the menu that appears. Now, tap the “Auto Subtitling” button.

-
Step 3: HitPaw Edimakor will listen to all the spoken words in the video file. The words will show up on a timeline after the program finishes hearing it. You have to tap on the words and the written version will start appearing on the side. Further, this program also allows you to edit the written live video subtitles if you want in the box.

Conclusion
Live caption helps everyone to understand and enjoy videos and audio. In this guide, we described what is live captioning. Also, we provided different ways to turn on and off live caption. After reading this guide, you can easily turn on and off live subtitles on computers, Android, and iPhones. You can try HitPaw Edimakor for a quick and easy solution. HitPaw Edimakor is the top caption generator that uses artificial intelligence. It will help you to add precise and customizable subtitles. Use HitPaw Edimakor and make your captions process simpler!




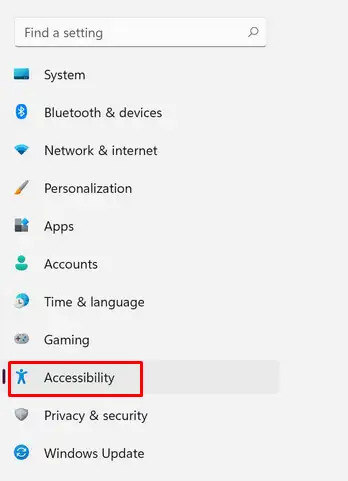
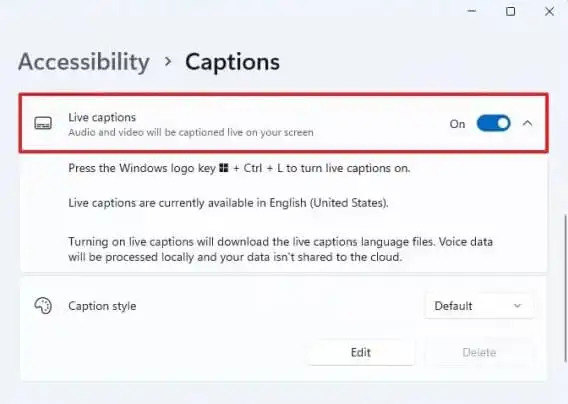
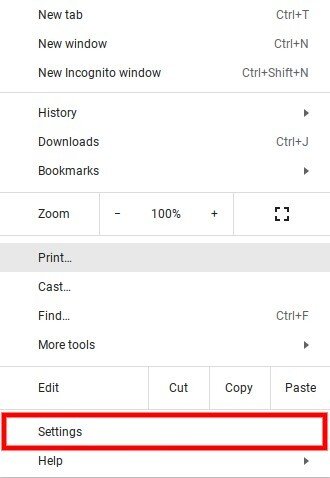
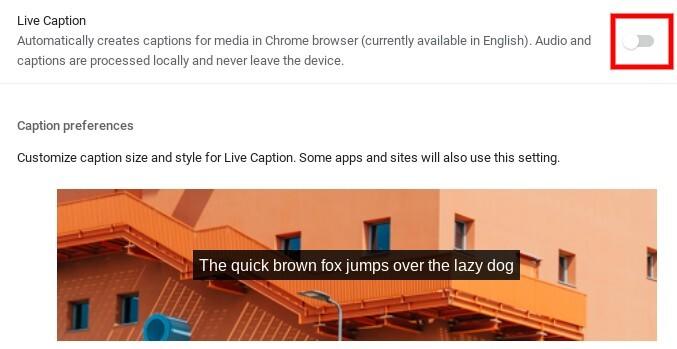
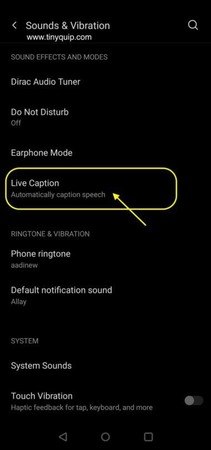
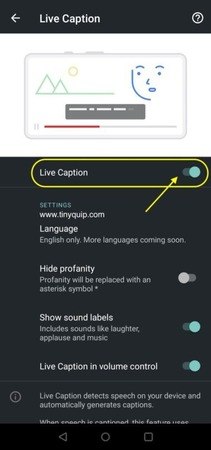
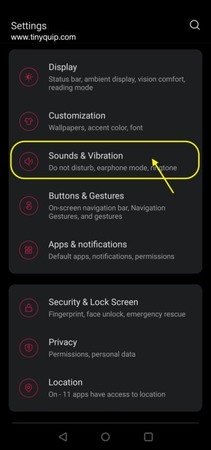
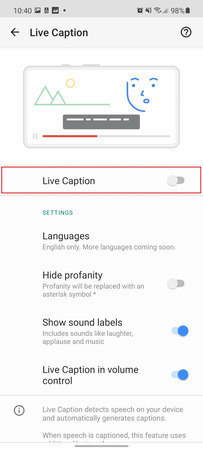
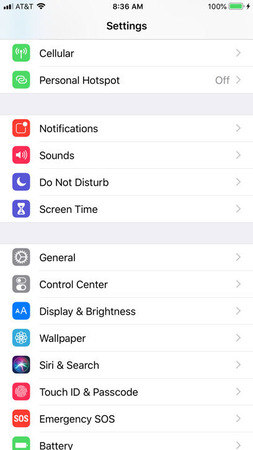
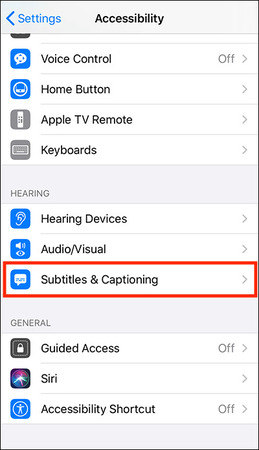
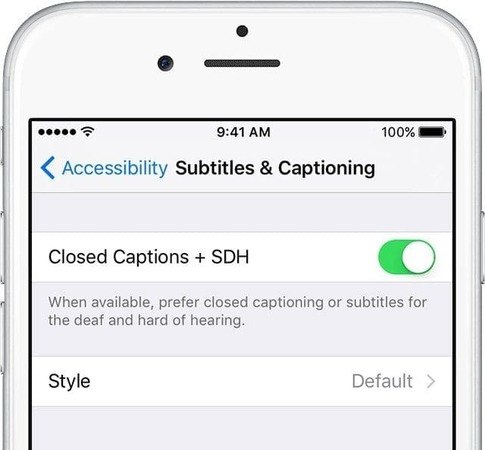
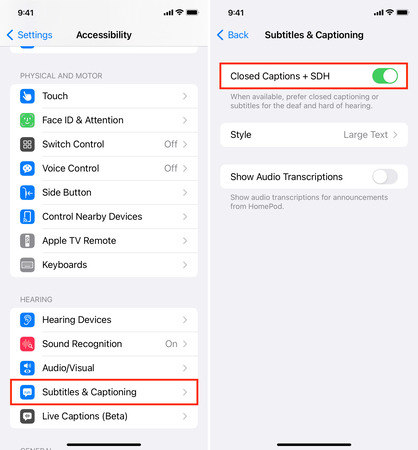




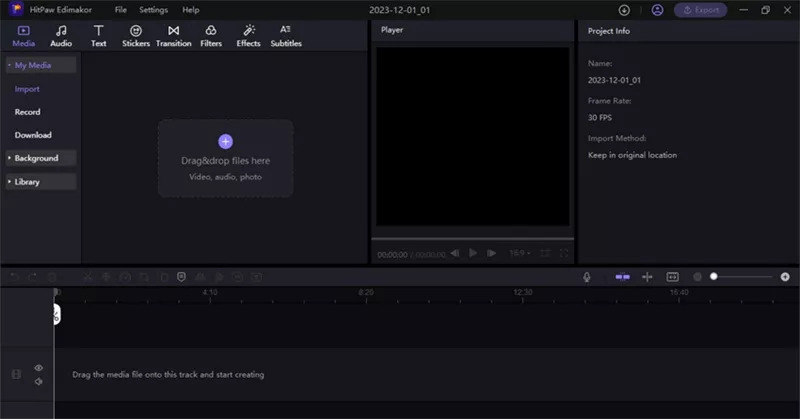
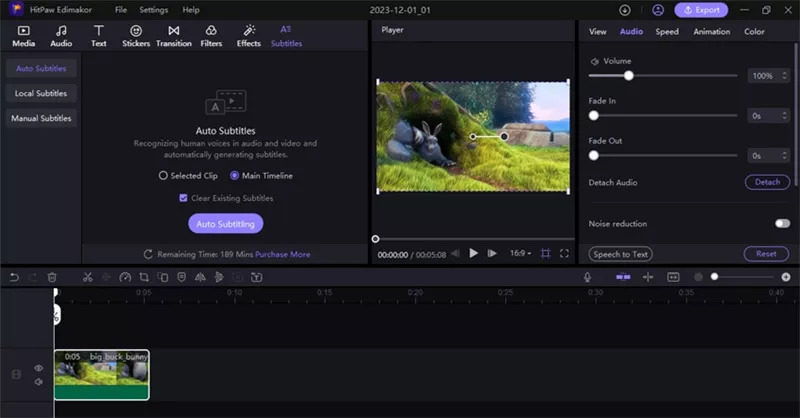
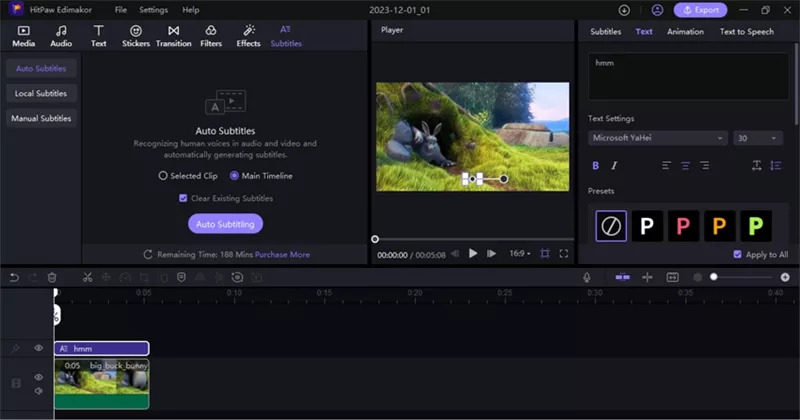
 HitPaw VikPea (Video Enhancer)
HitPaw VikPea (Video Enhancer) HitPaw Screen Recorder
HitPaw Screen Recorder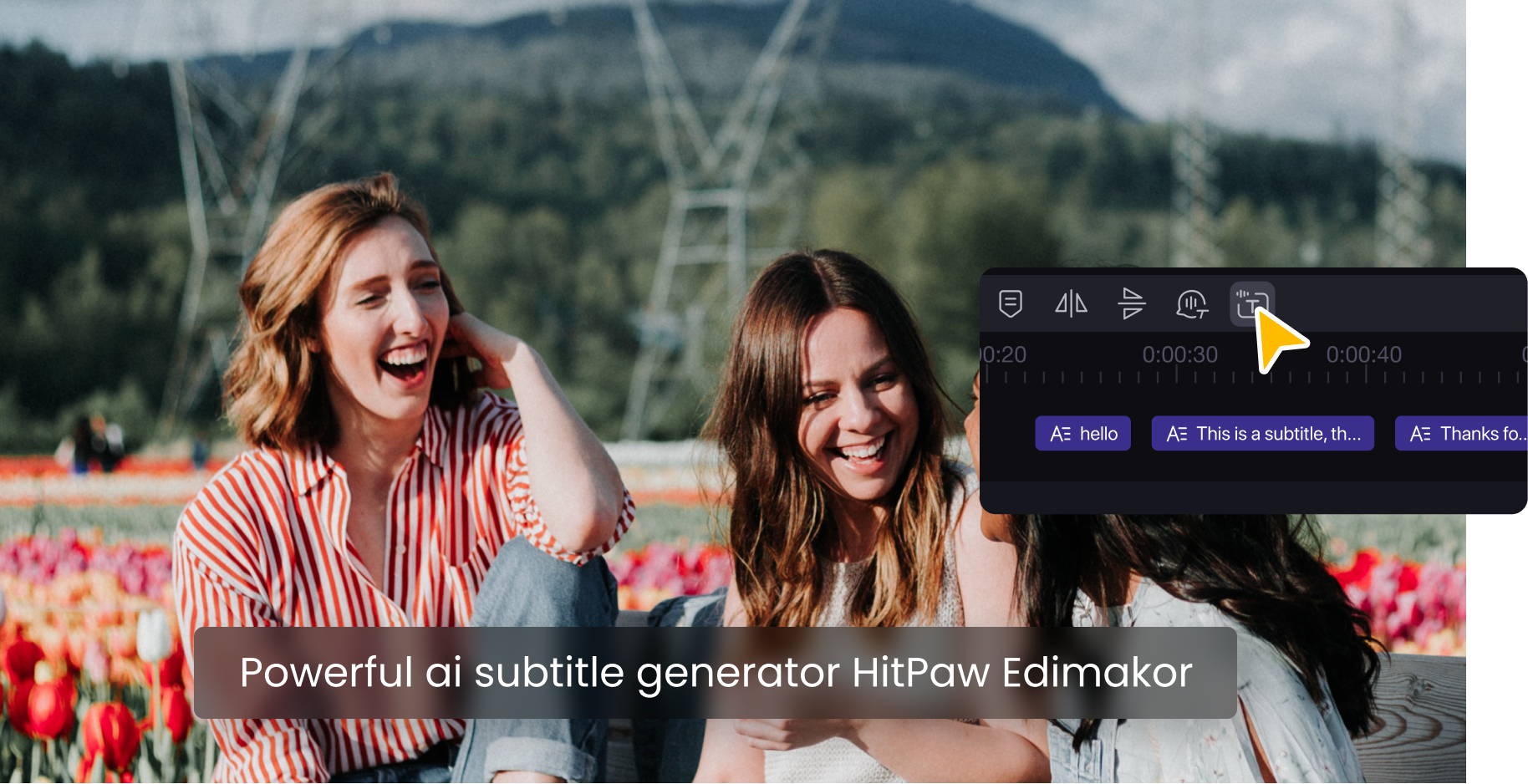


Share this article:
Select the product rating:
Daniel Walker
Editor-in-Chief
This post was written by Editor Daniel Walker whose passion lies in bridging the gap between cutting-edge technology and everyday creativity. The content he created inspires audience to embrace digital tools confidently.
View all ArticlesLeave a Comment
Create your review for HitPaw articles