Easy Solutions to Fix File Is Too Large for the Destination File System Error
Encountering this File Is Too Large for the Destination File System error can be frustrating, especially when you have ample space on your USB flash drive or external storage. This common issue prevents users from transferring large files due to file system limitations. This article will explain why this error occurs and provide effective solutions to resolve it.
Part 1: Why It Says "The File Is Too Large for the Destination File System"?
When encountering the "file too large for the destination file system" error in Windows 10/8/7, it can be perplexing to understand why you cannot copy a file to your USB flash drive, even when there appears to be ample free space. The primary reasons for this error are:
- The file you are trying to transfer exceeds 4 GB.
- The USB flash drive is formatted with the FAT32 file system, which has a maximum file size limit of 4 GB.
- For USB flash drives using the FAT16 file system, the maximum file size is limited to 2 GB. This limitation is inherent to the FAT32 file system.
Although a FAT32 drive can hold up to 2 TB of total files, it cannot store any individual file larger than 4 GB.
Part 2: How to Fix "File Is Too Large for the Destination File System"?
To fix the File Is Too Large for the Destination System error, you have two primary options: compressing/splitting the large file or formatting your storage drive to the NTFS file system. Here's how you can do both.
Fix 1: Compress/Split Large File
This method is ideal for saving or moving a file larger than 4 GB to a USB or external storage drive. By compressing or splitting the file, you can transfer it even on a FAT32 file system.
To Compress the File:
- 1.Ensure you have the 7-Zip utility installed on your PC. If not, download and install 7-Zip.
- 2.Right-click the file you want to compress and select `7-Zip > Add to archive …`
- 3.Choose the appropriate Compression level based on the file size and click OK.
- 4.The compressed file will be saved in the User folder on your system drive. Use the search function to locate the compressed file.
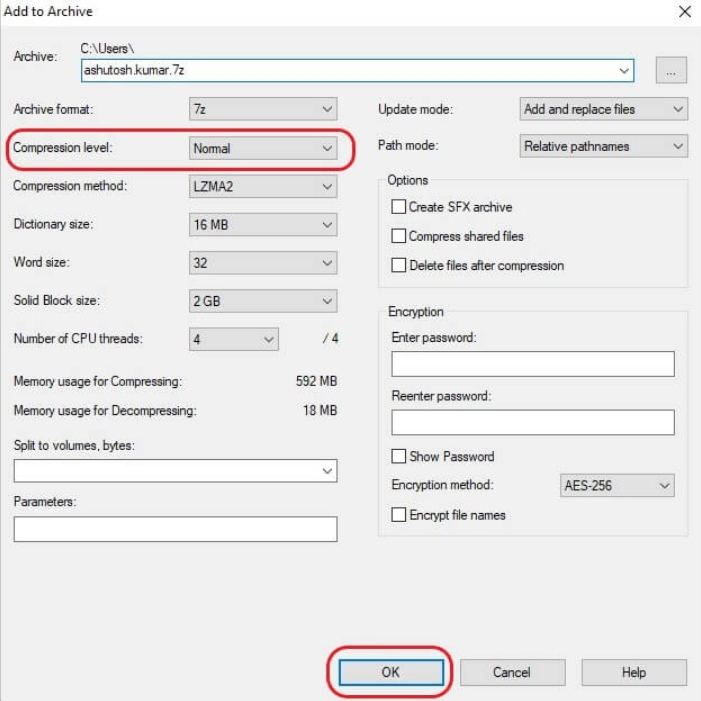
To Split the File:
- 1.Follow the first two steps from the compression method above.
- 2.Click the `Split to volumes, bytes` drop-down menu and select the desired size for the split files. You can choose from the preset sizes or enter a custom size in KB/MB.
- 3.Click OK, and 7-Zip will compress and split the file into multiple parts of the selected size.
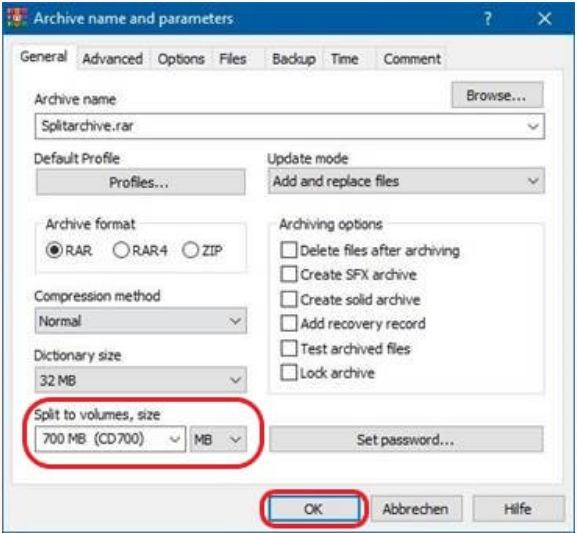
Fix 2: Format Your Storage into NTFS File System
You can resolve the File is too large for destination file system issue by formatting the storage drive to the NTFS file system. This can be done using Windows File Explorer or Disk Management utilities.
Format the Storage Using Windows File Explorer:
- 1.Press `Windows + E` keys to open File Explorer on your Windows PC.
- 2.Locate your storage drive and right-click on it.
- 3.Select `Format` from the context menu.
- 4.Choose NTFS under the File System tab and check the box for Quick Format.
- 5.Click the `Start` button to begin the formatting process.
- 6.Click OK to confirm once the process is complete.
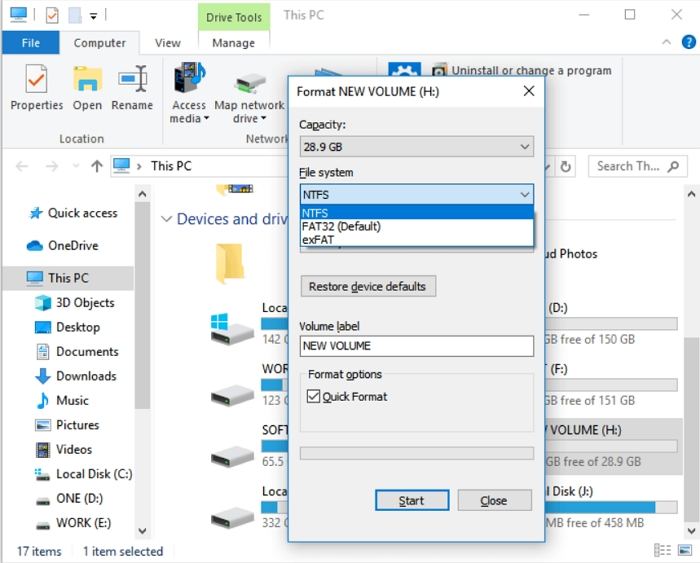
Format the Storage with Disk Management:
- 1.Right-click the Start menu button and select `Disk Management`.
- 2.Right-click the USB drive or external drive and select `Format`.
- 3.In the Format window, select NTFS under the File System tab and check the Quick Format box.
- 4.Click `Start` to initiate the formatting process.
- 5.Click OK once the formatting is complete.
Bonus Tip: How to Compress Video/Image without Quality Loss - HitPaw Univd (HitPaw Video Converter)
In today's digital age, managing large video and image files efficiently is crucial, especially when dealing with limited storage space or file system limitations like FAT32. Compressing these files without compromising on quality can be a challenging task. This is where HitPaw Univd comes into play. It is known for its high-quality compression capabilities, user-friendly interface, and versatility. It supports a wide range of video and image formats, ensuring compatibility and ease of use.
- Reduce file sizes significantly without noticeable quality loss
- Support a wide range of video and image formats
- Easy for users of all skill levels to perform conversions quickly
- Fast compression speed with advanced algorithms and GPU acceleration
Step 1.Download and install HitPaw Univd. Launch the software and select the Compress feature from the Toolbox.

Step 2.Add the video or image file you want to compress. Adjust the compression settings as needed.

Step 3.Click on Compress All to begin the compression process. Save the compressed file to your desired location.

Conclusion
The "File Is Too Large for Destination File System" error can be resolved easily by either compressing/splitting your files or formatting your storage drive to NTFS. Understanding the limitations of the FAT32 file system and knowing how to overcome them ensures smooth and efficient file transfers. For compressing videos and images without quality loss, HitPaw Univd is an excellent tool to consider.












 HitPaw VikPea (Video Enhancer)
HitPaw VikPea (Video Enhancer) HitPaw Watermark Remover
HitPaw Watermark Remover 
Share this article:
Select the product rating:
Daniel Walker
Editor-in-Chief
This post was written by Editor Daniel Walker whose passion lies in bridging the gap between cutting-edge technology and everyday creativity. The content he created inspires audience to embrace digital tools confidently.
View all ArticlesLeave a Comment
Create your review for HitPaw articles