4 Best Ways to Screen Record Facetime with Audio
FaceTime is a brilliant feature of the iPhone that allows you to make video calls with your friends or family members without any fuss. Moreover, you may want to record that call for various reasons. Sometimes, people tend to prank their friends on video calls, so they want to have a recording of it. Following are some of the most popular ways to screen record FaceTime with audio.
Part 1: The Best Way to Record a FaceTime Call with Sound
Can you record a FaceTime call with audio? Can you screen record without them knowing? HitPaw Screen Recorder will help you screen record FaceTime with sound on Mac and iPhone in high quality. It offers a pretty intuitive user interface, making the recording of FaceTime call with audio a lot easier than you think. Apart from recording your screen, HitPaw Screen Recorder also allows you to stream live videos and possesses video editing abilities.
- One click to start or stop FaceTime call recording
- Screen record FaceTime with Sound on iPhone as well as on Mac
- Record anything from your Mac screen without lags
- Improved audio and video recording quality
- Capture the video with a system and Microphone sound
- Edit and cut out unwanted parts of your FaceTime recording
1. How to Screen Record FaceTime with Audio on Mac
Here's the brief guide to know how to screen record FaceTime with Audio on Mac using HitPaw Screen Recorder
Step 01Start Call. First of all, you'll need to launch FaceTime and make a call with your friends.
Step 02Launch HitPaw Screen Recorder. After launching HitPaw Screen Recorder, click on “Screen”.
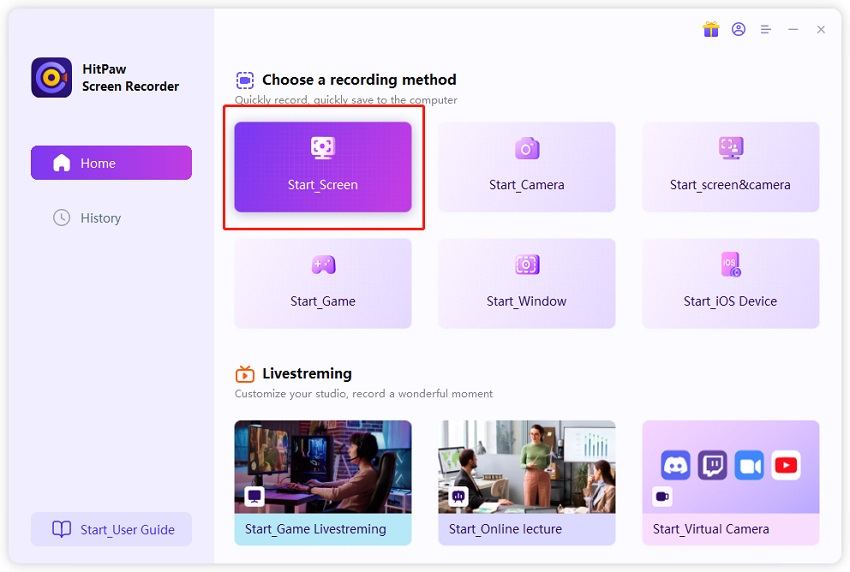
Step 03Select the recording area by long clicking.You can scale and move the recording window based on your needs.
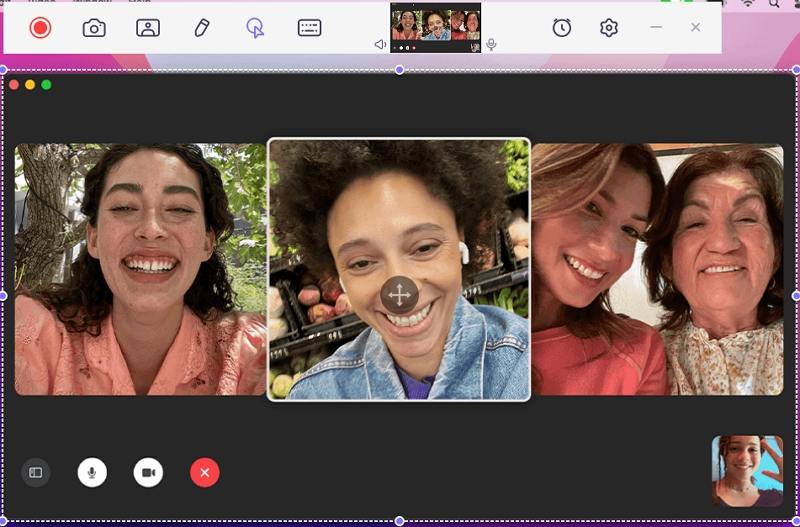
Step 04Stop the Recording. After serving your purpose, you can stop the recording and save it in any video file format like MP4.
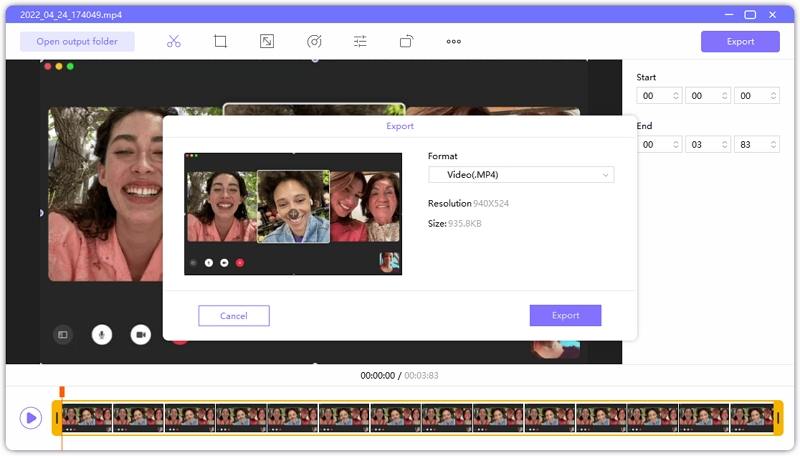
This is how to screen record with audio on FaceTime. You can also record FaceTime call with audio on iPhone from your computer as well.
2. How to Screen Record FaceTime with Sound on iPhone from Computer
Here's the brief guide on how to record a FaceTime call with audio on iPhone from your computer using HitPaw Screen Recorder
Step 01Download and install HitPaw Screen Recorder on your computer. Run it and select “Device” from the home page.
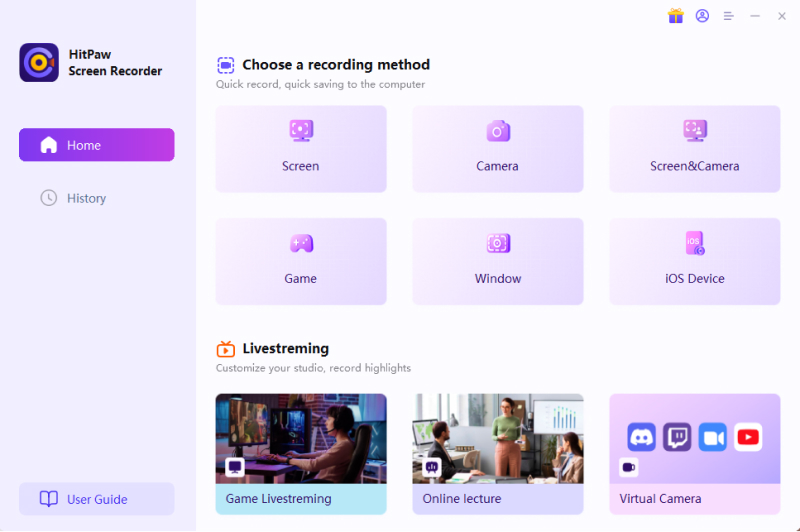
Step 02Make sure your iPhone and Computer are connected with the same Wi-Fi. From the Control Center on your iPhone, tap on the "Screen Mirroring" button, and choose "HitPaw Screen Recorder".
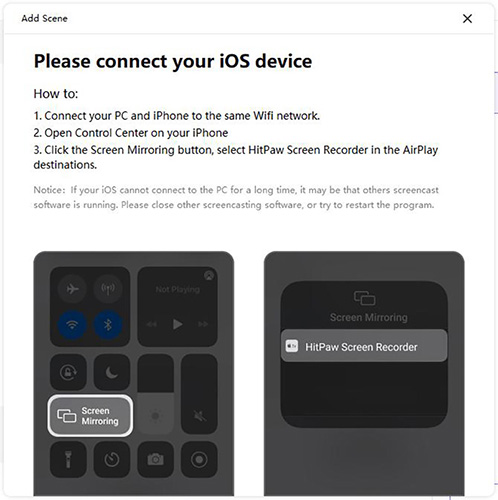
Step 03Launch FaceTime app, select a contact, and make a FaceTime call. Click on the red button of HitPaw Screen Recorder to start recording FaceTime calls.
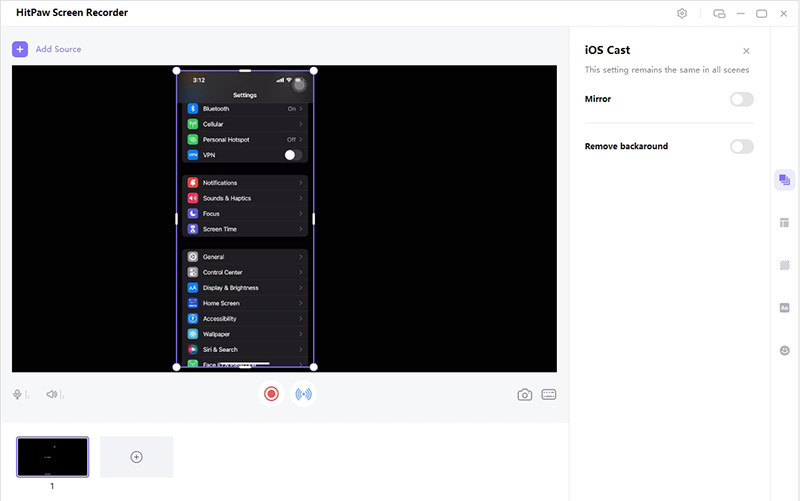
This is how to record a FaceTime call with audio on iPhone. With HitPaw Screen Recorder, you can easily record FaceTime with audio and have more controls on your recordings.
Part 2: How to Record a FacetTime Call with Audio on iPhone/iPad?
Can you record a FaceTime call with audio on iPhone? Yes, you can record a FaceTime call on iPhone with the in-built screen recorder on iOS 12 or later, or using a professional screen recorder software.
1. Record FaceTime with Audio on iPhone/iPad - Built-in App
If you’re looking to record a FaceTime call on our iPhone, you can use its built-in screen recording feature. Follow steps below to start recording.
Step 01 Firstly, you'll need to add the iOS Screen Recorder tool to your iPhone's Control Center. Go to Settings > Control Center and find the "Screen Recording" option. Select the green' Add' option to install it.
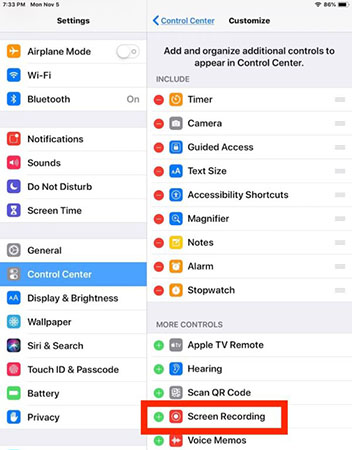
Step 02Perform FaceTime. You need to join a video call after performing FaceTime on your device.
Step 03Open the Control Center by swiping down from the top of your iPhone screen or up from the bottom. Hold "Screen Recording" and release it once the menu appears.
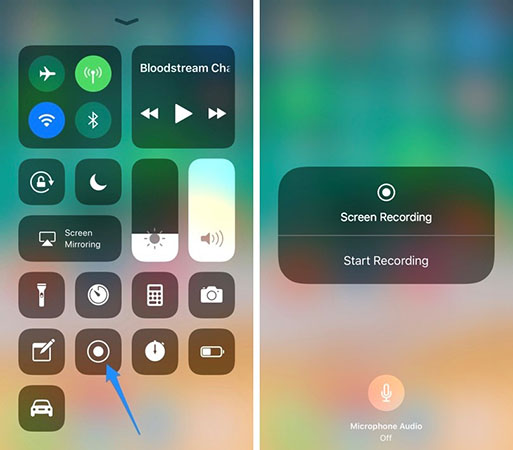
Step 04Press the microphone button to turn on the external audio if it is gray. Finally, tap Start Recording.
Step 05 Finish the task. After some time, it will start capturing your screen. After you're done with it, hit the Red button from there.
One thing you need to note is that it tends to automatically stop the session once the call connects. the tool also starts acting weird when you launch FaceTime while the recording is turned on.
2. Using Screen Record FaceTime with Audio App
You can also Screen Record FaceTime with audio using a screen record FaceTime with audio App like DU Recorder. It is a massive tool that allows you to record FaceTime with audio perfectly.
Step 01Launch FaceTime. After launching FaceTime, you'll need to start your video call.
Step 02Launch Third-Party Application. After downloading DU Recorder, you'll see an orange tab on your iPhone's screen. You need to press that orange tab to start recording the screen. After you've started the recording, you'll see three more circles appearing there.
Step 03Adjust the settings. If you want to change the screen recording settings, you need to hit the'' Settings'' icon. After recording your screen during the call, you can save it on your gallery.
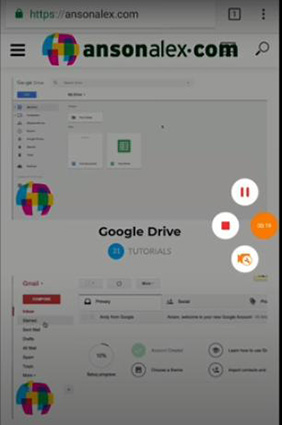
In this way, you can easily screen record FaceTime with audio on iPhone
3. Which One Will Be Better?
Both third-party tools and in-built are reliable options that help you know how to screen record with audio. Moreover, third-party tools can allow you to get your job done more easily, but in-built provide you with more quality services. Here's the comparison table for a better understanding
| DU Recorder | iOS Screen Recorder | |
|---|---|---|
| Video Outcome | Average | High |
| Output Format | Only Mp4 | More than 5 |
| Watermark | No | No |
| Price | Free | Free |
Part 3: How to Screen Record FaceTime with Audio on Mac?
Many people ask, "can I screen record Facetime with audio on Mac or not"? You can surely get it done using an in-built tool, Quicktime. QuickTime is a fascinating multimedia player developed by Apple. It can manage a variety of audio, video, and pictures and also have the function to recording screen on Mac. Here's the step-by-step guide on how to screen record with audio on FaceTime
Step 01Launch QuickTime Player
Step 02Select "New Screen Recording". In this step, you'll need to hit the'' New Screen Recording'' option after choosing the Select file option from the main menu.

Step 03Start Call. After starting the screen recording, you need to start a call after launching FaceTime. After finishing the recording, you can hit the recording button to stop it. Later, you can save that file.
Screen Recording FaceTime call using Quicktime has some limitations. For instance, you can only export the recorded file in MOV format, meaning you won't be able to share it with Android and Windows users.
The free version comes with pretty limited features, meaning if you're to explore its advanced features, you'll need to acquire its pro version.
Final Thoughts
If you're looking to screen record FaceTime with audio, you can read our article as we were keen to explore fascinating methods to get your job done. HitPaw Screen Recorder is the best possible option of the screen recording methods we've written.








 HitPaw Watermark Remover
HitPaw Watermark Remover  HitPaw Univd (Video Converter)
HitPaw Univd (Video Converter) 


Share this article:
Select the product rating:
Daniel Walker
Editor-in-Chief
This post was written by Editor Daniel Walker whose passion lies in bridging the gap between cutting-edge technology and everyday creativity. The content he created inspires audience to embrace digital tools confidently.
View all ArticlesLeave a Comment
Create your review for HitPaw articles