How to Screen Share in Discord on PC & Mobile
Imagine you’re trying to explain a complex idea to a colleague but you don’t have the words to describe what’s on your computer screen. Or maybe you just want to share your screen with a friend over a video call or stream a game to an audience.
Now, using Discord, you can instantly share your computer screen with someone without any geographical barriers. Sounds cool, right? Let’s see how to share your Discord screen on PC and mobile:
Part 1: How to Screen Share in Discord on PC
Discord is a virtual community-building app that allows users to communicate privately or on public servers through voice calls, text messaging, media transfer, and video calls. Wondering how to screen share Discord conveniently? Look no further and follow the below guidance.
1. Screen Share A Voice Chat
With Discord's desktop version, you can quickly screen share. Whether it’s a text chat or a voice chat, the other person will see the content and hear the audio.
Step 1: Start a voice call on the Discord desktop version. You’ll see a screen share option in the middle. Select it.
Step 2: A dialogue box will open, asking you to choose the tab you want to share.
Step 3: Pick up the preferred settings and click on Go Live. Your screen is sharing now!
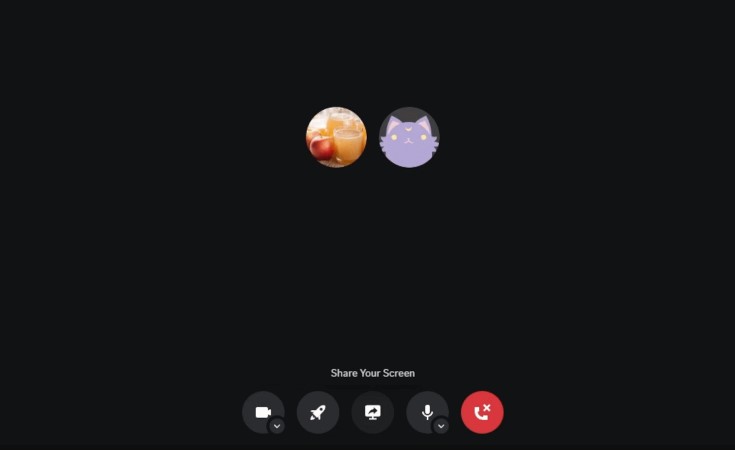
2. Screen Share A Game
Discord has multiple features to make your time enjoyable, including gaming. In addition to chatting with your friends on this app, you can play games and stream your screen to double the joy.
1: If you want to stream some specific games or apps like Netflix and Amazon Prime, you can add this program in activity status at first.
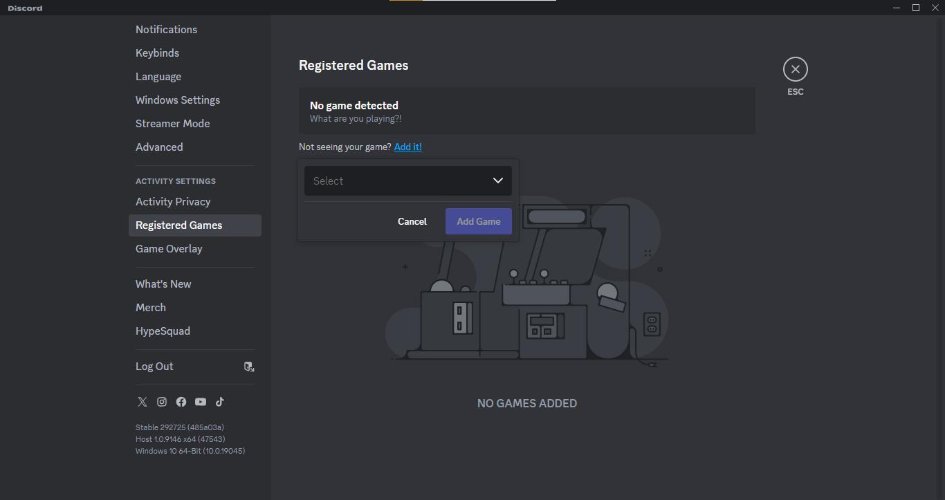
2: Launch a game you want to play from the Game feature. Select the Screen Share option from the bottom left corner.
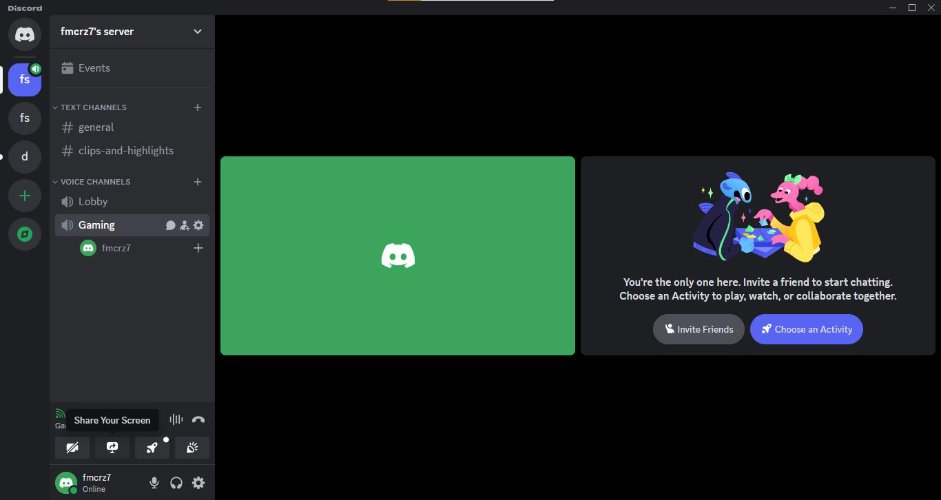
3: Choose the tab you want to share! Now you know how to screen share Discord.
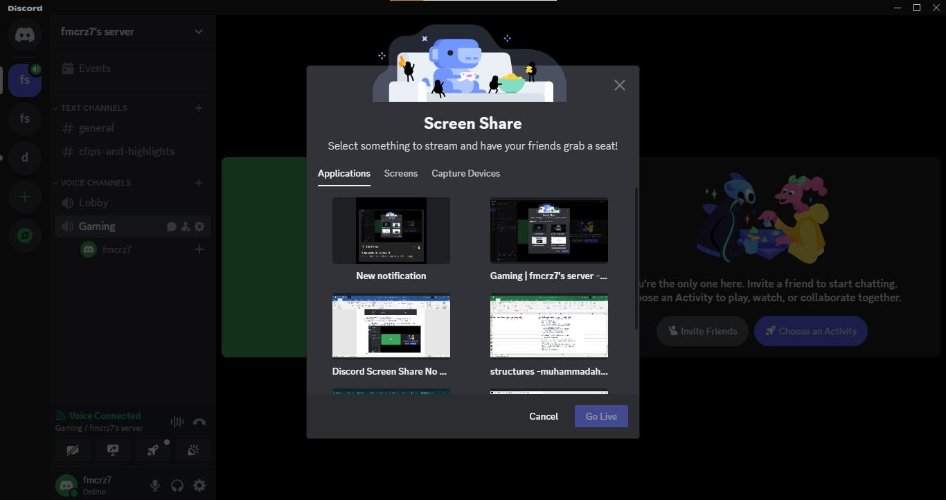
Part 2: How to Screen Share in Discord on Mobile
Hanging out on a desktop is only sometimes suitable. So, the Discord Mobile app elevates your experience and facilitates interaction. You can also screen share your voice chats and gaming experience on mobile devices. Follow these easy steps to learn how to screen share on Discord Mobile:
1: Start a voice call with your friends and swipe up the bottom of the screen. Select Screen Share.
2: Press Start Now to share the screen with your friends. After you are done, you can select Stop Sharing.
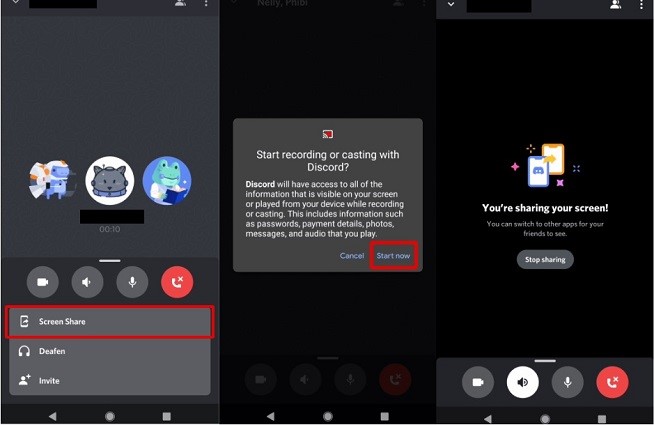
Part 3: FAQs on Discord Screen Share
Q1. Why does Discord Screen Share have no sound?
A1. Discord screen share has no sound? You might be facing issues such as settings misconfigurations, application permissions or Discord bugs.
Q2. What permissions should be allowed for screen share?
A2. Check the video permissions within the Discord server to ensure smooth screen sharing. Without these permissions, you might not be able to share your screen.
Q3. How do you set the quality of screen share on Discord?
A3. While sharing the screen on Discord, go to PiP > Gear Icon > Stream Quality. Here, you can select the resolution and frame rate of your video.
Q4. How to stream on Discord?
A4. Streaming on Discord is extremely simple. Just hover over Server Settings > Go Live > and finally Start Streaming.
Part 4: How to Record and Share Discord Screen
Instead of going through the hassle of screen sharing on Discord, users can take advantage of a smoother experience using HitPaw Edimakor. HitPaw Edimakor is your one-stop for video editing needs. Apart from the diverse editing features, you can conveniently use Edimakor to screen share the Discord screen. Here are some of the outstanding features:
- Various screen recording options such as video, audio, live stream and webcam.
- This tool downloads and edits audio and videos without any software troubles.
- Stock videos, sound effects, trendy transitions, and cool filters/effects are available.
- AI-powered speech-to-text, text-to-speech, auto subtitling, and noise reduction features are available online.
- Easy export options to multiple devices with high-quality outputs, supporting various formats.
- This powerful editing tool is available for both Windows and Mac Operating systems.
Step 1: Run Edimakor on your computer. Click on Create a Project to start the recording process.

Step 2: In the left tool bar, click on Record and then select the kind of recordings you want to take.
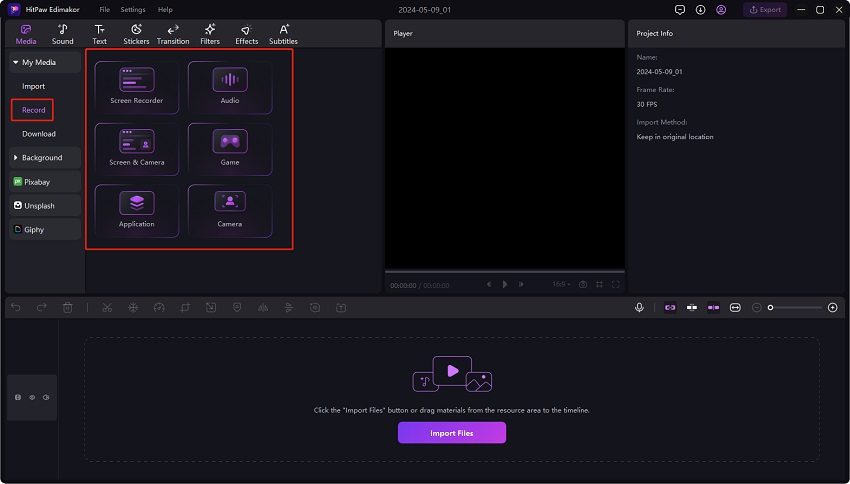
Step 3: Open Discord or any screen you want to share. Start recording!
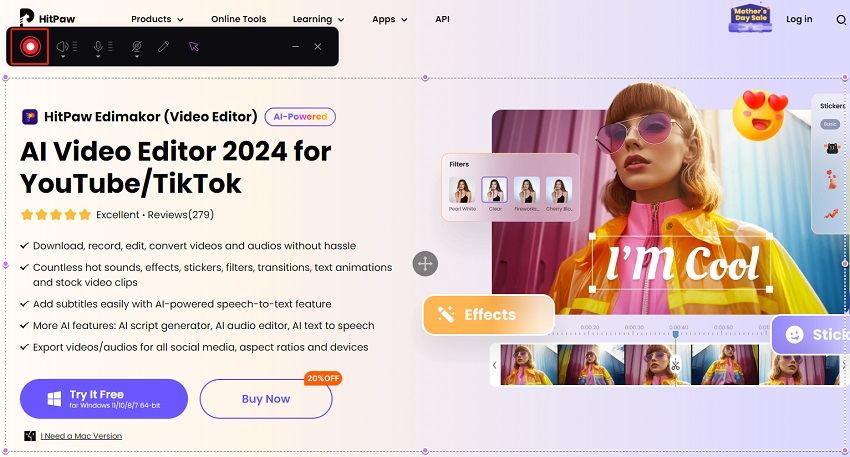
Step 4: After you’re done recording, you can easily edit, export and share your video.
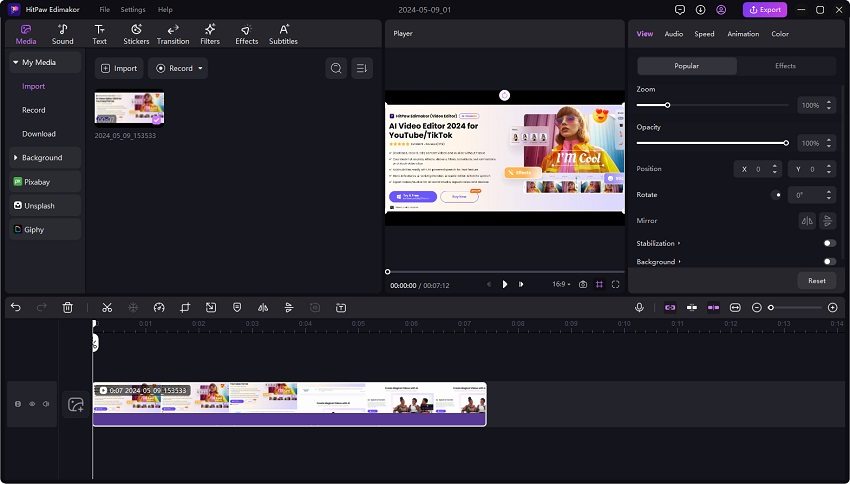
Conclusion
Discord screen sharing allows you to live stream, enjoy a gaming experience with friends, or watch a movie with your loved ones. We have shown you how to screen share with Discord on PC and mobile. But sometimes Discord screen sharing has audio or video lag issues. In this case, HitPaw Edimakor can be your choice to get a perfect screen recording and sharing experience!








 HitPaw Univd (Video Converter)
HitPaw Univd (Video Converter)  HitPaw Screen Recorder
HitPaw Screen Recorder HitPaw VikPea (Video Enhancer)
HitPaw VikPea (Video Enhancer)
Share this article:
Select the product rating:
Daniel Walker
Editor-in-Chief
This post was written by Editor Daniel Walker whose passion lies in bridging the gap between cutting-edge technology and everyday creativity. The content he created inspires audience to embrace digital tools confidently.
View all ArticlesLeave a Comment
Create your review for HitPaw articles