Follow the Steps on How to Insert Text in a Picture in Word of Microsoft
Adding text to a picture in Word is a great way to enhance your document and make it more visually appealing. You can use this feature to create custom invitations, eye-catching presentations, personalized photos, amazing flyers, or even social media posts. As it’s quite a valuable skill, this guide will show you how to add text to a picture in Word on your PC or mobile device. Additionally, we'll explore the more complex task of adding text to videos.
Part 1: Detailed Steps on How to Insert Text in Image in Word with PC
It’s not a myth that Microsoft Word is one of the most versatile and commonly used word processing software programs on PCs, widely used for creating and editing documents. However, sometimes, while creating or editing documents, you might find yourself needing to insert images into your Word documents. This may seem like a daunting task, but trust me, it’s not. Here is how you can do it with ease by following these steps:
1.Open Microsoft Word on your PC and open the document.
2.Add the image you want to insert by Insert button or pasting.

3.Then navigate to the Insert tab - Text Box. Clicking on it will reveal a drop-down menu.

4.From the drop-down menu, select "Draw Text Box". You can now enter your text.

5.The text will start appearing on the top of image. Now, simply Press, CTRL+S to save the document.

Notice: Your text will appear within a movable object, and you have the flexibility to customize it further by adjusting the font size, color, and style before moving on to the next step. Drag and drop your text box over the picture you want to add it to. Ensure that you don't deselect the text box at this stage.
Part 2: Simple Steps on How to Add Text to a Photo in Word with Mobile
If you don’t have a PC and wondering how to add a text to a picture in word using phone, fear not. Microsoft have the dedicated mobile for both andriod and iOS users and the process is not difficult either.
Here are the steps to add text to a photo in Word using your mobile device:
1.Open the Microsoft Word app on your mobile device. Then tap on the “+” icon and select “New Document” to open the document.
2.Within the document, select the image you want to add text to. Then click on the pencil icon.

3.From the next menu, click on the upward and downward arrows. A new Menu will pop up and now, tap on "Insert." This will reveal the insert menu options.

4.Within the Insert menu, select "Text Box." You might need to scroll down to find this option.

5.Upon tapping it, a text box with placeholder text will be inserted onto your page. Type in your desired text, you can change the font, style and more.

5.Adjust the text as per your preference and click the “tick” to finalize it. The text will start appearing on the image. Now, save the document and share where you want.
While Microsoft Word is a powerful tool for text and image editing, adding text to videos can be challenging as its built-in function doesn’t support that. For that, we recommend processing the video before inserting it into Word. In Part 3, we will introduce user-friendly software that can help you add text to videos.
Part 3: Extra Tips on How to Add Text to a Picture in Word
HitPaw Edimakor is an excellent video editing software that can help you add text not only to pictures but also to videos with ease.
It simplifies the process and offers several features, including:- Text Overlay: Add text to your videos with a variety of fonts, sizes, and styles.
- Video Editing Tools: Trim, cut, and merge videos effortlessly.
- Export Options: Save your edited video in various formats.
- User-Friendly Interface: intuitive design for easy navigation
- Abundant Resources for Video Editing: abundant resources, such as filters, transitions, texts, stickers, etc., for video editing.
Step 1. Download & Install:Visit the official website, download the software, and install it on your PC.
Step 2. Open the software:Launch HitPaw Edimakor and import your video file.

Step 3. Add Text:Use the Text tool to insert and customize text on your video.

Step 4. Preview & Export:Review your edited video, make any necessary adjustments, and then export it in your preferred format.

Part 4: FAQs about How to Add Text to a Picture in Word
Q1. How do I add text to a picture in Word?
A1. You can add text by clicking on the “Insert” tab and selecting “Text Box”. For more detailed instructions, please refer to Part 1 of this guide.
Q2. Can I add text to a picture for free?
A2. Yes, you can add text to a picture in Word for free using the built-in functions of Microsoft Word. Try out HitPaw Edimakor’s free trial version.
Conclusion
Adding text to a picture in Word is an easy way to make your documents more visually appealing and engaging for readers. We hope this guide has helped you learn how to add text to an image in Word using both PC and mobile devices, as well as introduced you to HitPaw Edimakor, excellent video editing software that can help you add text not only to pictures but also to videos with ease.



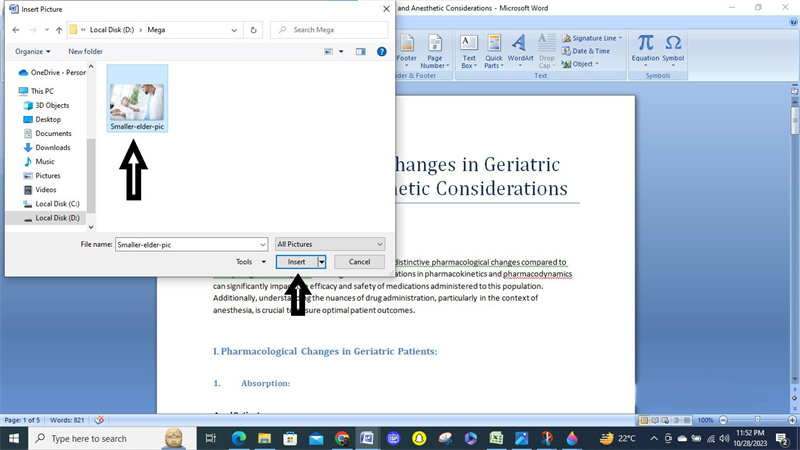
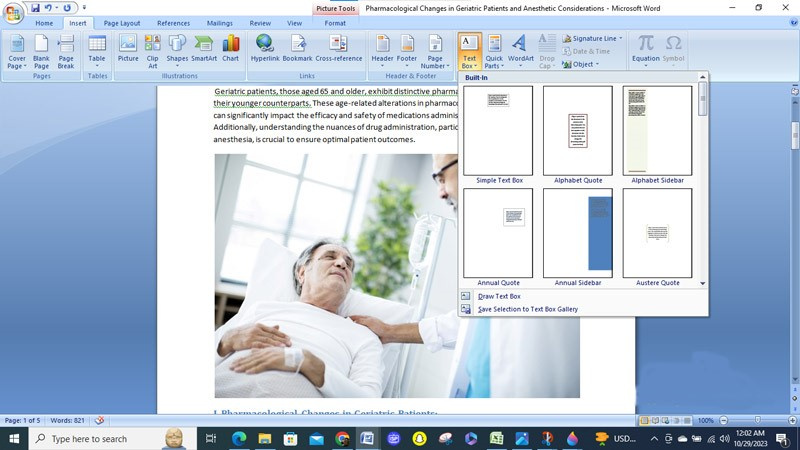
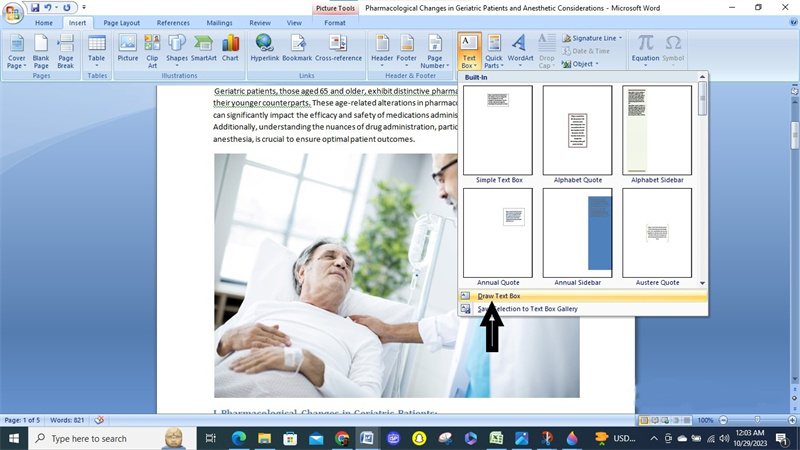
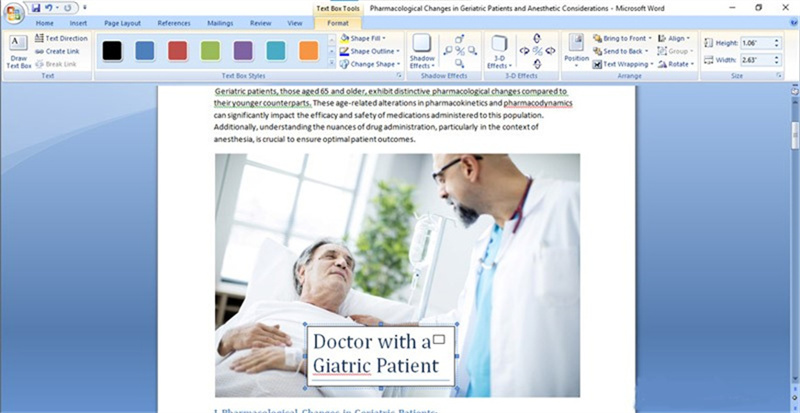
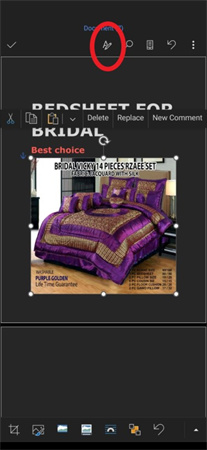
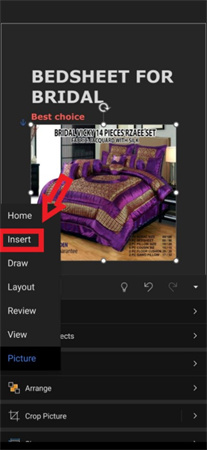
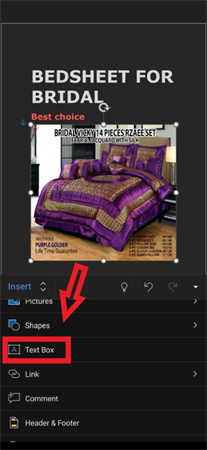
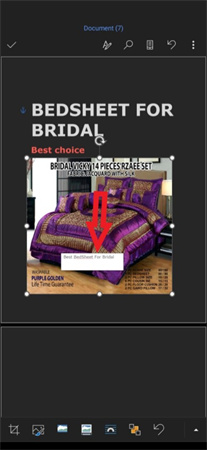





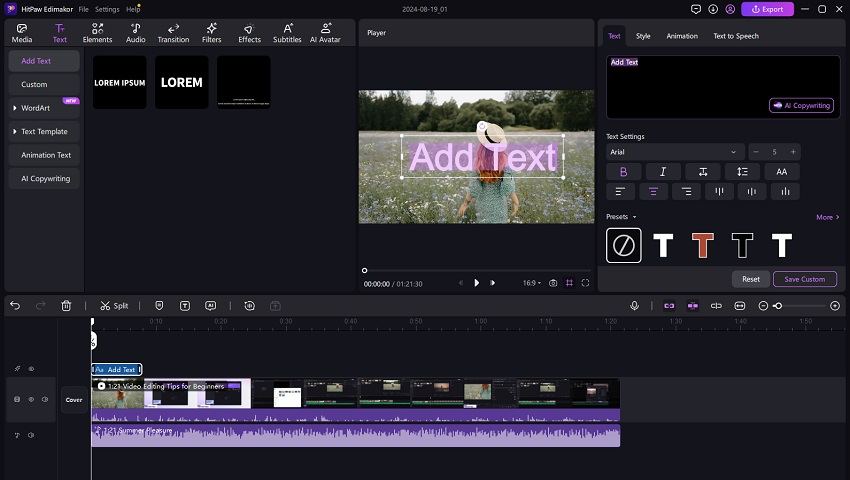

 HitPaw VikPea (Video Enhancer)
HitPaw VikPea (Video Enhancer) HitPaw Watermark Remover
HitPaw Watermark Remover 


Share this article:
Select the product rating:
Daniel Walker
Editor-in-Chief
This post was written by Editor Daniel Walker whose passion lies in bridging the gap between cutting-edge technology and everyday creativity. The content he created inspires audience to embrace digital tools confidently.
View all ArticlesLeave a Comment
Create your review for HitPaw articles