An Effective Tool to Google Slides Video Format Conversion
A camcorder is a portable electronic device that combines a video camera and a video recorder. It's crucial to understand the supported video formats for Google Slides to ensure seamless presentations. In this guide, we'll explore the compatible video formats for Google Slides and introduce a tool for converting videos to these formats effortlessly.
Part 1. What Is the Best Google Slides Video Format?
When it comes to creating presentations in Google Slides, choosing the right video format is essential for smooth playback and compatibility across devices. Among the various video formats available, some are more widely supported by Google Slides than others. Here are some of the best video formats for Google Slides:
1. MP4 (MPEG-4)
MP4 is one of the most commonly used video formats and is widely supported by Google Slides. It offers excellent compression without compromising on quality, making it ideal for embedding videos in presentations.
2. MOV
MOV is a popular video format developed by Apple and is also supported by Google Slides. It is known for its high-quality video and audio playback, making it a suitable choice for presentations.
3. AVI
AVI (Audio Video Interleave) is another widely supported video format for Google Slides. It is known for its compatibility with various media players and editing software, making it a reliable option for embedding videos in presentations.
4. WMV
WMV (Windows Media Video) is a video format developed by Microsoft and is compatible with Google Slides. It offers good compression and is suitable for Windows users who prefer this format.
5. FLV
FLV (Flash Video) is a popular video format used for online streaming and is supported by Google Slides. It is known for its small file size and is often used for web-based presentations.
6. 3GP
3GP is a video format commonly used for mobile devices and is compatible with Google Slides. It offers efficient compression and is suitable for embedding videos in presentations intended for mobile viewing.
7. WebM
WebM is an open-source video format developed specifically for the web and is supported by Google Slides. It offers high-quality video compression and is ideal for online presentations.
When preparing videos for Google Slides, it's recommended to use one of these supported video formats to ensure smooth playback and compatibility across devices. Among these options, MP4 (MPEG-4) is often considered the best choice due to its widespread compatibility and efficient compression.
Part 2. Convert Unsupported Video to Google Slides
For users looking to convert their videos to Google Slides, HitPaw Univd (HitPaw Video Converter) stands as a reliable choice. HitPaw Univd supports a wide range of output formats, making it versatile in nature, and provides high-quality outputs.
Why Choose HitPaw Univd to Convert Video
- HitPaw Univd consists of a user-friendly interface, making navigation easy for users of all skill levels.
- HitPaw Univd supports a wide range of output formats, increasing its versatility.
- HitPaw Univd provides fast conversions without compromising on quality, making it an ideal choice.
- HitPaw Univd provides reliable customer service and regular updates, so that users get a seamless conversion experience.
- HitPaw Univd maintains the original quality of the file and provides excellent quality outputs.
Steps to Convert Video
Step 1 —Download and Install HitPaw Univd from its official website and then open it on your computer.
Step 2 —Click on the "Add Files" button and import the files you want to convert.

Step 3 —Select the output format that you desire from the dropdown menu. Make adjustments to the settings such as resolution and bitrate.

Step 4 —Select the destination folder and click on the "Convert" button to let the conversion begin.

Step 5 —Look for the converted file in the designated folder once the conversion is completed.

Watch the following video to learn more details:
Part 3. Pro-Tips. How to Embed the Video in Google Slides?
Embedding videos in Google Slides can enhance your presentations and engage your audience. Follow these simple steps to seamlessly embed videos into your Google Slides presentations.
Step-by-Step Guide to Embedding Videos:
Step 1: Open Google Slides
Open your Google Slides presentation or create a new one.
Step 2: Insert Video
Click on the slide where you want to embed the video. Then, go to the "Insert" menu and select "Video".
Step 3: Choose Video Source
A dialog box will appear prompting you to choose the video source. You can either select a video from your Google Drive, YouTube, or upload a video file from your computer. Choose the appropriate option.
Step 4: Select Video
If you're selecting a video from Google Drive or your computer, navigate to the location of the video file and select it. If you're embedding a YouTube video, paste the URL into the provided field.
Step 5: Adjust Video Settings
Once you've selected the video, you can adjust the settings as needed. You can choose to start the video automatically when the slide is displayed, mute the audio, and adjust the playback options.
Step 6: Insert Video
After adjusting the settings, click on the "Insert" button to embed the video into your slide.
Step 7: Resize and Position
Once the video is inserted, you can resize and reposition it on the slide as desired. Click and drag the corners of the video to resize it, and click and drag the video to reposition it on the slide.
Step 8: Preview and Playback
Preview the slide to ensure the video is embedded correctly. You can play the video directly from the slide to verify playback.
By following these steps, you can easily embed videos into your Google Slides presentations, adding visual interest and enhancing your message. Whether you're including instructional videos, product demos, or customer testimonials, embedding videos can take your presentations to the next level.
Part 4. FAQs of Google Slides Video Format
Q1. What is the best video format for slides?
A1. The best video format for slides is MP4 (MPEG-4). MP4 offers excellent compatibility with Google Slides and provides efficient compression without compromising on quality. Using MP4 ensures smooth playback and seamless integration of videos into your presentations.
Q2. Is Google Slides 16x9?
A2. Yes, Google Slides default to a widescreen 16:9 aspect ratio. This aspect ratio is commonly used for presentations as it fits most modern display screens and projectors. However, Google Slides also supports other aspect ratios, such as 4:3 and custom sizes, allowing users to tailor their presentations to specific needs.
Conclusion
Understanding the best video formats for Google Slides and mastering the art of embedding videos can greatly enhance your presentations. By following the steps outlined in this guide, you can seamlessly integrate videos into your slideshows and captivate your audience.
For effortless video format conversion and editing, consider using HitPaw Univd. It offers a comprehensive set of tools to convert videos to Google Slides-compatible formats and enhance your presentations with ease.












 HitPaw VikPea (Video Enhancer)
HitPaw VikPea (Video Enhancer) HitPaw Watermark Remover
HitPaw Watermark Remover 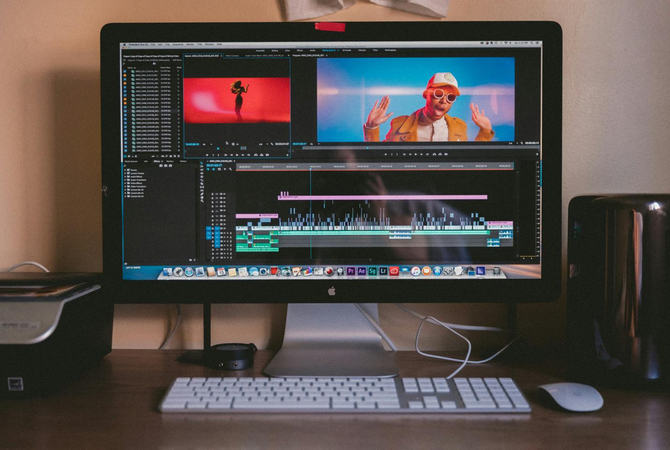
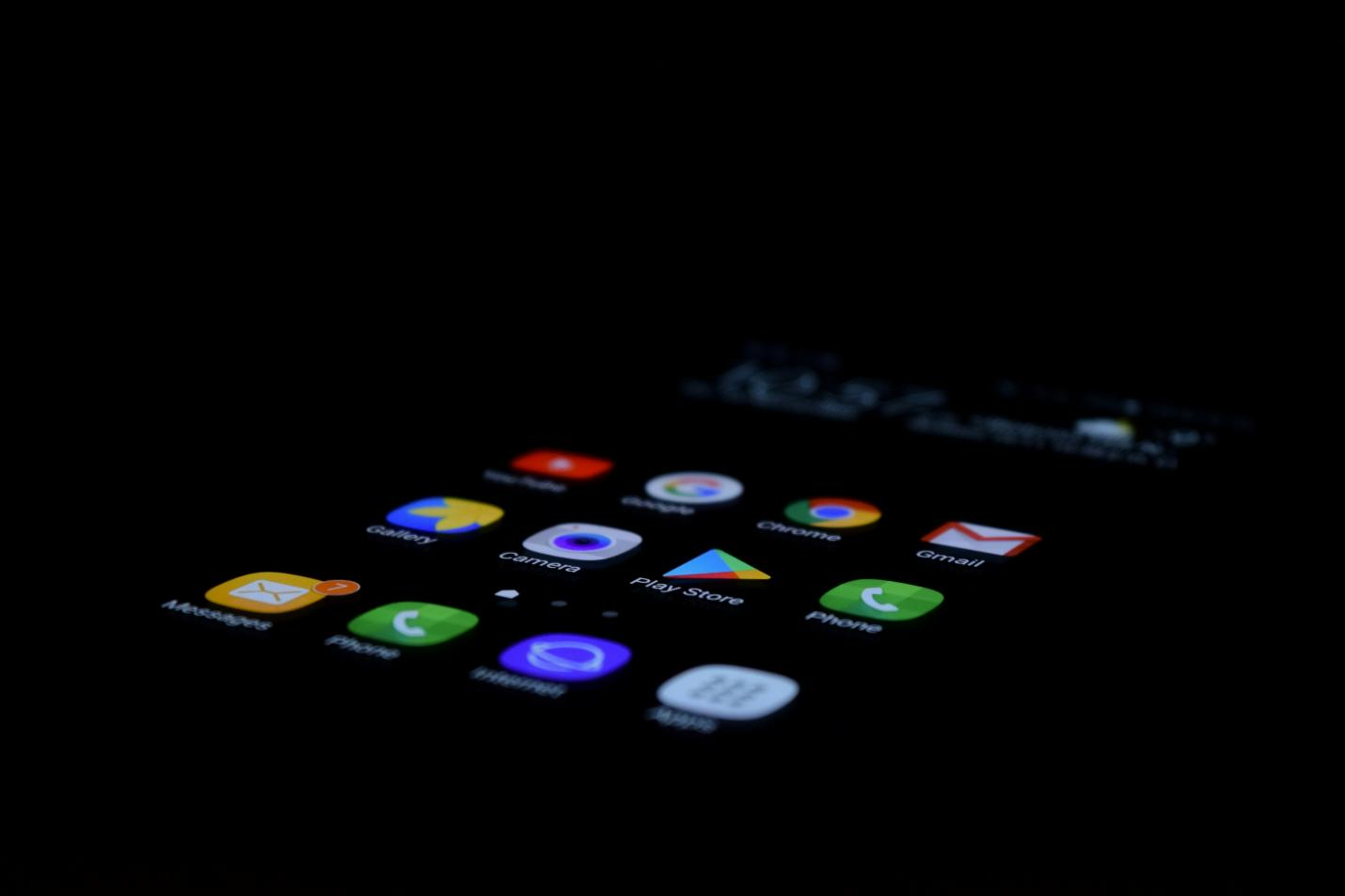

Share this article:
Select the product rating:
Daniel Walker
Editor-in-Chief
This post was written by Editor Daniel Walker whose passion lies in bridging the gap between cutting-edge technology and everyday creativity. The content he created inspires audience to embrace digital tools confidently.
View all ArticlesLeave a Comment
Create your review for HitPaw articles