Solved! How to Share Liked Songs on Spotify?
Discover how to easily share your favorite songs from Spotify with friends and followers in just a few simple steps. Whether you want to share individual tracks or entire playlists, this guide will walk you through the process, ensuring that your loved music can be enjoyed by others effortlessly.
Say goodbye to keeping your favorite tunes to yourself and start spreading the musical joy on Spotify!
Part 1. How to Share Liked Songs on Spotify in Eaze?
Sharing your favorite tunes from Spotify with friends and followers not only enhances your musical experience but also fosters a sense of community through shared enjoyment. While sharing playlists is common, sharing your liked songs may not be as evident.
In this guide, we'll delve into the steps of sharing your liked songs on Spotify and provide tips for maximizing your sharing experience.
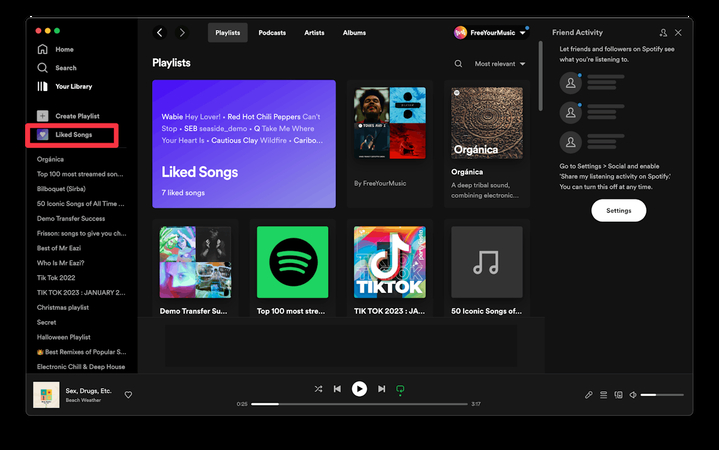
Steps of How to Share Your Liked Songs on Spotify
Step 1 — Open Spotify and Navigate to Liked Songs:
- Launch the Spotify app on your device.
- Tap on "Your Library" at the bottom of the screen.
- Select "Liked Songs" to view the songs you've liked.
Step 2 — Select the Song to Share:
- Scroll through your liked songs and choose the one you want to share.
- Tap on the three-dot menu icon next to the song title.
Step 3 — Choose the Right Platform:
- Select "Share" from the options provided.
- Choose the platform you want to share the song on, such as Instagram, Facebook, or Twitter.
Step 4 — Personalize Your Message:
- Before sharing, consider adding a personalized message to accompany the song.
- Express why you love the song or share a personal anecdote related to it.
Step 5 — Consider Privacy Settings:
- If you have privacy concerns, review the sharing settings on your chosen platform.
- Adjust the privacy settings to your preference before posting.
Step 6 — Share Playlists:
- Alternatively, consider sharing a playlist containing your liked songs.
- Create a playlist by selecting all the songs you want to include and tapping "Add to Playlist."
- Give your playlist a descriptive name and share it with friends or followers.
Step 7 — Use Collaborative Playlists:
- Collaborative playlists allow multiple users to contribute songs.
- Create a collaborative playlist and invite friends to add their favorite tunes.
- Share the playlist link with others to enjoy a collaborative listening experience.
What to Notice
1. Choose the Right Platform:
- Select a platform where your friends and followers are most active to maximize engagement.
- Consider the audience and the platform's features when deciding where to share your liked songs.
2. Personalize Your Message:
- Adding a personal touch to your sharing message can make your shared songs more meaningful.
- Share why the song resonates with you or how it enhances your mood or memories.
3. Consider Privacy Settings:
- Be mindful of the privacy settings on your chosen platform to control who can see your shared songs.
- Adjust the settings according to your comfort level and privacy preferences.
4. Share Playlists:
- Sharing playlists can provide a curated selection of your favorite songs and offer a broader musical experience to your audience.
5. Use Collaborative Playlists:
- Collaborative playlists encourage interaction and engagement among users by allowing them to contribute to the playlist.
- Consider creating collaborative playlists for special occasions or shared interests to foster a sense of community.
Part 2. Pro-Tips. How to Rip Spotify Music to Your PC Offline
Downloading Spotify music on your computer allows you to enjoy your favorite music anytime and anywhere without worrying about an internet connection. HitPaw Univd (HitPaw Video Converter) stands as a reliable choice when it comes to downloading your favorite Spotify tracks.
Why Choose HitPaw Univd to Download Spotify Music
- HitPaw Univd provides various output formats for users to choose from.
- HitPaw Univd maintains the original quality of the audio and provides high-quality outputs.
- HitPaw Univd provides speedy conversions, saving its users their precious time.
- HitPaw Univd allows its users to convert multiple files at a time.
- No ads, no watermark; only immerse enjoying.
Steps to Download Spotify Music
Step 1. Download the HitPaw Univd software on your computer.
Step 2. Click Convert Spotify music option on the main interface.

Step 3. Sign into your Spotify account to listen or download songs in Spotify. Tap the Log In option on the screen in the upper right corner.

Step 4. Tap the track, album, playlist, or artist that you wish to download. Users will see the link in the address bar. Tap the Download option.

Step 5. Select an output format for all the music files in the Convert all to drop down. Present, HitPaw supports the MP3, M4A, and WAV output formats. Tap the Convert All option to batch convert music at high speed.

Watch the following video to learn more details:
Part 3. FAQs of How to Share My Liked Songs on Spotify
Q1. Can you export a list of songs from Spotify?
A1. Currently, Spotify does not offer a direct feature to export a list of songs. However, users can manually create playlists and share them with others.
Q2. Can I transfer my Spotify library?
A2. Spotify does not provide an official method to transfer your entire library. However, you can use third-party tools or services to transfer playlists and liked songs to other music streaming platforms.
Q3. Did Spotify remove liked songs button?
A3. With the new update, Spotify users will find that the Heart button has disappeared from the Now Playing screen, replaced by a new Plus button that is located to the right of a song or episode title.
Conclusion
In conclusion, sharing your liked songs on Spotify can be made simple with the right tools and methods. Utilize HitPaw Univd to rip Spotify music to your PC effortlessly and enjoy sharing your favorite tunes with friends and family. With its versatile features and user-friendly interface, HitPaw Univd is the ideal solution for all your multimedia needs.






 HitPaw Watermark Remover
HitPaw Watermark Remover  HitPaw Photo Object Remover
HitPaw Photo Object Remover HitPaw VikPea (Video Enhancer)
HitPaw VikPea (Video Enhancer)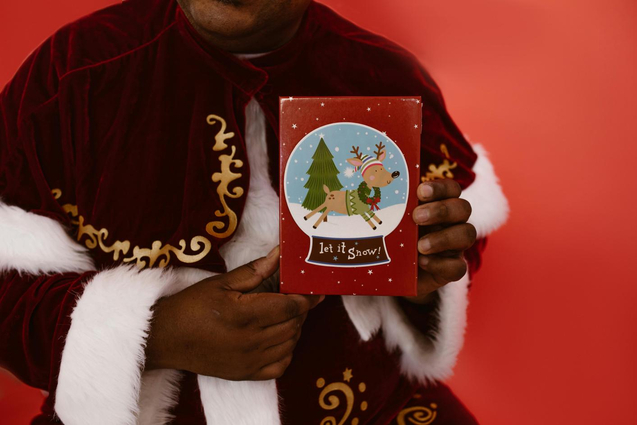
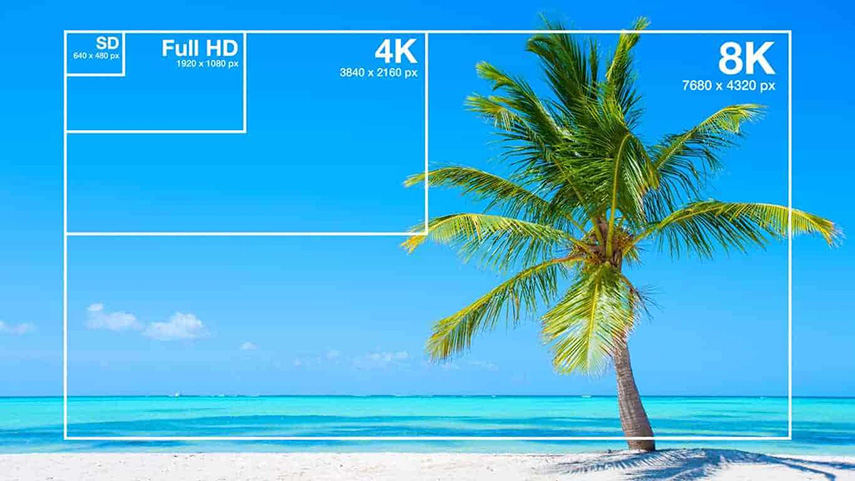


Share this article:
Select the product rating:
Daniel Walker
Editor-in-Chief
My passion lies in bridging the gap between cutting-edge technology and everyday creativity. With years of hands-on experience, I create content that not only informs but inspires our audience to embrace digital tools confidently.
View all ArticlesLeave a Comment
Create your review for HitPaw articles