[Detailed Guide] How to Convert MP3 to WAV VLC?
Are you tired of dealing with large, uncompressed WAV files and looking for an easy way to convert them into the more commonly used MP3 format? Look no further! In this blog post, we will guide you through the steps on how to convert MP3 to WAV VLC. Additionally, we will also introduce you to the best alternative to VLC for converting audio files, ensuring high quality and fast processing speed.
Part 1. How to Convert MP3 to WAV Using VLC?
Firstly, let's start with understanding what exactly is WAV and MP3 format. WAV (Waveform Audio File Format) is an uncompressed audio format that stores raw audio data without any loss in quality. On the other hand, MP3 (MPEG-1 Audio Layer 3) is a compressed audio format that reduces file size while sacrificing some sound quality.
Now, let's dive into the steps of how to convert MP3 to WAV using VLC:
Step 1: Add MP3 Files to VLC
Open the VLC media player and click on the "Media" tab on the top menu. Select "Convert/Save" from the drop-down list. A new window will open.

Step 2: Choose Output Format
In the new window, click on the "Add" button to select the MP3 files you want to convert. Once selected, click on the "Convert/Save" button at the bottom of the window.

Next, choose WAV as the output format by clicking on the drop-down arrow next to "Profile" and selecting "Audio - WAV". You can also adjust the bitrate and sample rate according to your preference.


Step 3: Select Destination File
Click on the "Browse" button next to "Destination", choose a location where you want to save the converted files and give a name to the converted file.
Step 4: Start Conversion
Click on the "Start" button at the bottom of the window to start the conversion process. Once completed, you will find your newly converted MP3 files in the selected destination folder.
Pros and cons of converting MP3 to WAV with VLC:
Pros
- It is a free, open-source media player available for all major platforms.
- It supports multiple audio and video formats.
- It has a simple and user-friendly interface for easy navigation.
Cons
- The conversion process can be slow, especially when dealing with large files.
- Users may experience quality loss in the converted MP3 files.
- Manually adjusting parameters can be time-consuming and complicated for beginners.
Part 2. Pro-Tips: The Best Alternative to VLC for Converting MP3 to WAV
While VLC media player may be a popular choice for audio file conversion, it is not always the most efficient option. Many users have reported long loading speeds and low-quality conversions when using VLC.
To tackle these issues, HitPaw Video Converter - the best alternative to VLC for converting MP3 to WAV, is here to go.
Why Choose HitPaw Video Converter to Convert MP3 to WAV?
- Fast Processing Speed: With its advanced technology, HitPaw Video Converter can convert files at lightning-fast speed without compromising on quality.
- High Conversion Quality: HitPaw Video Converter ensures that the converted WAV files are of high quality and identical to the original audio source.
- No Manual Adjustments Required: Unlike VLC, HitPaw Video Converter automatically detects the best parameters for your audio files, saving you time and effort.
- Equipped with Powerful Toolbox: This software comes with a range of editing tools, allowing you to customize your audio files as per your preference.
- User-friendly Interface: HitPaw Video Converter has a simple and user-friendly interface that makes it easy for beginners to navigate and use.
Steps on How to Use the Alternative to VLC Convert MP3 to WAV
Here is a step-by-step guide on how to convert MP3 to WAV VLC media player alternative, HitPaw Video Converter:
Step 1: Download and Install HitPaw Video Converter
Download and install HitPaw Video Converter from the official website. Once installed, launch the program on your system.
Step 2: Add MP3 Files
Click on the "Add File" button on the top-left corner of the software to import your MP3 files or simply drag and drop them into the main interface.

Step 3: Select Output Format
Click on the "Convert all files to" button at the bottom-left corner and choose WAV as the output format.

Step 4: Start Conversion
Click on the "Convert All" button at the bottom-right corner to start converting your MP3 files to WAV. Once completed, you can access your newly converted files in the selected destination folder.

Part3. Why We Need VLC Convert MP3 to WAV?
While VLC media player may be a popular choice for converting audio files, there are certain limitations and drawbacks that users may encounter. This is where HitPaw Video Converter shines as the best alternative to VLC for converting MP3 to WAV.
- 1. Compatibility with Professional Audio Applications:
- 2. Preservation of Lossless Audio Quality:
- 3. Better Suitability for Audio Editing and Remixing:
- 4. Use in the Final Stages of Audio Mastering:
- 5. Archiving of Audio Recordings in a Lossless Format:
HitPaw Video Converter offers seamless compatibility with professional audio applications, making it a preferred choice for audio engineers and musicians. It allows them to convert their MP3 files to WAV and use them in various audio editing software without any compatibility issues.
Unlike VLC, HitPaw Video Converter ensures that the converted WAV files are of high quality and identical to the original source. This makes it an ideal choice for users who prioritize maintaining the integrity of their audio files.
WAV files are often preferred for audio editing and remixing due to their higher quality compared to MP3. HitPaw Video Converter makes it easier for users to convert their MP3 files to WAV, making them suitable for advanced audio editing and remixing.
Audio mastering is the final stage of music production where the overall sound of a track is polished and enhanced. Converting MP3 files to WAV using HitPaw Video Converter allows for better quality control in this critical stage, resulting in a more refined audio output.
Archiving important audio recordings is crucial, especially for professional purposes. With its high-quality conversion and lossless audio preservation, HitPaw Video Converter is a reliable tool for archiving audio recordings in the WAV format.
Conclusion
While VLC can convert MP3 to WAV, HitPaw Video Converter offers a multitude of benefits when it comes to converting MP3 to WAV. Its fast processing speed, high conversion quality, and user-friendly interface make it the best alternative for all your audio file conversion needs.
So why settle for mediocre audio conversions when you can have the best with HitPaw Video Converter? Download it today and experience the difference!

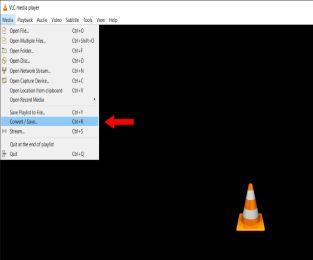
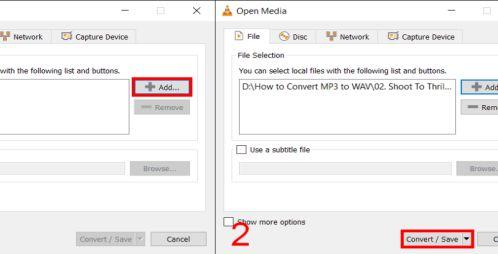
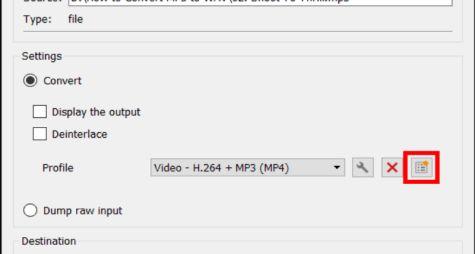
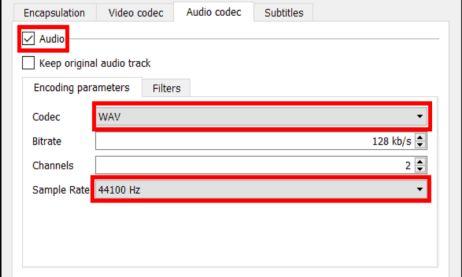








 HitPaw VikPea
HitPaw VikPea HitPaw Watermark Remover
HitPaw Watermark Remover 



Share this article:
Select the product rating:
Joshua Hill
Editor-in-Chief
I have been working as a freelancer for more than five years. It always impresses me when I find new things and the latest knowledge. I think life is boundless but I know no bounds.
View all ArticlesLeave a Comment
Create your review for HitPaw articles