A Comprehensive Guide on How to Convert Text to SVG in Seconds
In today's digital age, SVG (Scalable Vector Graphics) has become increasingly popular due to its scalability and versatility across various platforms. Converting text to SVG format opens up a world of possibilities for creative projects, web design, and more. Whether you're a designer, developer, or simply someone looking to add flair to your text, this guide will walk you through three easy methods to convert text to SVG in seconds. From using familiar tools like Microsoft PowerPoint to harnessing the power of HTML and SVG coding, as well as exploring online text to SVG converters, you'll discover the perfect solution for your needs.
Part 1: How to Convert Text to SVG Using Microsoft PowerPoint?
Microsoft PowerPoint, known primarily for creating presentations, can also be a handy tool for converting text to SVG format. By leveraging PowerPoint's features, you can easily transform your text into scalable vector graphics. Here's how:
These steps provide a detailed guide on how to convert text to SVG using Microsoft PowerPoint:
Step 1:Open Microsoft PowerPoint and start with a blank slide. Click on the "Insert" tab located in the top menu bar.

Step 2:Within the "Insert" tab, locate and click on the "Text Box" option. This will allow you to create a text box on the slide.

Step 3:Click on any area of the blank slide to create a text box. A blinking cursor will appear, allowing you to type your desired text directly onto the slide.

Step 4:Once you've typed your text, highlight it by clicking and dragging your cursor over it. Resize the text as needed by dragging the corners of the text box. Then, navigate to the "Shape Format" tab in the top menu bar.

Step 5:While the text is still highlighted, click on the "Text Fill" option within the "Shape Format" tab. From the drop-down menu, select "No Fill". This will make the text appear invisible on the slide.

Step 6:While the text is still selected (even though it's invisible), click on the "Text Outline" option within the "Shape Format" tab. Choose the black color from the color palette. This will give the text an outline, making it visible again on the slide.

Step 7:Ensure that the text is still selected, then right-click on the outline of the text box. This will bring up a context menu with various options.

Step 8:From the context menu, select the "Save As Picture" option. This will prompt a dialog box to appear, allowing you to save the text as an image file.

Step 9:Type in your desired file name. Then, click on the "Save as type" field and select "Scalable Vector Graphics Format".

Step 10:Once you've chosen the file name and selected the SVG format, click the "Save" button to save your text as an SVG file.

Following these steps will allow you to quickly convert text to SVG using Microsoft PowerPoint.
Part 2: How to Convert Text to SVG Using HTML and SVG?
For those familiar with web development or looking for more customization options, converting text to SVG using HTML and SVG coding provides flexibility and control over the output. Follow these steps:
- Step 1.Create an HTML file and include an SVG element.
- Step 2.Use the `<text>` element within the SVG to display your text.
- Step 3.Customize attributes such as font size, font family, and fill color.
- Step 4.Save the HTML file with a .svg extension.
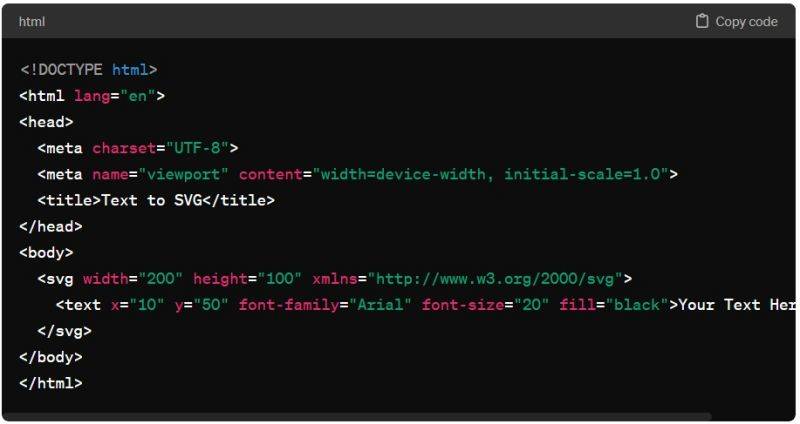
Part 3: How to Convert Text to SVG Using Online Text to SVG Converter
Online text to SVG converters offer a convenient solution for users without specialized software or coding knowledge. Here are three popular online tools for converting text to SVG format:
1. Convertio TXT to SVG
Convertio TXT to SVG is an online tool that offers a simple and convenient way to convert plain text files (.txt) into Scalable Vector Graphics (.svg) format. Whether you're a designer, developer, or someone looking to create visually appealing text-based graphics, Convertio provides an efficient solution without the need for complex software installations.
- Step 1.Visit the Convertio website, upload your .txt file, or drag and drop it onto the page.
- Step 2.Choose "SVG" from the available options. Adjust font style, size, and color if available.
- Step 3.Initiate the conversion process. Once done, download the converted SVG file.
- Step 4.Save the SVG file to your device for use in various applications or projects.
- Step 5.Simply upload your text file, and Convertio will quickly convert it to SVG format for free.
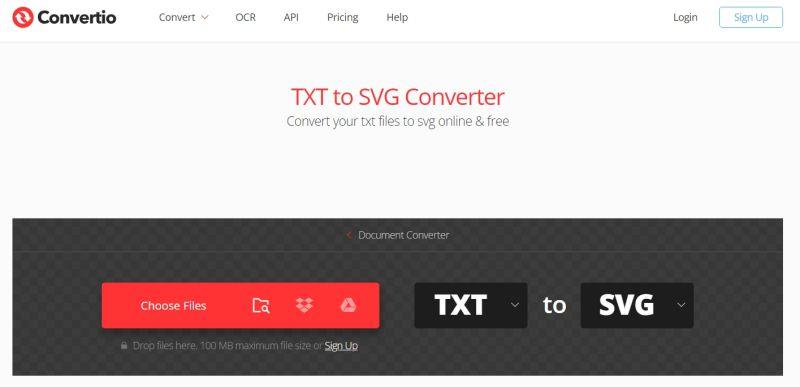
2. SVG.io AI
SVG.io AI is an innovative online tool powered by artificial intelligence (AI) designed to seamlessly convert text into Scalable Vector Graphics (SVG) images. This intuitive platform offers users a swift and efficient way to transform text into visually appealing SVG graphics with minimal effort.
- Step 1.Enter your text on the SVG.io AI website. Adjust font style, size, and color.
- Step 2.Initiate the AI-powered conversion process. The tool swiftly converts text to SVG using AI algorithms.
- Step 3.Once done, download the SVG image. Save and use the SVG image in various digital projects.
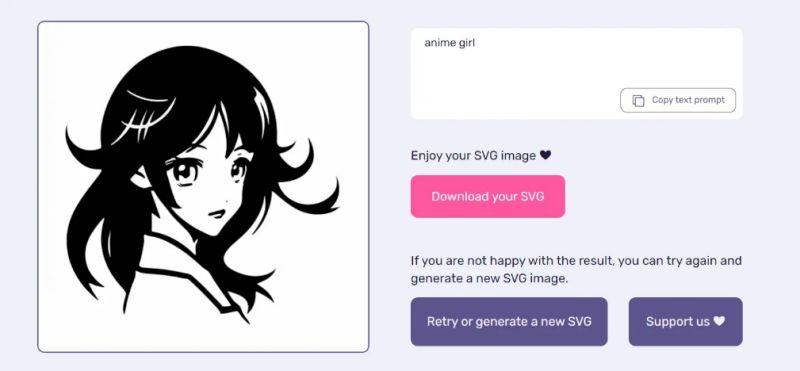
3. Vertopal Online TEXT to SVG Converter
Vertopal Online TEXT to SVG Converter is a user-friendly online tool designed to effortlessly convert text into Scalable Vector Graphics (SVG) format. With its intuitive interface and efficient conversion capabilities, Vertopal simplifies the process of creating SVG graphics from text, catering to the needs of designers, developers, and anyone seeking to enhance their digital projects with scalable vector graphics.
- Step 1.Input your text on the Vertopal website. Adjust font style, size, and color if needed.
- Step 2.Initiate the conversion process. Vertopal swiftly converts text to SVG.
- Step 3.Once done, download the SVG image. Save and use the SVG image in your digital projects.
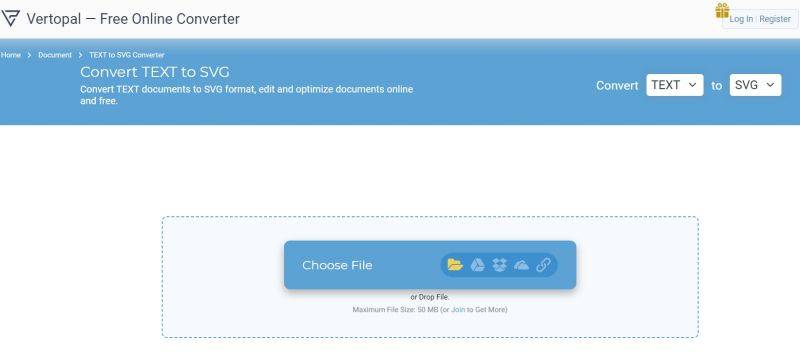
Conclusion
Converting text to SVG format has never been easier, thanks to the variety of tools and methods available. Whether you prefer the familiarity of Microsoft PowerPoint, the customization options of HTML and SVG coding, or the convenience of online converters, you can transform your text into scalable vector graphics in seconds. In addition to converting text to SVG, you may also need to convert SVG files to other formats like transparent PNG. HitPaw Univd (HitPaw Video Converter) offers the best SVG converter, ensuring high-quality conversions without loss of transparency or detail.




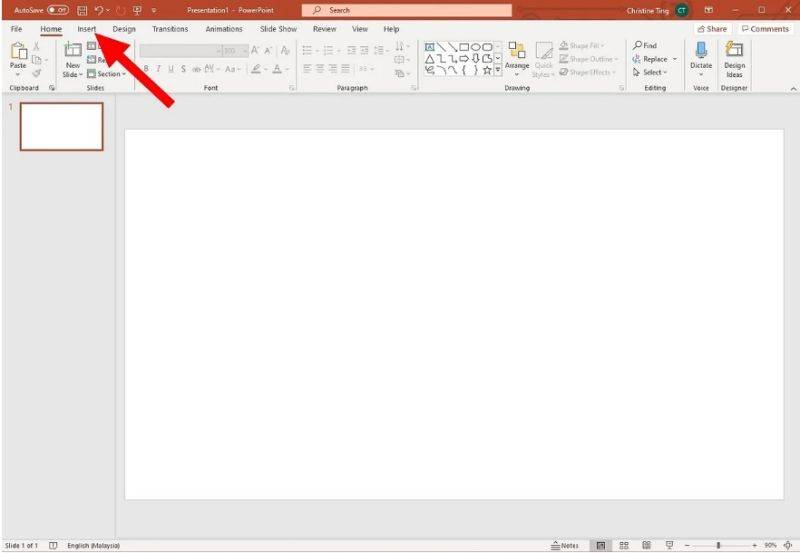
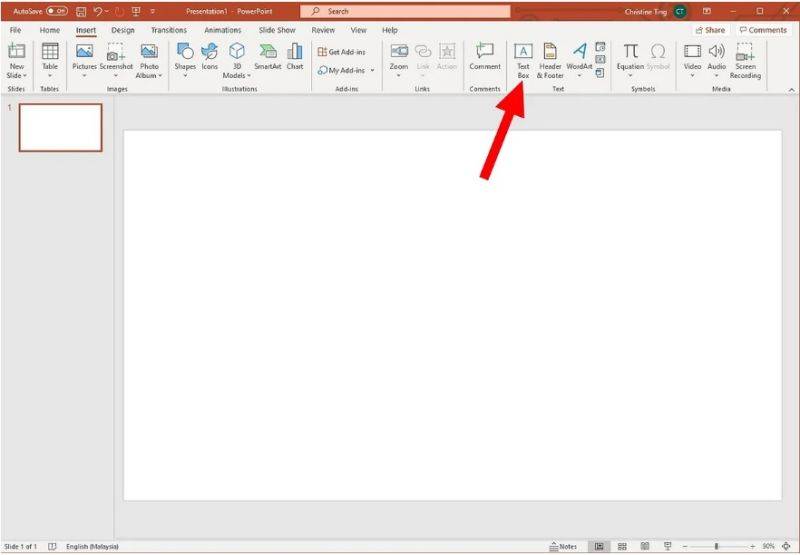
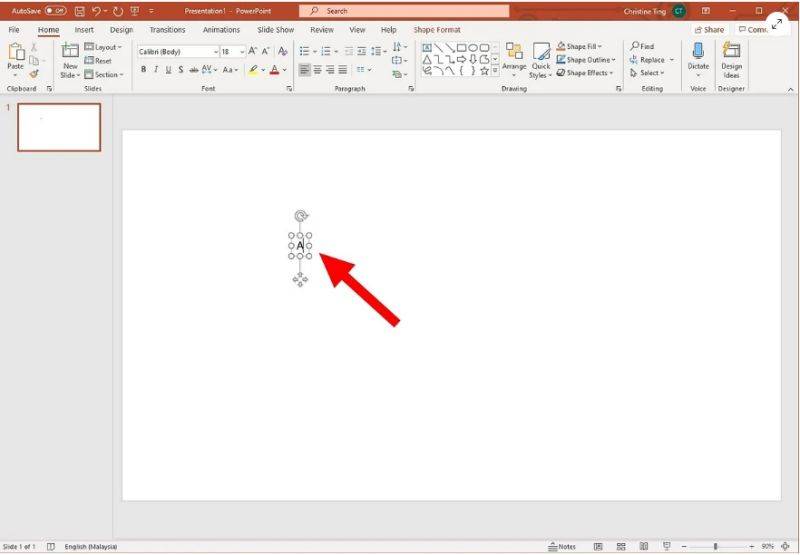
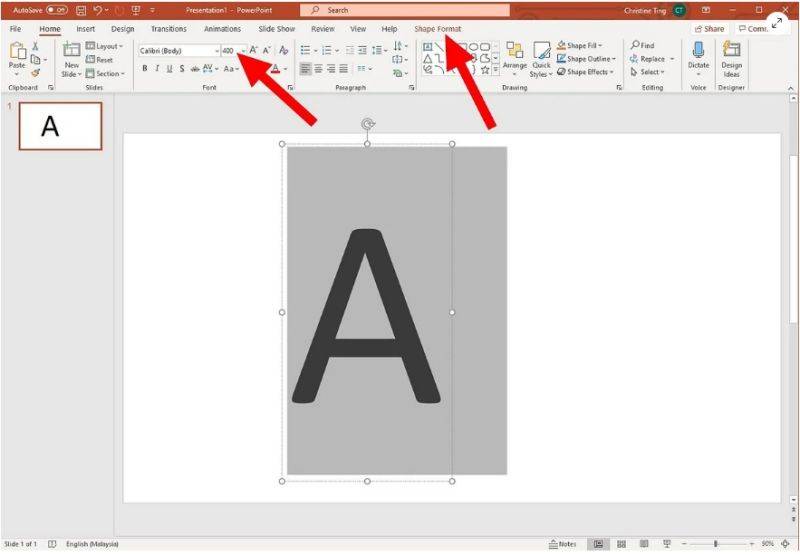
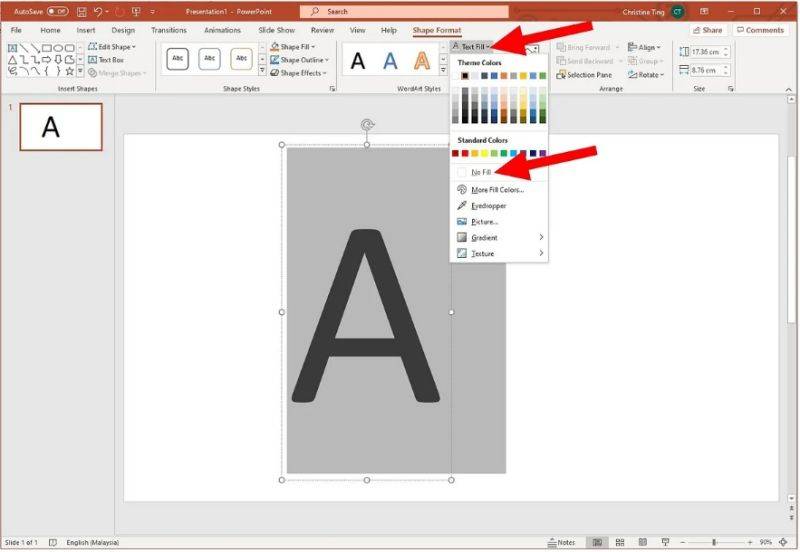
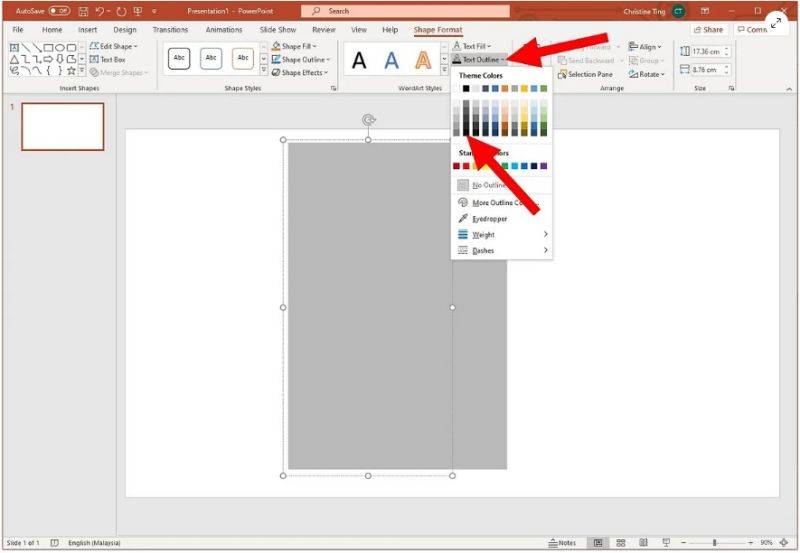
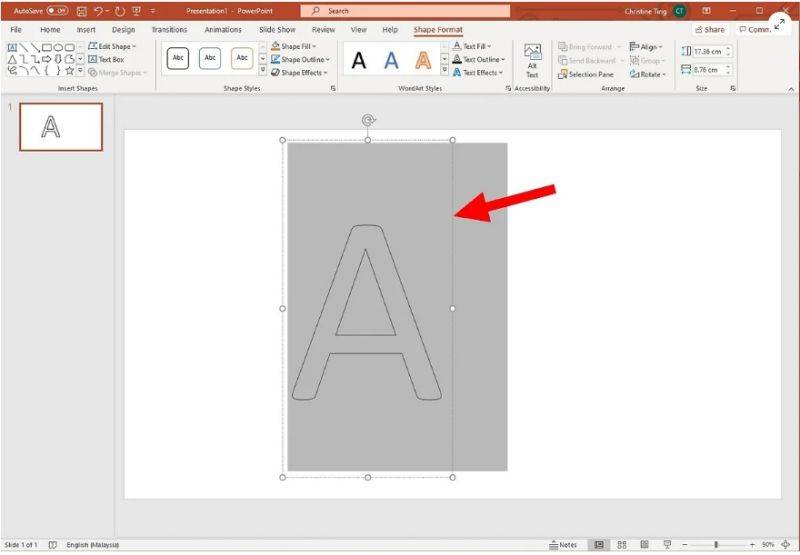
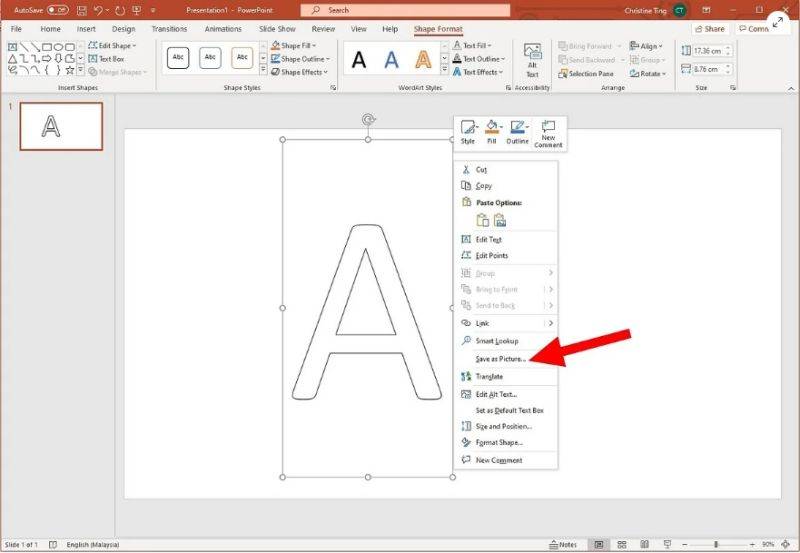
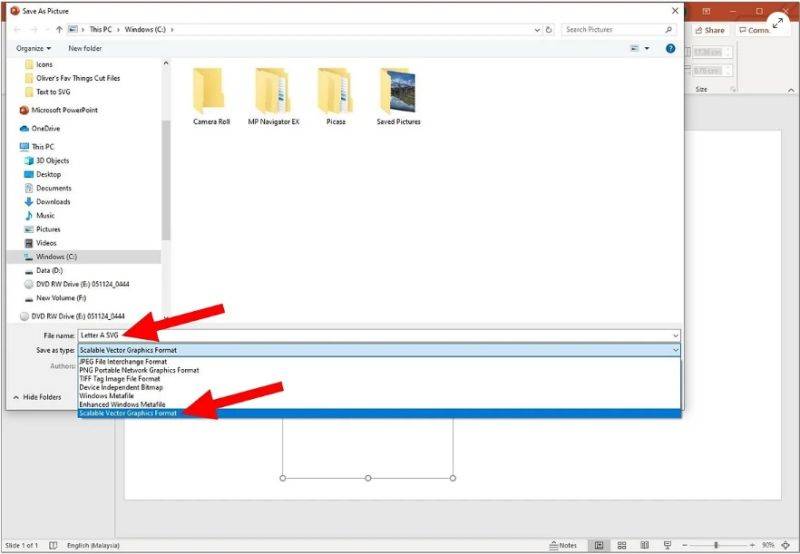
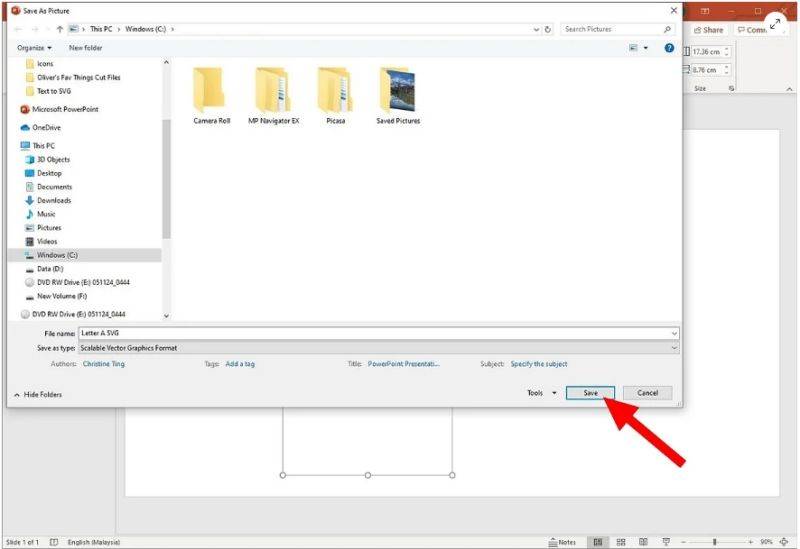





 HitPaw Watermark Remover
HitPaw Watermark Remover  HitPaw VikPea (Video Enhancer)
HitPaw VikPea (Video Enhancer)
Share this article:
Select the product rating:
Daniel Walker
Editor-in-Chief
This post was written by Editor Daniel Walker whose passion lies in bridging the gap between cutting-edge technology and everyday creativity. The content he created inspires audience to embrace digital tools confidently.
View all ArticlesLeave a Comment
Create your review for HitPaw articles