How to Play AVI Files in Chrome Browser?
Google Chrome has grown into one of the most widely used internet browsers over the past decade or so. However, one common complaint about Chrome is its relatively limited native media playback support. Unlike some other major browsers, Chrome does not support playing common video formats like AVI out of the box. This means users often get error messages when trying to directly play AVI files in Chrome. If you want to learn how to open AVI files on Chromebook, let us share few useful methods to try.
Part 1: What is AVI Format?
What is AVI File? AVI (Audio Video Interleave) is a common multimedia container format introduced in 1992 by Microsoft. As one of the earliest audio-visual formats for the PC, AVI enjoyed widespread popularity over the years before more modern formats like MP4 took over. A key reason for AVI's initial success was support across most video players and operating systems.
However, AVI files also relied on legacy codecs like DivX and Xvid to compress video and audio. This meant AVI files were often large in size and more demanding to process compared to newer formats. Over time, more efficient codecs and containers have emerged, leading to decreased use of AVI files in recent years. Yet, there remains a vast archive of existing AVI videos spanning decades.
Part 2: Why is AVI not Playing in Chrome?
While AVI format allows combining video and audio streams into video files, web browsers like Chrome have limited built-in support for playing multimedia content. Specifically, Chrome can only natively play certain modern video codecs like H.264 and WebM. The legacy compression used in many AVI video files is not supported without additional software components. So, when trying to open AVI files directly in the Chrome browser, users encounter error messages instead of the video playback they expect.
To successfully play AVI video on Chromebook or on Chrome browser, users need to first convert the AVI files to a more modern, web-friendly format. You can use a video conversion tool and change from AVI format to a compatible format. The converted files contain video streams supported by Chrome like H.264 video and AAC audio. After converting their AVI files, users can enjoy smooth playback in Chrome without compatibility issues.
Part 3: How to Open AVI Files on Chromebook
Option 1. Converting AVI File with HitPaw Univd (HitPaw Video Converter)
HitPaw Univd is a user-friendly media conversion software for Windows and Mac. It allows converting video files between hundreds of formats, including converting AVI to more web-friendly formats. Key capabilities include customizing video codec, resolution, bit rate, frame rate and other settings.
Advanced features like editing, cropping, merging, adding subtitles, graphics and more provide full control over your converted videos. The software supports GPU acceleration for blazing fast conversion speeds. It also enables batch converting multiple files together.
Key Features of HitPaw Univd
- HitPaw Univd supports faster video conversion speeds of up to 120x.
- You will be able to convert video files in batches using this tool. It can help you save time.
- As you convert video files, you will be able to customize both video and audio settings. For example, you may change resolution or bitrate.
- The files that you want to convert shouldn't be available on your local device. Instead, you can download them from the internet and convert them as well.
- If you want to extract audio from a video file, you can do it easily with the help of HitPaw Univd as well.
Steps to Convert AVI to MP4 with HitPaw Univd
HitPaw offers a convenient solution to convert AVI to MP4. Before go through the converting steps, we need to download and install HitPaw Univd on computer.
Step 1 - Load the AVI video
You can launch HitPaw Univd on your computer and go to “Convert” tab. Select the “Add Video” option and load the AVI video. You can also load more than one video at a time.

Step 2 - Select the output format
After loading the videos, you should pick the output format. If you want to play AVI video in HTML, it is suggested to select MP4 as your output format.
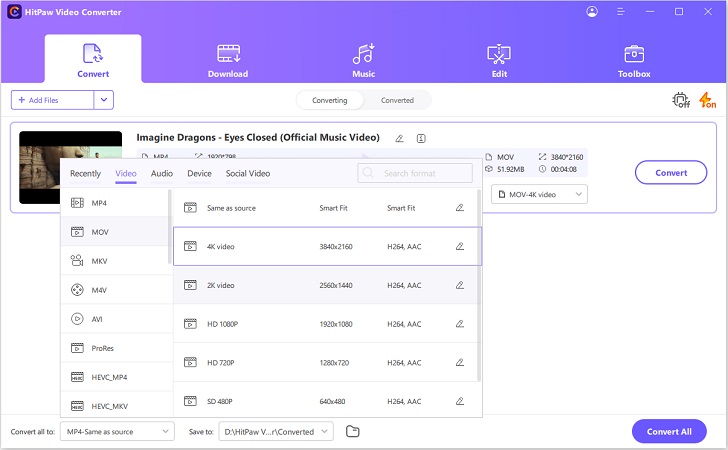
Step 3 - Convert the videos
Hit the “Convert All” button and HitPaw Univd will initiate the video conversion process. Open the folder that contains converted videos and find it.

Step 4 - Convert the videos
After the covnersion is completed, you can access the converted video from the Converted tab. Here you can play the video directly using the built-in player.

Option 2. How to Play AVI Video on Chromebook Using Third-Party Plugins
Other than converting AVI files to more compatible formats, another option to play AVI video on Chromebook is utilizing third-party browser plug-ins. These plugins extend Chrome's default media handling capabilities by integrating added software components for supporting additional formats.
One popular solution is the Plex plugin, which can enable native playback of many legacy video types like AVI when installed in Chrome. Perian injects required decoder libraries missing in Chrome such as DivX and Xvid codec support. After installing the lightweight plugin, users can directly open and play AVI files in Chrome without compatibility issues or errors.
Option 3. Embedding an AVI player in an HTML page
Besides converting AVI files or using plugins, another approach to play AVI video on chromebook is to embed a custom AVI video player directly into a web page to enable playback in Chrome. This method involves writing HTML markup that loads a compatible third-party media player like MediaElement.js with support for playing AVI and other legacy formats lacking in Chrome by default.
The custom player handles decoding and rendering AVI video in the browser using JavaScript APIs without reliance on Chrome's inherent media capabilities. The approach ensures legacy video compatibility across browsers but requires coding player embeddings and ensuring reliable third-party player integrations on the web page delivering the video content. This approach is similar to introducing VLC for Chrome.
Option 4. Streaming AVI Files from a Server
Streaming from a media server also allows you to play AVI videos in Chrome. This method involves setting up a server software like Plex or Kodi on your local network or media NAS device, which can transcode incompatible video formats on-the-fly. You can then stream the video content from the server to Chrome over your home network.
As the server handles transcoding AVI to a web-friendly format, Chrome will be able to play the resulting video stream smoothly. For example, you can add your AVI files to Plex Media Server and then use the Plex web app to stream the videos to Chrome. This avoids needing any client-side plugins or conversions.
Option 5. Using Plex to build a media library
Plex is an intuitive media server software that catalogs all your personal video files and streams them on-demand to virtually any device. By installing the Plex server app on your Windows or Mac computer, you can create a centralized home media library. Simply add the folder containing your AVI files to be scanned into your Plex library.
Even if Chrome cannot directly play the AVI files, the Plex web app accessible via any modern browser provides a compatible streaming playback interface. Additionally, the Plex server will automatically transcode incompatible AVI videos on-the-fly, enabling smooth streaming to other clients like smart TV platforms. This seamless AVI playback via Plex eliminates format compatibility issues without needing manual file conversion.
How to Play AVI Video on Chromebook FAQs
Q1. What video formats can Chrome play?
A1. Chrome can natively play certain modern video formats including MP4, WebM, and Ogg out of the box. These contain video codecs like H.264 and VP9 that Chrome is designed to support. Other formats will not directly play unless the media file is natively compatible.
Q2. How to play videos in a web browser?
A2. To play a video format in Chrome or any browser, the file either needs to contain a natively supported video codec or you need to install additional software to add support for that format. Converting unsupported videos to MP4 or WebM enables playing more file types easily. Browser extensions and plugins can also add playback abilities for non-standard formats. Following codec support requirements for each browser is key.
Conclusion
While Chrome does not support playing AVI video files out of the box, users have a couple good options to enable AVI playback. One method is to use an AVI to MP4 converter like HitPaw Univd to transcode files into a web-friendly format fully supported by Chrome. The converted videos play smoothly with no codec or container issues.
Alternatively, third party Chrome plugins can add AVI capabilities as well, though likely introduce more security risks. For easy and reliable AVI video watching in Chrome, HitPaw Univd is highly recommended. The fast conversion speeds, editing tools and downloading capabilities provide everything you need to make those old AVI files work great in modern browsers.









 HitPaw VikPea (Video Enhancer)
HitPaw VikPea (Video Enhancer) HitPaw Watermark Remover
HitPaw Watermark Remover 
Share this article:
Select the product rating:
Daniel Walker
Editor-in-Chief
This post was written by Editor Daniel Walker whose passion lies in bridging the gap between cutting-edge technology and everyday creativity. The content he created inspires audience to embrace digital tools confidently.
View all ArticlesLeave a Comment
Create your review for HitPaw articles