How To Reduce MP4 File Size? Comprehensive Guide [2025]
It is natural to want to share a video with friends after watching it on the internet. Sharing the video via email becomes impossible when the file size is larger than the allowed size. However, after compressing the file, the video quality may deteriorate. To compress the file while keeping the quality is a real challenge. Thus, this article explores how to shrink MP4 file size using various methods to ensure high quality.
Part 1. Benefits of MP4 File Compression
The following list features the top benefits of compressing a video file:
1. By decreasing file size, it gets easier to share videos through email or any other file-sharing service.
2. You can make a video compatible with the desired media-sharing platforms after shrinking its size.
3. People can enjoy a lag-free playback as it does not strain the device’s CPU when the video size is optimum.
4. As social media platforms have an upload limit, users can smoothly share videos after compressing them.
5. Sharing shrunk files ensures reduced bandwidth usage, lowering pollution and carbon emissions.
6. If your file size is moderate, you can ensure professionalism by preventing delays in sharing large files.
Part 2. How to Shrink MP4 File Size: 3 Quick Methods
Reducing video file size brings many benefits, so we must follow effective techniques to execute this process. The following text features the major methods that can be used to shrink a video’s file size:
Method 1. Trimming Unnecessary Footage
The first method for reducing video file size through trimming is using 123Apps on your browser. This online tool supports up to a 4GB file size, allowing for extensive compression. Besides accepting videos from your device, it also allows uploads from Dropbox, Google Drive, and more. Follow the steps below to learn reduce mp4 file size using this website:
Step 1. On this website, select the “Open File” button to upload the video that needs to be compressed.
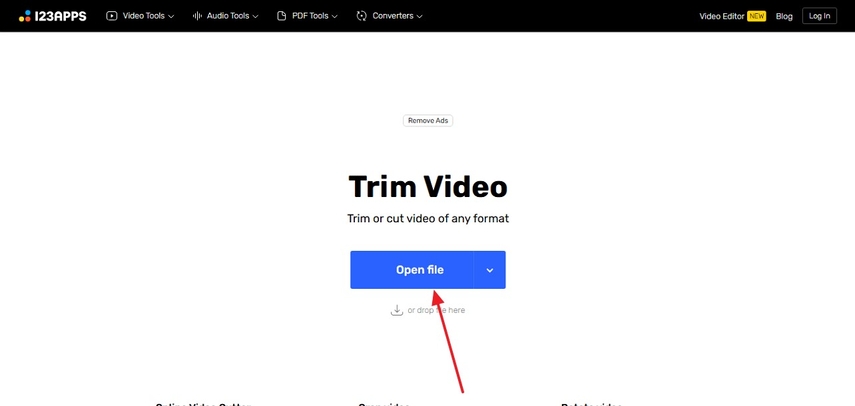
Step 2. Once the file is uploaded, use the video timeline to trim the video, keeping the parts that you need. After you are done, click the “Save” button to download this video to your device.
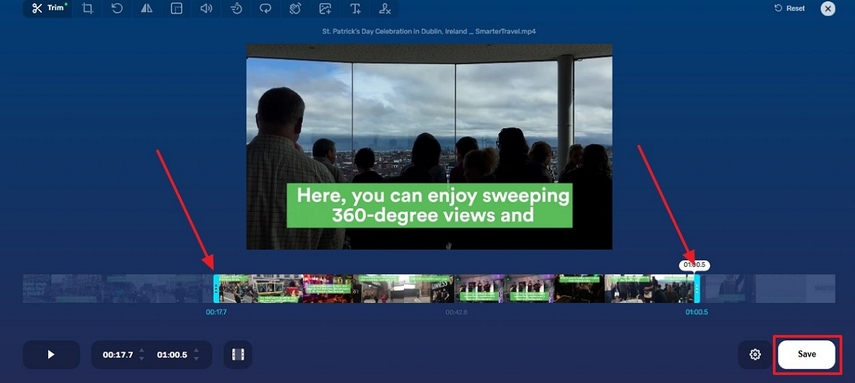
Method 2. Compress MP4 Video Online
When looking for video compression while executing the process online, use HitPaw Online Video Compressor. This platform enables batch processing to ensure a fast process and maximum productivity. While processing a video file on this platform, users can select their desired compression percentage to get the desired size. Follow the steps below and learn decrease mp4 file size using this online service:
Step 1. To start, open the online service of HitPaw and hit the “Choose File” button to upload video files.
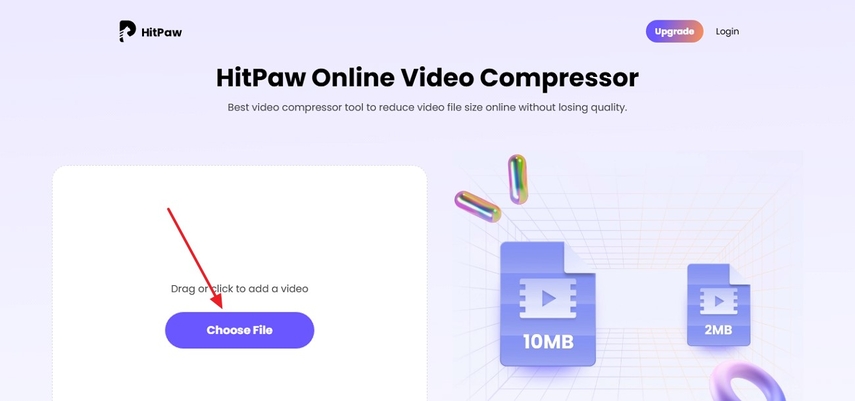
Step 2. Using the “Video Quality” drop-down menu, set the compression percentage and proceed to “Compress” it.
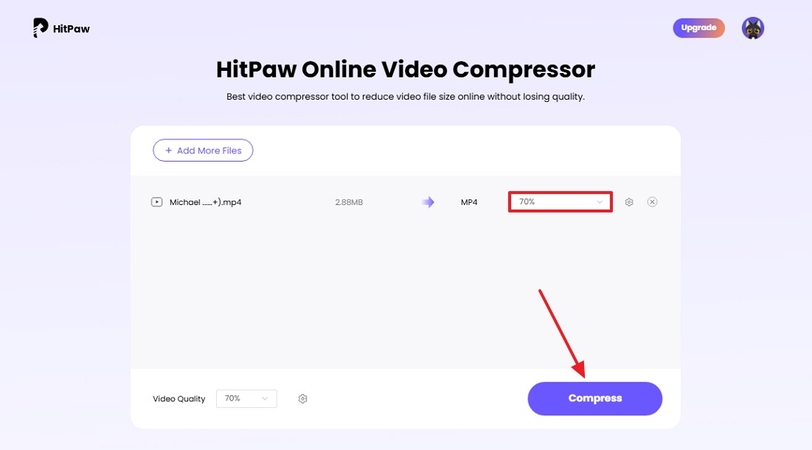
Step 3. Once the file size has been reduced, click the “Download” button to save the video to your device.
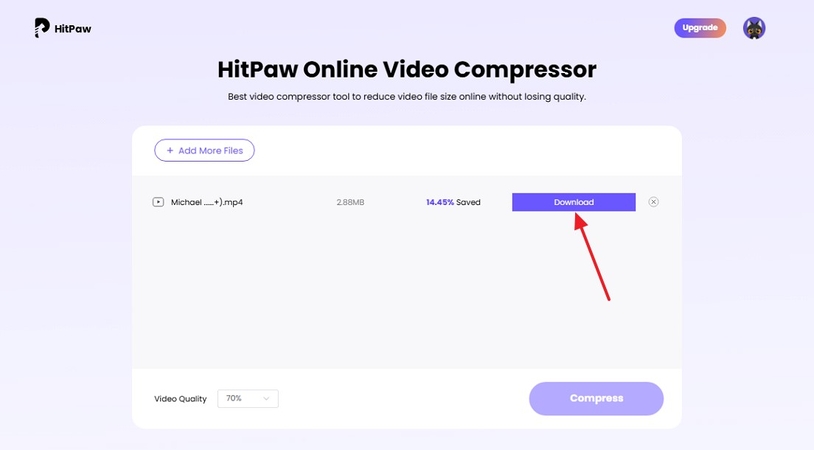
When using online tools to compress videos, it is highly possible that the video quality gets damaged. To fix the tampered quality, you can opt for tools like HitPaw VikPea, which restores your video quality with AI-powered features.
Method 3. Decrease Video With ZIP Files
By compressing a video file into a ZIP folder, you can reduce file size and maximize its shareability. It preserves the original structure of your video folders and allows you to add privacy to secure sensitive MP4s. The following section explores how to decrease the size of MP4 by making a ZIP folder on Windows and Mac:
How to Compress MP4 on Windows
The compression process on the desktop is simple and needs just a few clicks. Follow the instructions below and learn how you can compress a video file into a ZIP folder on Windows:
Instructions. First, locate the video and right-click on it to unfold a pop-up menu. From this pop-up menu, hover your mouse over the “Send To” option and select “Compressed (zipped) Folder.”
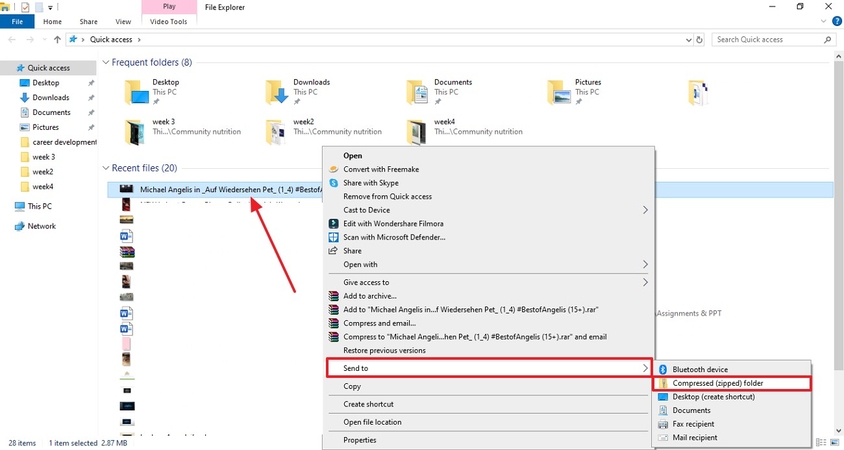
How to Compress MP4 Files on Mac
Reducing file size on a Mac is a useful way to make the files easily shareable. Follow the guide below to learn lower mp4 size using a macOS:
Step 1. To start, open the desired folder of your MacBook and locate the video file. Now, right-click on the file to select the “Compress” option to create a ZIP file. As the ZIP folder is formed, open it to share it where needed.
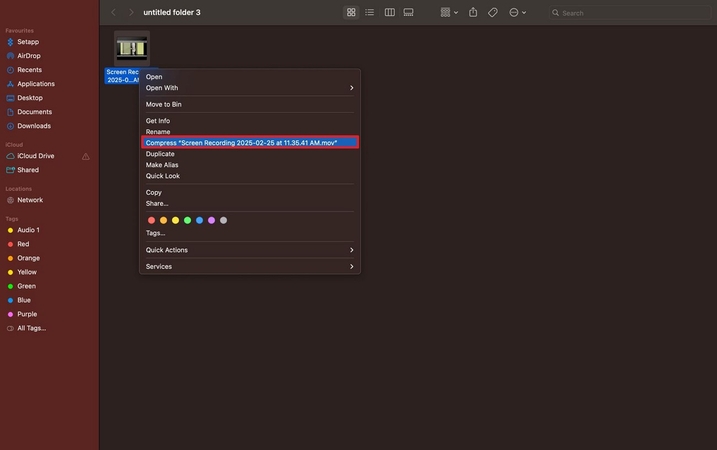
Part 3. Compression Reduce Video Quality? Enhance with HitPaw VikPea
Imagine compressing your beautifully shot travelog using a compress MP4 online free facility only to find out that the original quality has been lost. To prevent yourself from such a disappointing moment, shrink a video’s file size using tools like HitPaw VikPea (formerly HitPaw Video Enhancer). With compression tools like this, you can preserve the video quality to keep the audience captivated.
Besides maintaining the original video quality, this tool enhances your fidelity to impress your viewers. Using this compressor and upscaler, users can also fix the flaws left in shooting the video using a low-quality camera.
Key Features of HitPaw VikPea
- To preserve the details of your face and produce a realistic skin texture in your videos, use the recently introduced Face Model.
- This video enhancer upscales the quality of your video by removing the white noise and artifacts from it.
- Using the batch-processing feature, users can import multiple compressed files and ensure maximum productivity.
- The video repairing ability of VikPea allows you to stabilize the compressed videos and avoid jitter.
Guide to Enhance Video Quality with HitPaw VikPea
This platform offers an easy-to-use interface to ensure maximum efficiency with results. Follow the instructions below if you want to learn how to shrink mp4 file size using HitPaw VikPea:
Step 1. Import Your Video to Start the ProcessFirst, launch the main interface of HitPaw VikPea and access the left panel to enter the “Video Enhancer” tab.

Step 2. Select the Desired Enhancement Model from the Given Options
Once the next screen appears, import a video and select the desired enhancement model to proceed to the next window.
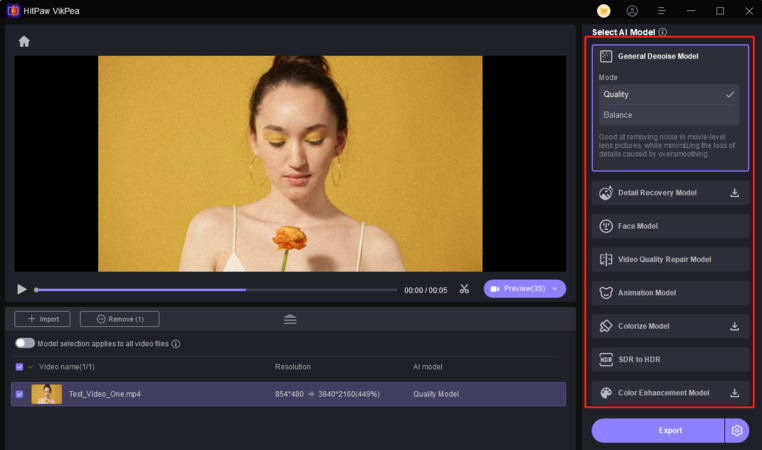
Step 3. Export the Video File After Previewing it
As the video is enhanced, click the “Settings” button to select the desired video resolution. Once done, use the “Download” button to save the enhanced video to your device.
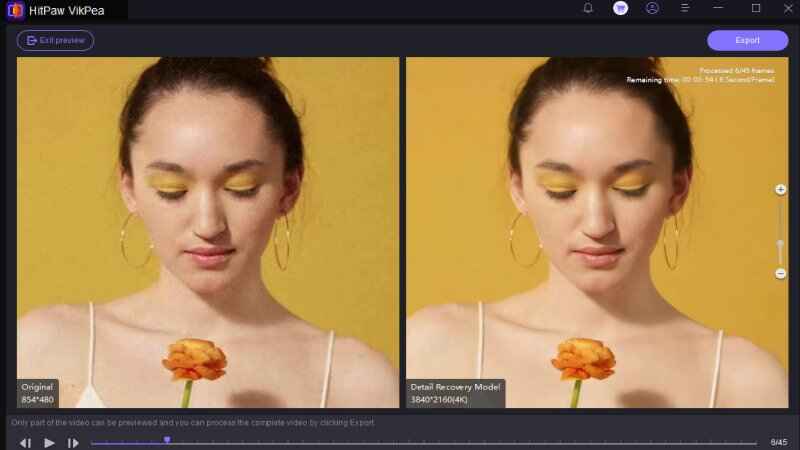
Part 4. FAQs on Lower MP4 Size
Q1. How can I reduce the MP4 file size on Android?
A1. If you are an Android user, you can download the Video Compressor - Shrink Videos app for file size reduction. It lets you choose the desired compression percentage and supports high-quality videos to ensure exceptional output.
Q2. Is there a way to reduce the MP4 file size on VLC?
A2. To enhance a video’s shareability, VLC offers a quick video compression feature that supports batch processing. Open the tool, access “Media” > “Convert/Save,” and from the next window, click “Add” and import your videos. Continue to click “Convert/Save” and choose “Video for YouTube HD” in the “Profile” tab before clicking “Start.”
Q3. How can I make an MP4 file smaller for sharing via email?
A3. Using HitPaw VikPea is a decent choice if you want to make an MP4 file smaller to share via email. This platform will make sure to preserve the original video quality while compressing the file.
Q4. How to compress MP4 online for free?
A4. Users who want to quickly reduce the file size of their videos using an online facility can use HitPaw Online Video Compressor. This website offers batch processing features to make sure that you get maximum productivity out of it.
Conclusion
Wrapping up, this article was a complete breakdown of how to shrink the MP4 file size. To get this process done, we explored various online and offline solutions that offer effectiveness. After exploring each video compression tool, we concluded that HitPaw VikPea is the best option of the entire lot. Using its advanced AI and algorithms, this platform makes sure to preserve the original video quality by enhancing it.






 HitPaw Edimakor
HitPaw Edimakor HitPaw FotorPea
HitPaw FotorPea HitPaw Univd (Video Converter)
HitPaw Univd (Video Converter) 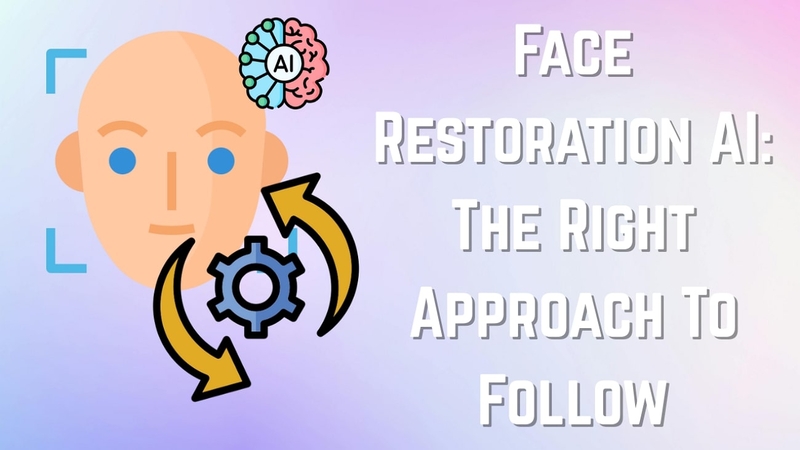
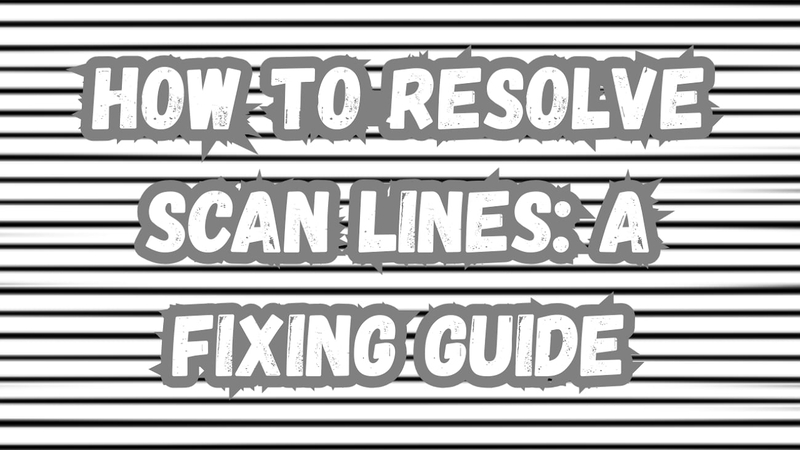


Share this article:
Select the product rating:
Daniel Walker
Editor-in-Chief
My passion lies in bridging the gap between cutting-edge technology and everyday creativity. With years of hands-on experience, I create content that not only informs but inspires our audience to embrace digital tools confidently.
View all ArticlesLeave a Comment
Create your review for HitPaw articles