Can VLC Play MOV Files? How to Fix Playback Issues Effortlessly
If you frequently encounter MOV video files and wonder whether you can smoothly play them with VLC, you're not alone. As an open-source, cross-platform tool, VLC media player MOV compatibility makes it a favorite choice for most users. However, differences in codecs, file integrity, and software versions can sometimes trip up VLC's playback. With MOV being Apple's proprietary QuickTime container, users often face sudden errors or unsupported formats. In this comprehensive guide, we'll explore everything you need to know about playing and troubleshooting MOV files in VLC, as well as an alternative solution when VLC alone isn't enough.
Part 1. Does VLC Media Player Play MOV Files?
VLC is renowned for playing nearly every video format, but can it truly VLC play MOV with ease? The short answer is yes: VLC supports MOV playback by leveraging its built-in decoders and FFmpeg libraries. MOV files, which often contain H.264 or ProRes streams, are typically recognized by VLC out of the box on Windows, macOS, and Linux distributions. Below, we confirm how VLC handles MOV files across platforms.
Part 2. How to Play MOV with VLC Media Player?
For users new to VLC, playing MOV files is straightforward once you know the right steps. VLC MOV functionality is embedded by default, so you don't need extra plugins. With its intuitive interface, you can open any MOV container in seconds. Follow the step-by-step guide below to quickly play your favorite MOV videos without a hitch in VLC Media Player.
1.Launch VLC Media Player. Go to Media > Open File…

2.Browse and select your .mov file. Click Open to start playback.

3.Use VLC's playback controls to pause, fast-forward, or adjust volume.
4.(Optional) Enable subtitles or switch audio tracks via the Subtitle or Audio menu.
Part 3. Why VLC Media Player Not Playing MOV?
Despite VLC's broad format support, sometimes VLC play MOV files fails due to several underlying factors. Users may encounter error messages like "unsupported format" or see a black screen with audio only. These hiccups can stem from misconfigured codecs, corrupted files, or outdated software versions. Understanding the root causes will help you troubleshoot and restore full MOV playback capability in VLC.
1. Codec issue causes VLC not playing MOV
One of the most common reasons VLC fails to play MOV containers lies in missing or incompatible VLC codec MOV support. Since MOV files can bundle various audio and video codecs-like H.265, ProRes, or AAC-VLC may lack the specific decoder. On Windows especially, QuickTime-specific codecs might not be included in the default VLC installation, leading to playback errors and silent failures.
Solution: Download VLC MOV Codec
MOV codec download must be an ideal choice to help beef up your VLC media player to support MOV files with all sorts of video and audio codecs. However, you should keep in mind that codec packs from untrusted sites may contain adware or spyware, conflict with existing decoders, and occupy significant disk space. As a result, this method is available but generally not recommended.
2. Damaged/corrupted MOV
Even with the correct MOV codec for VLC installed, a damaged or corrupted MOV file simply won't play. Corruption can occur from interrupted downloads, faulty recording, or improper file transfers. When file headers or data chunks are broken, VLC can't parse the MOV container, leading to freeze frames, glitches, or total playback failure. Before troubleshooting codec issues, always verify file integrity.
Solution: Repair the damaged/corrupted MOV
Use a professional video repair tool to fix header corruption and broken frames. After repairing, import the file into VLC again to confirm successful playback.
3 An outdated VLC version
Running an outdated VLC release can hinder your ability to play MOV smoothly. Older VLC versions may lack optimizations, security patches, and support for newer codecs wrapped in modern MOV containers. If you notice that only your MOV files fail while other formats play fine, suspect that your VLC installation is past its prime. Updating to the latest build often resolves unexpected playback issues.
Solution: Update VLC Media Player
Visit the official VLC website and download the latest version for your operating system. After installation, restart your computer to ensure new components are properly initialized. This process refreshes built-in decoders and often addresses incompatibilities that prevented MOV playback.
Part 4. VLC Can't Play MOV on Mac/Windows? Solve It with HitPaw Univd
When VLC media player remains unable to play certain MOV files on Mac or Windows due to proprietary codecs, employing a reliable video converter and editor can save time and hassle. HitPaw Univd offers a seamless solution by converting MOV into widely supported formats. Its user-friendly interface and powerful features ensure that even beginners can transform problematic MOV containers without fuss. Discover below how HitPaw Univd can instantly make your videos VLC-compatible.
- High-speed batch conversion supporting over 1000 video formats in one go.
- Built-in video editor with trimming, cropping, and merging capabilities for quick edits.
- Preset profiles for devices like iPhone, Android, and gaming consoles ensure compatibility.
- Lossless quality conversion preserves original video clarity and audio fidelity perfectly.
- GPU acceleration reduces processing time and optimizes performance for large file conversions.
- Customizable output settings allow users to adjust bitrate, resolution, and frame rate.
Step 1.Free download HitPaw Univd and install it on your computer. Launch the software and navigate to the Converter tab. Click on the "Add Video" button to import the video file.

Step 2.To convert videos to other formats, tap on the "Convert All to" button to choose the format you're willing to convert the video into.

Step 3.After selecting the video format, press the "Convert All" icon to begin conversion. When done, access the converted videos from the "Converted" tab.

Conclusion
VLC is a versatile media player capable of handling MOV files out of the box, but codec mismatches, corrupted files, or outdated software can interrupt playback. While downloading a MOV codec for VLC or repairing damaged files may help, these methods carry risks or limitations. The most foolproof approach is to convert problematic MOV containers into VLC-supported formats using HitPaw Univd-ensuring flawless playback and preserving video quality every time.



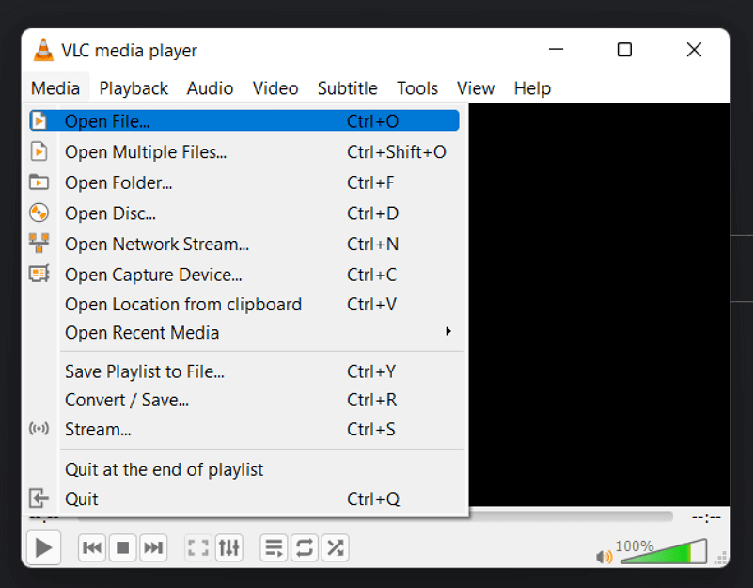
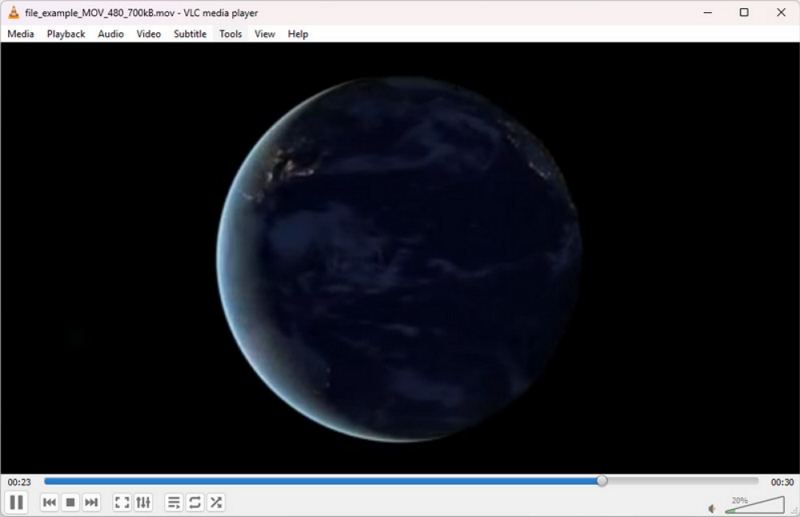








 HitPaw VoicePea
HitPaw VoicePea  HitPaw VikPea (Video Enhancer)
HitPaw VikPea (Video Enhancer) HitPaw FotorPea
HitPaw FotorPea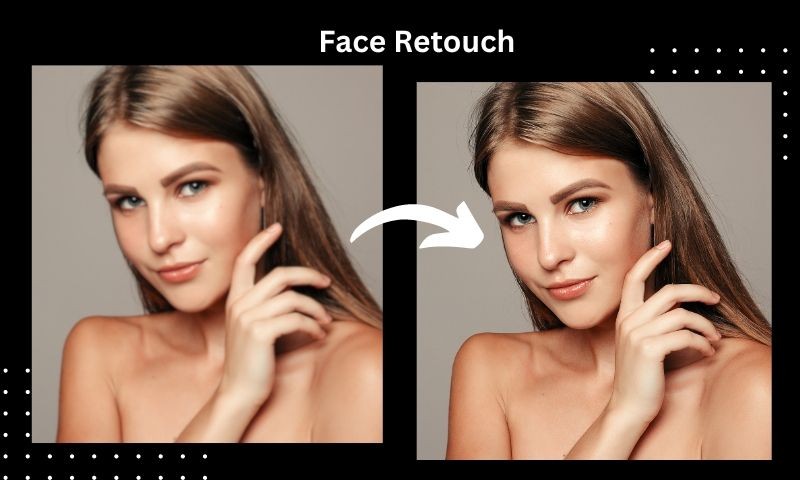

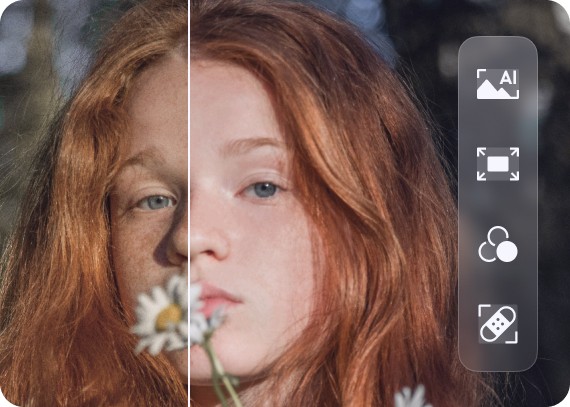

Share this article:
Select the product rating:
Daniel Walker
Editor-in-Chief
This post was written by Editor Daniel Walker whose passion lies in bridging the gap between cutting-edge technology and everyday creativity. The content he created inspires the audience to embrace digital tools confidently.
View all ArticlesLeave a Comment
Create your review for HitPaw articles