Steaming in VLC: How to Stream Videos with VLC on Windows and Mac
There is nothing better than having a free live streaming software tool for a video enthusiast. VLC Media Player is the perfect platform for your streaming needs, offering a multitude of handy features. In this guide, we'll walk you through the steps to stream videos using VLC on both Windows and Mac, and introduce you to the best VLC assistant, HitPaw Video Converter.
Part 1: How to Stream with VLC Streamer on Windows
Streaming videos with VLC Media Player on Windows is a straightforward process that allows you to share your favorite moments in real-time. Follow these simple steps to start streaming online with VLC.
Step 1:Open VLC Media Player on your system. Navigate to the Media menu in the top left corner and select the Stream option from the drop-down menu.

Step 2:Click the Add button to select your media files for streaming. This will open the Media Window. Choose your files and click the Stream button at the bottom.

Step 3:After selecting your content, you will see the media source information updated automatically. Press Next to proceed.

Step 4:In the Destination Setup window, choose your output platform. Select the HTTP option to allow other local computers to connect automatically and enjoy your streams on the local network.

Step 5:IFor specific IP addresses or a range of IP addresses, choose the UDP option. Add the details of your destination and click the Add button. If you want to monitor your stream locally, check the Display Locally option.

Step 6:Click the Next button to view the auto-generated stream information for your video. Copy your stream URL, which points to the location inside your local computer. To share your stream with others, go to this URL and add your server address by placing two slashes ahead.

Step 7:Then you can stream the media using VLC on another computer. Select the Media menu in VLC on another computer and select Open Network Stream. Type in the address like http://IP.Address:8080. Click Play button to start playing.

Part 2: How to Streaming on VLC Media Player on Mac
Streaming videos with VLC Media Player on a Mac is just as easy as on Windows. Follow these detailed steps to set up your stream on a Mac.
Step 1:Open VLC Media Player. Click File in the upper-left side of the Mac's screen. A drop-down menu will appear. Select Streaming/Exporting Wizard from the drop-down menu.

Step 2:Check the "Stream to network" box at the top of the window. Click Next at the bottom-right side of the window.

Step 3:Click Choose next to the "Select a stream" text box. A Finder window will open. Select a video by clicking a video file you want to stream. Click Open in the bottom-right corner of the window.

Step 4:Click Next. Check the "HTTP" box in the middle of the page. Note the port listed here for later.

Step 5:Enter the other computer's IP address in the "Source" or "Path" text field. Click Next. Ensure both "Transcode" boxes are unchecked. Click Next.

Step 6:Check the "MPEG TS" box in the middle of the page. Click Next twice. Click Finish at the bottom of the window. This completes your stream setup.

Step 7:On the other computer, open VLC Media Player. Open the Network Stream window by clicking File and then Open Network.
Step 8:Enter the stream's address in the format http://ipaddress:port where "ipaddress" is the streaming computer's IP address and "port" is the port number listed earlier. Click Play. After a delay, you should see the video begin playing in your media player.
Part 3: The Best VLC Assistant - HitPaw Video Converter
For video enthusiasts and professionals alike, having a reliable and versatile video converter is essential. While VLC Media Player excels at streaming and playing a variety of media formats, sometimes you need a dedicated tool for converting, editing, and enhancing your videos. This is where HitPaw Video Converter shines. HitPaw Video Converter is an all-in-one solution designed to meet your video processing needs with ease and efficiency.
HitPaw Video Converter - All-in-one Video Solutions for Win & Mac
Secure Verified. 254,145 people have downloaded it.
- Convert video to 1000+ formats, including AVI, MKV, MOV, MP4, etc.
- Download/record videos from 10,000+ video sharing sites like YouTube, Netflix
- Convert videos to optimized presets for all devices
- 120x faster conversion and downloading speed
- Download and convert videos with zero quality loss
- Versatile toolbox: Includes music downloader, GIF maker, DVD burner, and screen recorder.
Secure Verified. 254,145 people have downloaded it.
Below we take converting video formats for example to show how to use HitPaw Video Converter.
Step 1.Download and install HitPaw Video Converter. Add your media files by dragging and dropping them into the program.

Step 2.Select the output format and destination folder. Customize settings if necessary, such as resolution, bitrate, and codec

Step 3.Click on the "Convert All" button to begin the conversion. Once the conversion is finished, save the MP4 files to your desired location on your device.

Conclusion
VLC streaming is a simple and effective way to share your favorite moments. Whether you're using Windows or Mac, following these steps will help you set up your VLC media streaming quickly. For those looking to enhance their media experience, HitPaw Video Converter offers a comprehensive suite of tools that make converting, downloading, and editing videos a breeze. Happy streaming!

















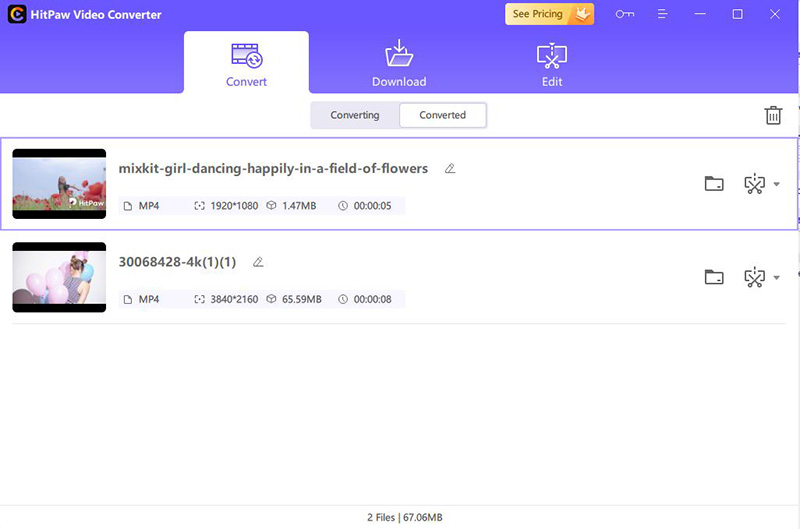





 HitPaw VoicePea
HitPaw VoicePea  HitPaw VikPea (Video Enhancer)
HitPaw VikPea (Video Enhancer) HitPaw FotorPea
HitPaw FotorPea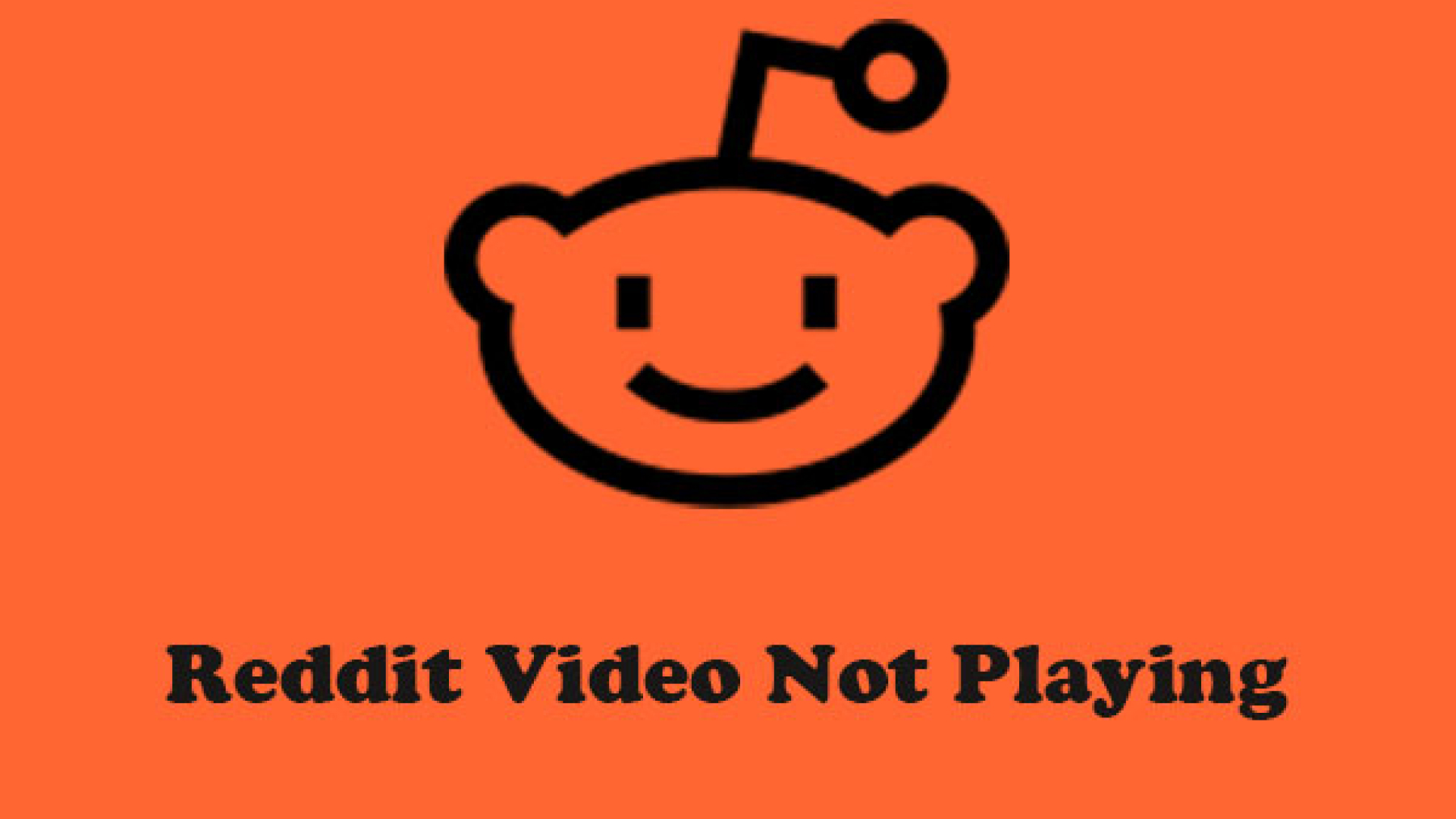
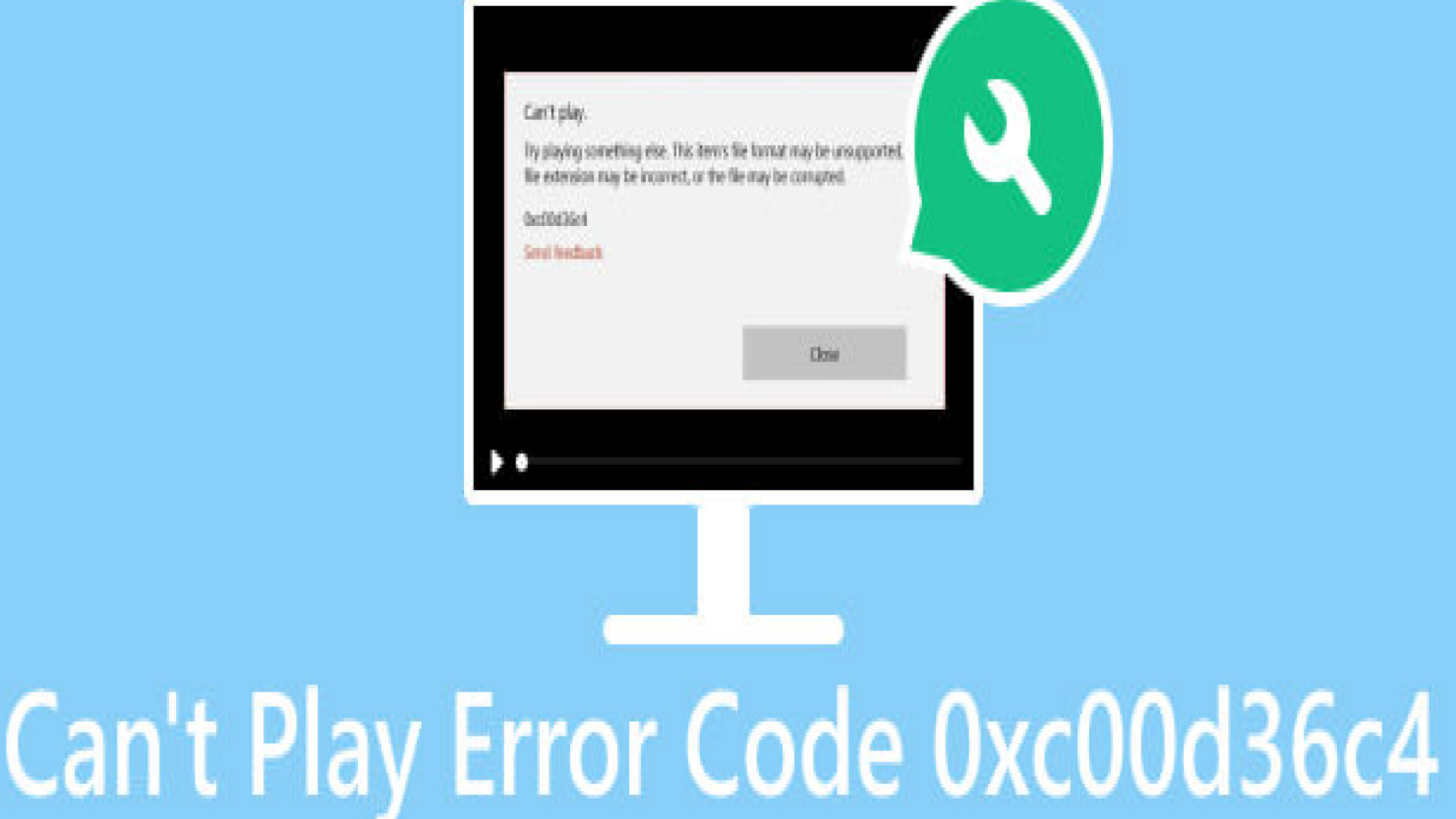

Share this article:
Select the product rating:
Joshua Hill
Editor-in-Chief
I have been working as a freelancer for more than five years. It always impresses me when I find new things and the latest knowledge. I think life is boundless but I know no bounds.
View all ArticlesLeave a Comment
Create your review for HitPaw articles