VLC Upscale Guide for Sharper Video Playback and Stunning Clarity
Enhancing your video playback quality doesn't require expensive software or steep learning curves. With VLC upscaling features built into the widely used VLC media player, you have access to a suite of simple yet effective adjustments from output module tweaks to NVIDIA integrations that can breathe new life into your favorite movies and clips. Whether you're a casual viewer looking for sharper visuals or a power user seeking precise control over color and rendering, this guide will walk you through every step on how to use VLC upscaling feature to enhence video quality.
Part 1: How to Upscale Video Quality in VLC?
VLC upscale capabilities let you tweak playback settings so that videos look cleaner and more vibrant on your screen. Even though VLC doesn't use deep learning models like dedicated AI upscalers, its output modules, color management, and built‑in filters can noticeably boost your viewing experience. Below are four practical methods for VLC upscaling that work on Windows and other platforms.
Method 1. Adjust Output Modules in VLC to Enhance Playback Quality
VLC's output modules dictate how video frames are processed and displayed. By selecting the optimal module whether DirectX, OpenGL, or YUV you gain control over chroma conversion and color rendering, resulting in smoother edges and richer tones. This method is ideal for those wanting to maximize detail without additional plugins. Below are the detailed steps to configure your VLC upscale video output for improved playback:
1. Open DirectX (DirectDraw) Output Module
DirectX (DirectDraw) is a rendering module that allows VLC to use Windows graphics acceleration to render videos more smoothly. It helps enhance motion stability and color output, particularly on Windows systems.
- Launch VLC and click Tools > Preferences (or press Ctrl + P).
- Under Show Settings, switch from Simple to All.
- Expand Video and select Output Modules.
- Choose DirectX (DirectDraw) video output and uncheck Use hardware YUV→RGB conversions.
- Click Save, restart VLC, and play your video or DVD.
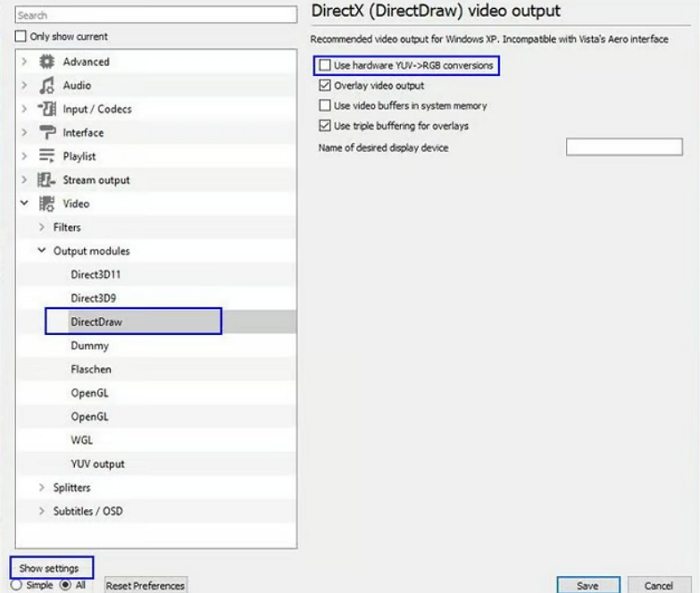
2. Try the OpenGL Output Module
OpenGL output is great for users looking for better cross-platform video output and more precise color management. It's especially useful when working with HDR content or customized color conversions.
- In the Output Modules list, select the second OpenGL option.
- Under Color Space Conversion, change Rendering Intent to Absolute colorimetric or Saturation.
- Save settings and reopen VLC to test your VLC video upscaling results.
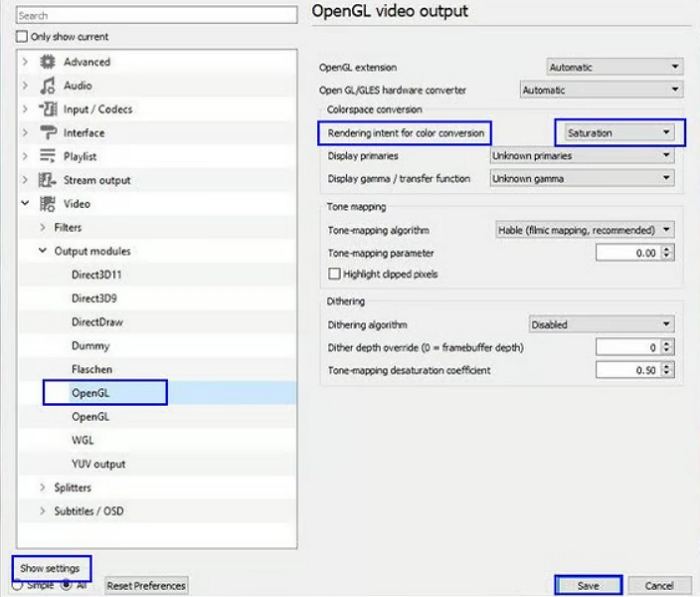
3. Enable YUV Output Module
The YUV output module allows deeper control over chromatic components. If your video suffers from poor color fidelity, enabling this module can help correct and refine the video's color balance and saturation levels.
- Still under Video > Output Modules, select YUV output.
- Tick Add a YUV4MPEG2 header and click Save.
- Restart VLC to see improved chromatic balance and sharper visuals.
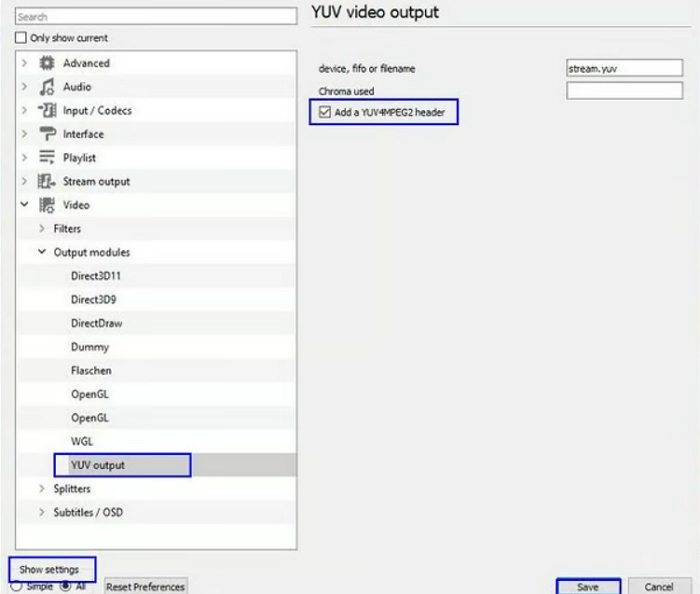
Note: These output module adjustments can significantly enhance overall visual clarity, but final results still depend on the original video resolution.
Method 2. Change Video Color Range to Upscale Video Quality in VLC
Adjusting your display's color range can dramatically affect contrast and detail perception. By switching from a limited to a full dynamic range, dark scenes become richer and highlights pop especially useful for high-definition content. If you have an NVIDIA GPU, follow these steps to apply full-range color settings and bring out hidden details in every frame of your VLC upscale video playback:
- 1.Open the NVIDIA Control Panel via the Windows search bar.
- 2.Navigate to Video under Advanced Settings.
- 3.Select Adjust video color settings, choose With the Nvidia settings, then click Advanced.
- 4.Change from Limited (16-235) to Full dynamic range (0‒255).
- 5.Relaunch VLC media player to apply the enhanced color range.
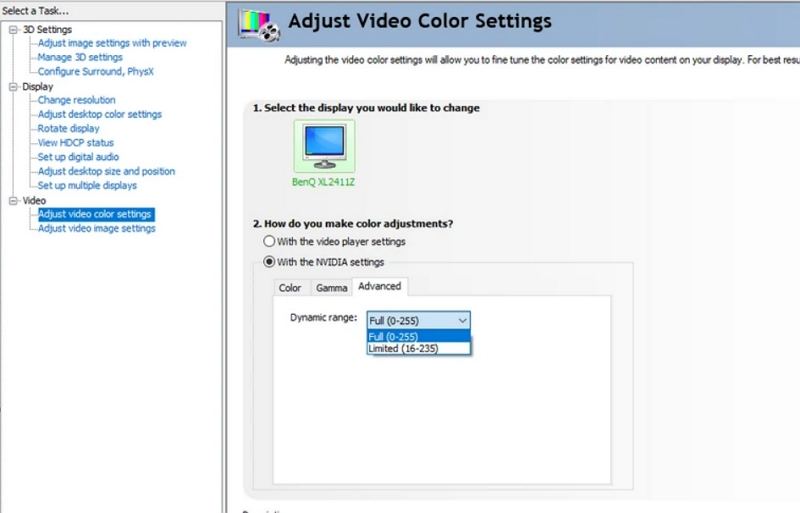
Method 3. Enable NVIDIA Video Super Resolution in VLC
NVIDIA's RTX Video Super Resolution (VSR) leverages AI algorithms to upscale videos in real time, delivering sharper images and finer detail. Activating this feature for VLC upscaling allows you to enjoy near-AI quality improvements without leaving the media player. To enable VSR and customize its strength for VLC AI upscaling, follow these instructions:
- 1.In NVIDIA Control Panel, go to Video > Advanced Settings.
- 2.Click Adjust video image settings and locate RTX video enhancement.
- 3.Check Super resolution, then choose an upscaling level (Level 4 provides maximum detail but consumes more GPU resources).
- 4.Click Save and restart VLC to experience AI-driven upscaling.
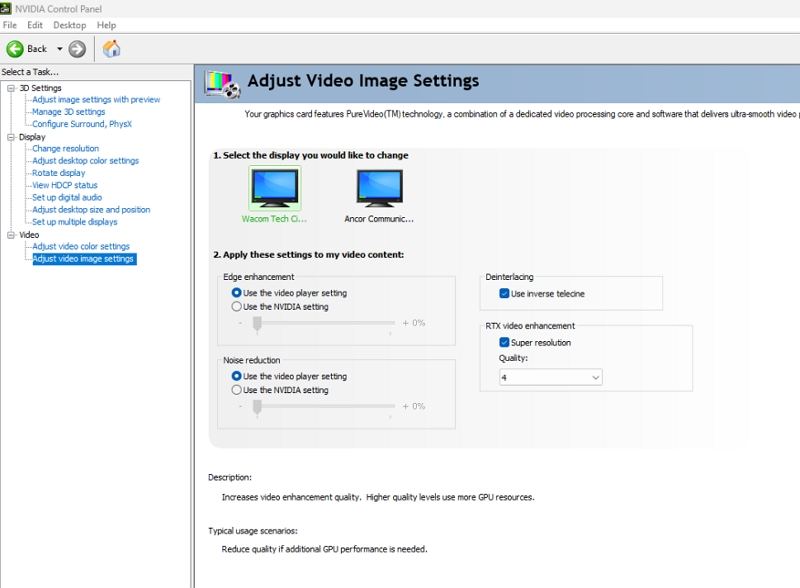
Method 4. Use VLC Filters to Enhance Video Quality
VLC's built-in filtering options let you manually adjust image attributes such as sharpness, saturation, and contrast to suit your taste. By applying these filters, you can tailor playback visuals to match your display's capabilities and room lighting conditions. This approach works well when you need quick, custom tweaks without external software:
- 1.Open a video in VLC, then go to Tools > Effects and Filters.
- 2.Select the Video Effects tab.
- 3.Under Essential, apply the Color Threshold filter.
- 4.Tweak Hue, Brightness, Contrast, Saturation, and Sharpen sliders until the image looks crisp.
- 5.Click Save, then Close, and resume playback to see the effects.
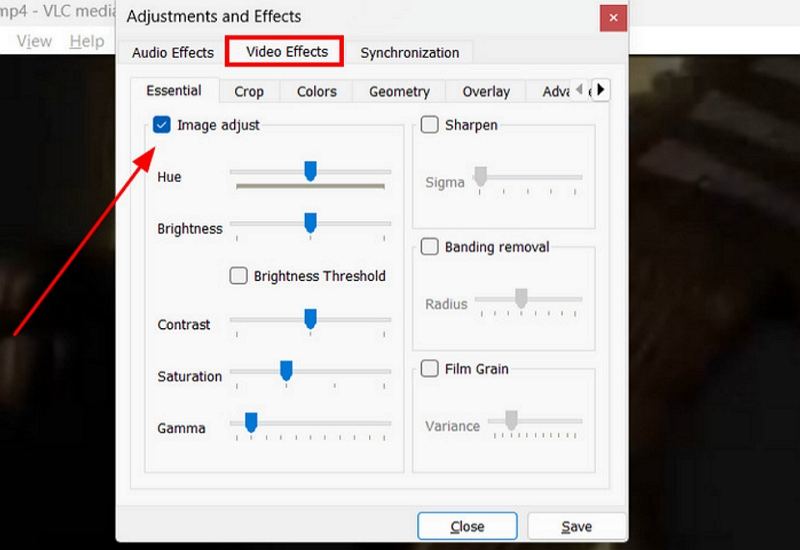
Part 2: Pros and Cons of Using VLC Upscaling
While VLC upscale features are convenient and free, they come with limitations that may not satisfy users seeking professional-grade enhancement. Understanding both sides will help you manage expectations and choose the right tool for your needs. The following list highlights the main advantages and drawbacks of relying on VLC video upscaling.
Pros
- No additional cost: free and readily available in VLC media player.
- Cross-platform support: works on Windows, Mac, and Linux without extra installations.
- Flexible output modules: multiple video rendering options for precision control.
- Quick filters: immediate adjustments for sharpness, contrast, and saturation.
- NVIDIA integration: unlock AI upscaling via RTX Video Super Resolution.
Cons
- No AI Upscaling: lacks neural network-driven algorithms for deep enhancement.
- Basic Settings: limited to sharpening and color tweaks without detail reconstruction.
- Resolution Limitations: cannot upscale low-resolution videos to flawless HD or 4K.
- No Automatic Enhancement: requires manual tweaking; no content-aware optimization.
Part 3: Best VLC Upscaler Alternative to Upscale Video to HD/4K/8K with AI
For enthusiasts and professionals seeking top-tier video upscaling, HitPaw VikPea stands out as a powerful alternative to VLC upscale video methods. Utilizing advanced AI models, it can boost resolution, repair compression artifacts, and enhance overall image fidelity to deliver true HD, 4K, and even 8K outputs. Whether you need to upscale archival footage or produce polished content for streaming, this tool offers both simplicity and precision in a user-friendly interface.
- Multiple AI models tailor upscaling for different content types and resolutions.
- AI-powered resolution boost to HD, 4K, and 8K clarity without artifacts.
- Portrait Model enhances facial details while preserving natural softness.
- Video Quality Repair Model fixes noise, blur, and compression damage.
- Batch processing accelerates upscaling of multiple files simultaneously.
- Real-time preview shows original vs. upscaled results before export.
Step 1.Download and Launch HitPaw VikPea on your computer. Import your video by clicking Choose file or drag and drop onto the interface.

Step 2.Select an AI Model such as General, Sharpen, Portrait, or Video Quality Repair based on your needs.

Step 3.Preview and Export your video by clicking Preview. If satisfied, click Export to save the upscaled file.

Video Guide on How to Upscale Old Movie to 4K Quality
Frequently Asked Questions about VLC Upscaling
Q1. Can VLC Upscale Video Quality?
A1. Yes. VLC upscaling methods let you adjust output modules, color ranges, and filters to sharpen details and improve color depth. However, it does not reconstruct missing pixels, so enhancements depend on the original video quality.
Q2. Does VLC Have Super Resolution?
A2. VLC itself lacks built-in super resolution or AI-driven upscaling. You can enable NVIDIA RTX Video Super Resolution in the NVIDIA Control Panel to apply real-time AI enhancements while playing videos in VLC.
Q3. Can VLC Upscale a Video to 4K?
A3. VLC cannot generate true 4K content from lower resolutions. While you can upscale playback through sharpening and interpolation, dedicated AI tools like HitPaw VikPea are required for genuine, artifact-free 4K upscaling.
Conclusion
VLC upscaling offers a straightforward, cost-free way to enhance video playback using output modules, color adjustments, filters, and NVIDIA integrations. While these methods help sharpen and enrich the viewing experience, they fall short of specialized AI upscalers in generating true high-resolution content. For professional or enthusiast-grade results, complement your VLC tweaks with a tool like HitPaw VikPea to unlock full AI-powered upscaling up to 8K.











 HitPaw Univd (Video Converter)
HitPaw Univd (Video Converter) HitPaw VoicePea
HitPaw VoicePea  HitPaw FotorPea
HitPaw FotorPea
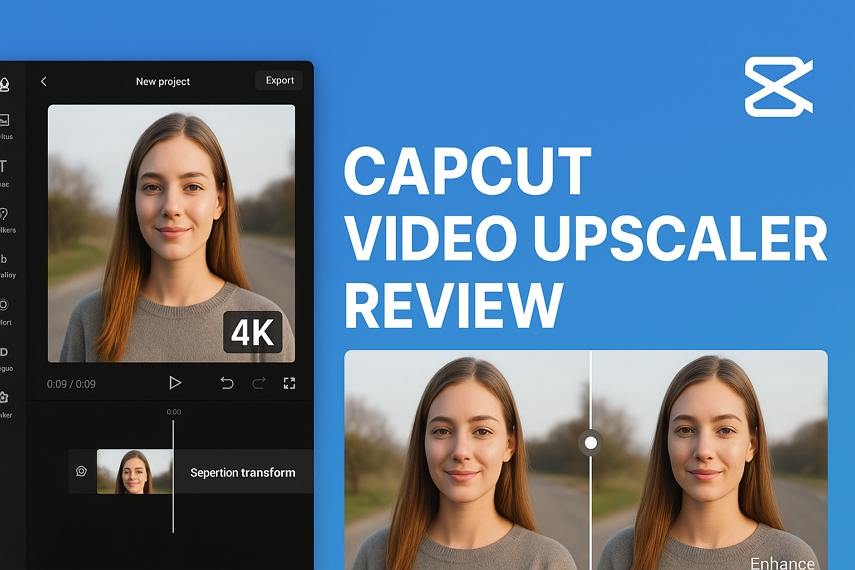


Share this article:
Select the product rating:
Daniel Walker
Editor-in-Chief
This post was written by Editor Daniel Walker whose passion lies in bridging the gap between cutting-edge technology and everyday creativity. The content he created inspires the audience to embrace digital tools confidently.
View all ArticlesLeave a Comment
Create your review for HitPaw articles