Top 8 Ways to Fix Choppy Video Files for Smooth Playback
Choppy video interrupts the viewing experience and can ruin important footage. Whether you are watching a downloaded clip, editing home movies, or previewing professional footage, stutter, dropped frames, and corrupted segments are frustrating. But don’t worry—before giving up on the file, there are several simple fixes you can try. In this guide, we’ll cover 8 effective ways to fix choppy video files and get them playing smoothly again, even for high-resolution formats.
Part 1. Why Do Videos Get Choppy?
Videos become choppy for many reasons, ranging from simple playback settings to deeper file corruption. Understanding the root cause helps you pick the right fix. Several common factors can lead to video stuttering:
- Large File Sizes: High-resolution videos, especially 4K or 8K, require significant bandwidth and processing power to play smoothly. If your device struggles to handle the data, playback becomes choppy.
- Unsupported Formats: Certain video codecs or formats may not be compatible with your device or software, causing playback issues.
- Corrupted Downloads: Interrupted downloads or streaming issues can lead to corrupt video files, resulting in choppy playback.
- Slow Internet Connection: Poor Wi-Fi or overloaded networks can cause buffering and interruptions during streaming.
- System Overload: Running too many programs or resource-heavy applications can drain your system, making it difficult to play videos smoothly.
If you're still facing choppy video issues, HitPaw VikPea offers an easy, AI-powered solution. It quickly improves video quality, removes stuttering, and upscales resolution in just a few clicks. Let’s explore how this tool can smooth out your videos and deliver professional-quality results effortlessly.
Part 2. How to Use AI Fix A Choppy Video File with VikPea?
HitPaw VikPea offers an approachable, AI-enhanced Video Repair module built to fix many forms of playback problems. It is designed for users who need a fast, guided repair workflow without manual frame-by-frame fixes. VikPea can detect corruption, recover missing frames, repair audio sync, and remove flicker using intelligent detection automatically. There is no ads or watermark for your repairing!
- Eliminates flicker and frame jitter caused by encoding or frame rate mismatch.
- Repairs corrupted frames and restores visual continuity across damaged segments.
- Fixes unplayable video files by repairing headers and damaged containers automatically.
- Recovers lost or black video screen areas caused by decoding errors or drops.
- Restores audio tracks and synchronizes sound to match corrected frames accurately.
- Reduces lag and stutter by smoothing frame timing and re-timing frame sequences.
- Supports batch processing and intelligent repair for multiple corrupted videos at once.
- Compatible for Windows and Mac video repair
How to fix a choppy video file using HitPaw VikPea:
Step 1:First up, download HitPaw from the link below and install it on your computer. The installer will guide you through the process - just keep clicking 'next'. Once installed, launch the app. Time to fix those videos!
Step 2:Launch VikPea and find the Video Repair module on the main interface. You will see repair scenarios like fix video sound, fix video screen loss, video correction, and more. Use the option that matches your issue or choose Intelligent detection and repair.

Step 3:Click to browse folders, or drag and drop video file(s) to the repair frame. The Video Repair function supports batch processing. After selecting the videos to repair, click the Start Repair button at the bottom-right corner.

Step 4:Wait while the tool analyzes and repairs the files. When complete, the list will show Repair completed. Click Download on individual items or use Export All to save repaired videos.

Video Toturial on How to Repair Video with AI
Tip: You can also find some online video repair tools with our guide!
Part 3. Other 7 Available Ways of How to Fix Choppy Video
If you do not need a dedicated repair tool or want quick fixes, several practical approaches often restore smooth playback. These range from simple player tweaks to file conversion and hardware checks.
1. How to Fix Choppy Video in Final Cut Pro
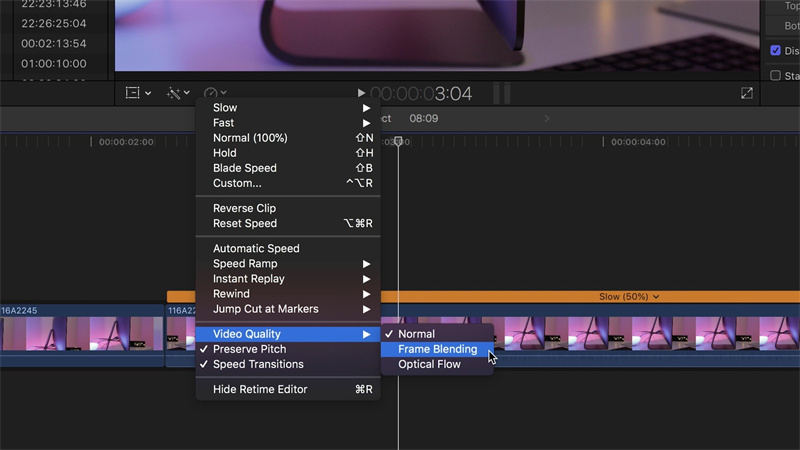
In Final Cut, choppy previews can be due to rendering needing to catch up. Try switching playback to Better Performance mode or render clips/sections before viewing.
Limiting effects, transitions, and generators can help if they're overtaxing your system. Close other programs and tabs to devote maximum resources to Final Cut for smoother editing.
- Open Final Cut Pro and go to the Playback Settings.
- Switch to Better Performance mode to reduce resource demand.
- Render the necessary clips or sections for smoother previews.
- Limit effects, transitions, and generators, which can overtax your system.
- Close background programs to allocate more resources to Final Cut.
Pros
- Improves real-time playback.
- Reduces system load without compromising quality.
Cons
- Requires manual rendering.
- Limiting effects might affect the creative process.
After repairing, you can also use it for video resolution upscaling.
2. Update Graphics Drivers on PC
Outdated graphics card drivers can hinder video playback performance on PCs. Head to your card manufacturer's site periodically to download the latest driver updates.
This ensures maximum compatibility with new video codecs plus optimizations for smooth playback. Keeping your GPU drivers current is an easy way to nip choppiness in the bud.
- Identify your graphics card model (NVIDIA, AMD, Intel, etc.).
- Visit the manufacturer's website.
- Download and install the latest driver updates.
- Restart your computer to apply changes.
Pros
- Ensures better compatibility with modern video codecs.
- Improves overall video and gaming performance.
Cons
- Requires periodic manual updates.
- Driver updates can occasionally introduce new issues.
3. Try a Different Video Player
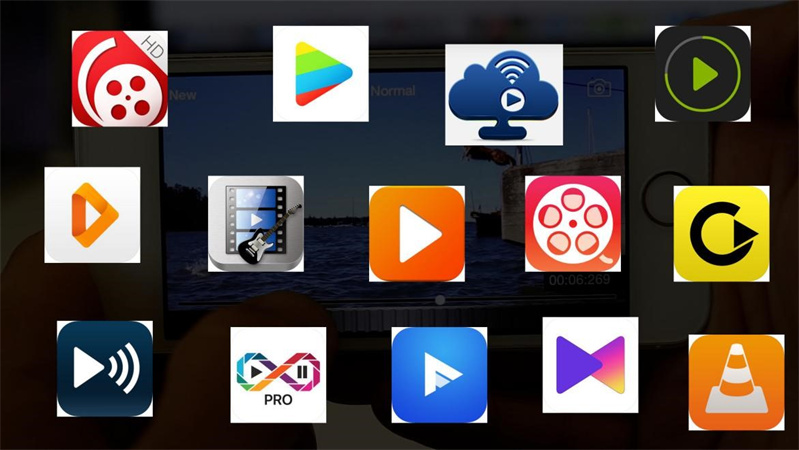
If choppiness persists across files, the issue may be your preferred media player. Experiment with alternative programs like VLC, Media Player Classic, KMPlayer, etc.
Some handle playback and render better for certain codecs and resolutions. Finding the right software fit can make a world of difference.
- Download alternative video players (e.g., VLC, KMPlayer, Media Player Classic).
- Open the choppy video with the new player.
- Experiment with different playback options within the player.
Pros
- Alternative players often handle a wide range of codecs better.
- Customizable playback options.
Cons
- Requires trial and error to find the best player.
- Different interfaces may need getting used to.
4. Clear Your Browser's Cache
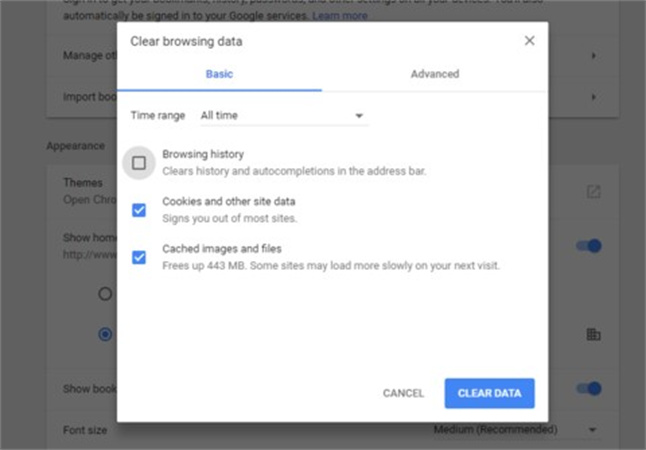
Browsing history, cookies, and cached data can bog down browsers over time. This hampers streaming playback.
Hit CTRL+SHIFT+Delete in Chrome or Firefox to open the clear cache menu. Check all history/cookie options, then click "Clear." Wiping the clutter forces cached video to re-buffer properly.
- Open your browser and press CTRL+SHIFT+Delete (or CMD+Shift+Delete on Mac).
- Select Clear Browsing Data.
- Choose the time range and check Cached Images and Files.
- Click Clear Data.
Pros
- Boosts streaming performance.
- Fixes caching issues that may cause choppy video playback.
Cons
- May temporarily slow down browsing as cache rebuilds.
- Removes stored login information.
5. Scan for Malware
Sneaky malware running in the background can overload your resources, causing video lag.
Run a full system scan with reliable antivirus software to detect and remove any malicious processes hogging your bandwidth, memory, or GPU. Cleaning up infections restores performance.
- Install a trusted antivirus software.
- Run a full system scan.
- Remove or quarantine any malware detected.
- Restart your system to complete the process.
Pros
- Removes background processes that slow down video playback.
- Enhances overall system performance.
Cons
- Scanning can take time depending on the system.
- May require purchase of antivirus software.
6. Re-import or Copy the Video again
A faulty import process can create issues with video files. Try re-importing the choppy video into your editing program or destination drive.
Or copy the source file again uncompressed. This may generate a better optimized, glitch-free version for smooth playback.
- Delete the original file from the editing program.
- Re-import the video or copy it from the source location again.
- Ensure that no compression occurs during import.
Pros
- Fixes issues caused by corrupt or faulty imports.
- Generates a cleaner version of the video file.
Cons
- May not work if the original file is corrupt.
- Re-importing large files can take time.
7. Reduce the Video Size and Resolution
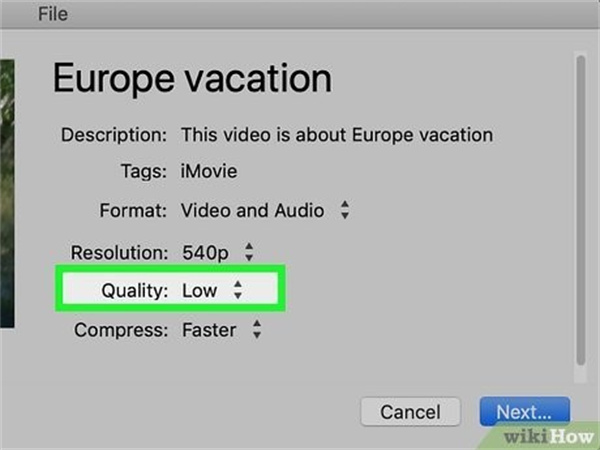
Large or high-res video strain systems. Use video converter software to scale choppy files down to lower resolutions like 720p or 1080p.
Shrinking massive videos reduces resource demand, so playback smoothing out. You can also re-encode at a lower bit rate. Moreover, shrinking video size and resolution can also make your video less stuttery as compared to when it is in very high size and resolution.
- Open a video converter software (e.g., HandBrake, VLC).
- Import the choppy video file.
- Choose a lower resolution (e.g., 720p or 1080p).
- Convert and save the new video.
Pros
- Reduces resource demand on lower-spec devices.
- Smoothens playback of large video files.
Cons
- May result in a noticeable drop in video quality.
- Requires additional processing time.
Part 4. FAQs on How to Fix Choppy Video
Q1. Why does my video keep stuttering?
A1. If one video lags consistently, the file itself is likely the issue. Corrupted downloads, incompatible codecs, wrong resolutions, and other glitches can make a particular video clip chronically choppy. Trying repairs, conversion, or re-downloading may help.
Q2. Can I fix choppy video playback online free?
A2. Yes, basic fixes exist online such as re-encoding services or browser-based converters, but they may not repair deep corruption or recover lost frames reliably.
Q3. Why are video frames dropped during playback?
A3. When a video can't keep up with playback speed, frames get skipped to catch up. This causes stuttering. Insufficient network bandwidth, incompatible codecs, overloaded hardware, and other issues can all force frames to be dropped.
Q4. Can I fix choppy playback on VLC without installing additional software?
A4. Yes. In VLC enable hardware acceleration, increase file caching, and try Video Filters like frame interpolation to reduce stutter.
Bottom Line
How to fix choppy video? Troubleshooting and the right tools can help. Simple settings tweaks can work, but for damaged files, AI repair tools like HitPaw VikPea, is much powerful. It provides a user-friendly, AI-powered route for repairing corrupted and choppy files
Download HitPaw now to quickly restore quality and achieve smooth playback with advanced enhancement algorithms.







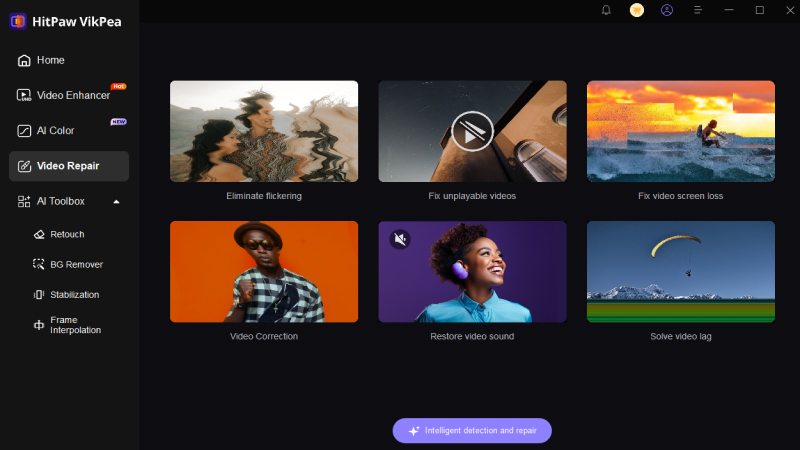
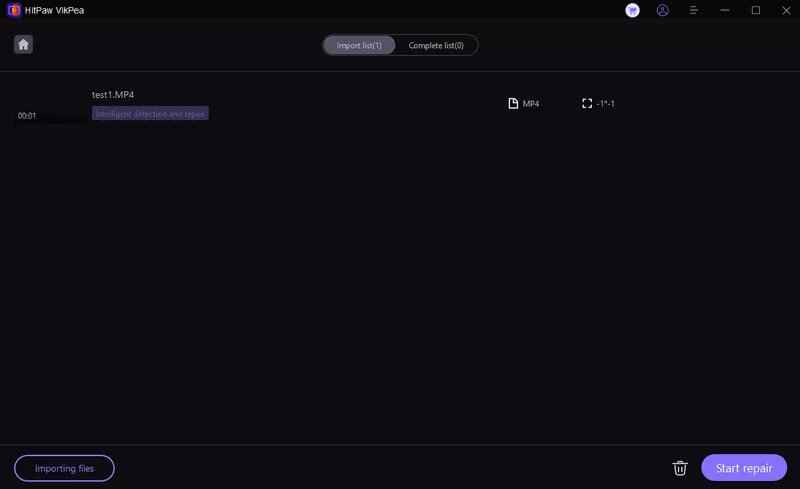
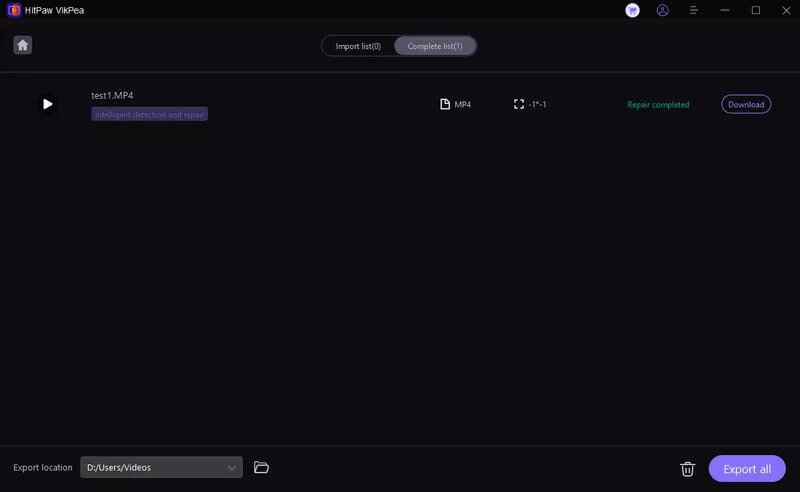

 HitPaw Edimakor
HitPaw Edimakor HitPaw Univd (Video Converter)
HitPaw Univd (Video Converter)  HitPaw FotorPea
HitPaw FotorPea
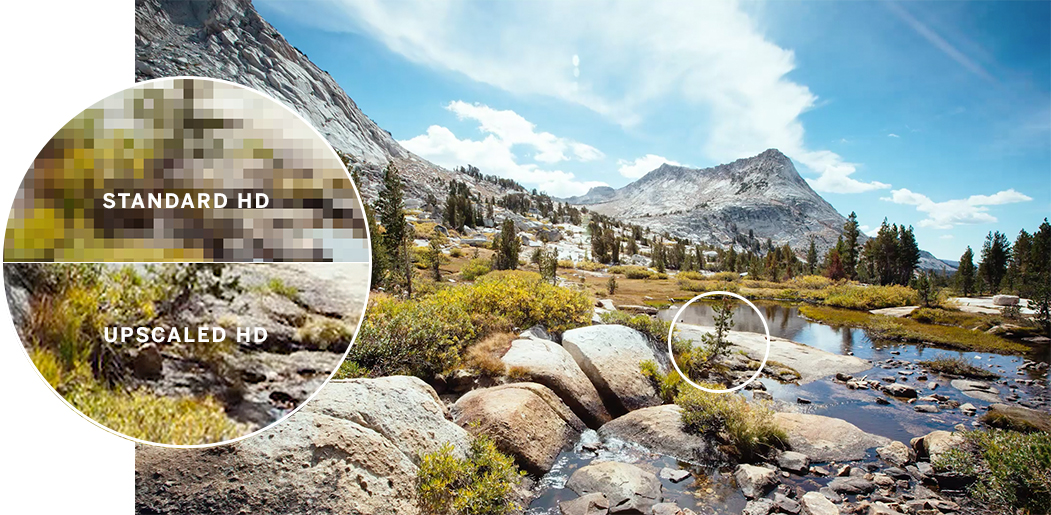


Share this article:
Select the product rating:
Daniel Walker
Editor-in-Chief
This post was written by Editor Daniel Walker whose passion lies in bridging the gap between cutting-edge technology and everyday creativity. The content he created inspires audience to embrace digital tools confidently.
View all ArticlesLeave a Comment
Create your review for HitPaw articles