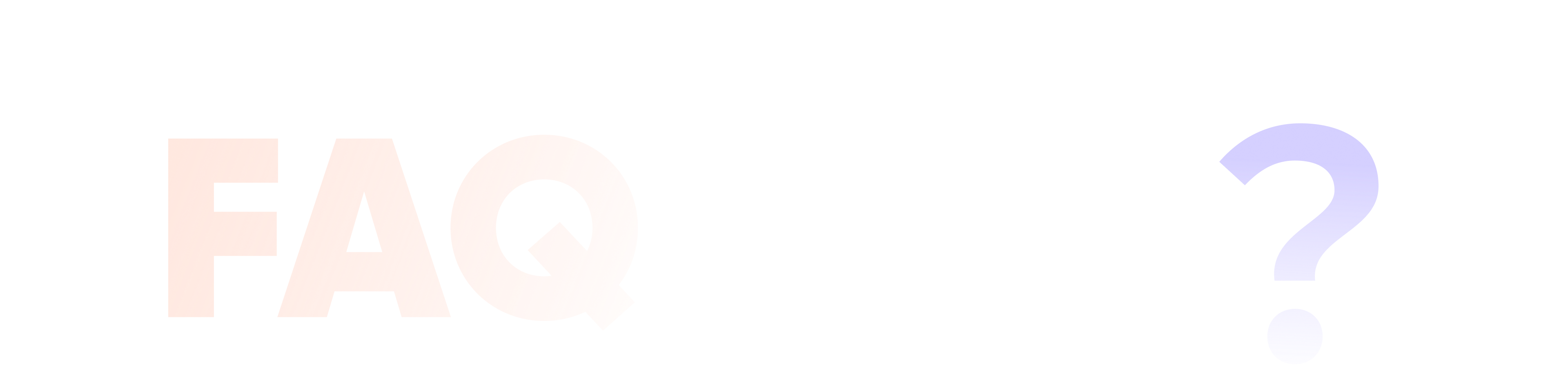
Edimakor Screen Recorder FAQs
Here you can find answers to frequently asked questions about Edimakor Screen Recorder
Popular Search and Solutions
1. Generally, the computer will not automatically enter the sleep mode during recording.
2. If the laptop lid is closed during recording, the computer may be forced to sleep, which may cause the webcam recording to freeze. To avoid this issue, please right-click on the battery icon > click Choose what closing the lid does > set all the selections to “Do nothing”.
The issue may be caused by the following two reasons:
1. The webcam device does not support the set parameters;
2. There is a problem inside the camera device.
Solution: adjust the resolution parameter or frame rate parameter and then start recording again.
Please check whether other applications are using the webcam, if so, please exit it and then try to record again, the issue will be solved.
The user needs to ensure that you're having capture card and HDMI cable. Now, you'll need to try connecting the HDMI output in your Switch host base to your HDMI input on your capture card through an HDMI cable. Next, you'll need to connect your capture card to the computer through the USB port.
Open HitPaw Screen Recorder, click "Device" on the home page, select "Webcam", then select the HDMI name in the Device drop-down box for the webcam and you will see the screen of the Switch displayed on the canvas of HitPaw Screen Recorder in sync, click Start Recording when you are ready.
1. Go to Studio (this can be done by clicking on Lecture, Webcam or Livestreaming, or Virtual Camera on the home page);
2. Click on the Add Source button, select Video & Image and add a local video file;
3. Set the video parameters as required: "Loop", "Show nothing when playback ends", or Hardware Acceleration (tick if playback is stuttering).
1. Go to Studio (this can be done by clicking on Lecture, Webcam or Livestreaming, or Virtual Camera on the home page);
2. Click on the Add Source button, select Webcam source, add it, and adjust its position and size;
3. In the settings bar on the right, select the camera shape & frame.
Click on the Settings icon in the Recording menu (or in the top right corner of Studio), click on Audio settings and select Separate recording of speaker sound and microphone audio" to record on separate audio tracks.
1. Select the game from the game list, check whether the game screen appears in the screen monitoring, if so, the game can be recorded normally; if not, please check solution two.
2. Select the game from the application list, check whether the game screen appears in the screen monitoring, if so, the game can be recorded normally; if not, please check solution three.
3. Select Record Webcam function from the main interface, and check whether there is a capture card in the device drop-down list. If there is, select it, then you can record the capture card screen normally.


