[2025] Step-by-Step Guide: How to Stream on Discord
Not every streamer chose Twitch for the broader audience because some always prefer a small group of friends for the best gaming experience. Here, Discord plays its role.
It’s no doubt that Discord is famous for its voice, video, and text chats. However, it has recently introduced the feature to host live streaming using the Discord voice channels. These streams will broadcast your webcam, voice, and computer screens. And it is considered the best for the little group of the audience like friends. So no strangers will be able to join the streaming.
Since you might not be familiar with Discord and its functioning, reading the pertinent details and functioning tutorials for how to stream in Discord is better.
Part 1: Discord: Connect You & Me Closer
After the launch of Discord in 2015, it proved to be an excellent streaming solution. It’s because of the interaction it builds between gamers and connects them no matter which part of the world they play. Besides being a great application at first, it improved with time by offering the features of voice messaging and videos. Now its recent updates let you easily broadcast the games using the Discord server.
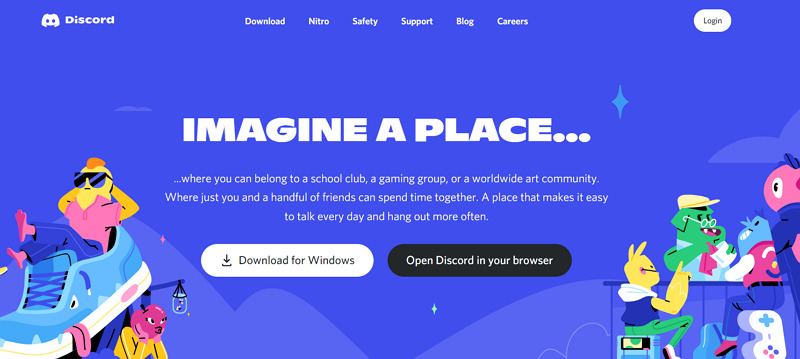
Now, you must never forget that the app works only on macOS and Windows, not on browsers and smartphones like iPhone and Android. Also, several gamers can stream on the same Discord voice channel, so don’t be confused about what’s happening when other people start streaming their own.
Even after understanding everything, the issues of setting up a Discord stream on your system feel complex to users. However, this article entails all the information that you will need to get help in the end.
Part 2: Step-by-Step Guide: How to Stream on Discord
Now that you are fully aware of the stream on Discord, here you will learn how you stream on Discord.
Main Steps to Stream on Discord
The step-by-step guide to streaming on Discord has been divided into two parts, one for the main steps to Discord Stream and the other about additional tips/settings.
Step 01 After downloading and launching, you should register or log in to your account. Once done, click the green button on the left-hand side with the name “Add a Server” then Gaming > For Me and My Friends > Create. You are allowed to create as many servers as you want.
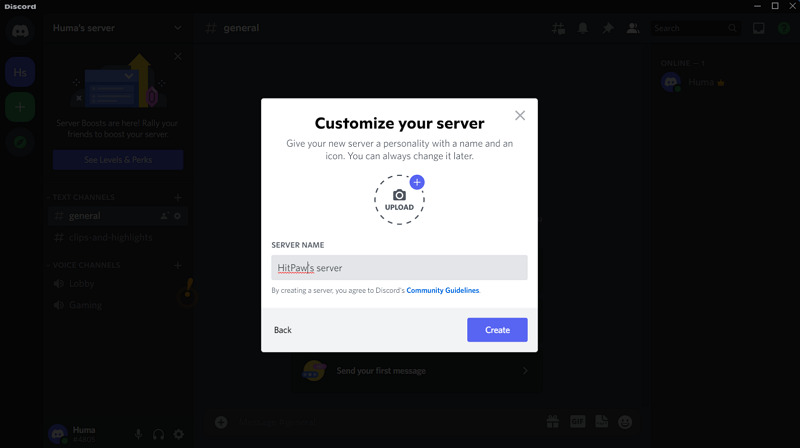
Step 02 You can also personalize the server meantime. However, open the game or any web page you need to share with friends.
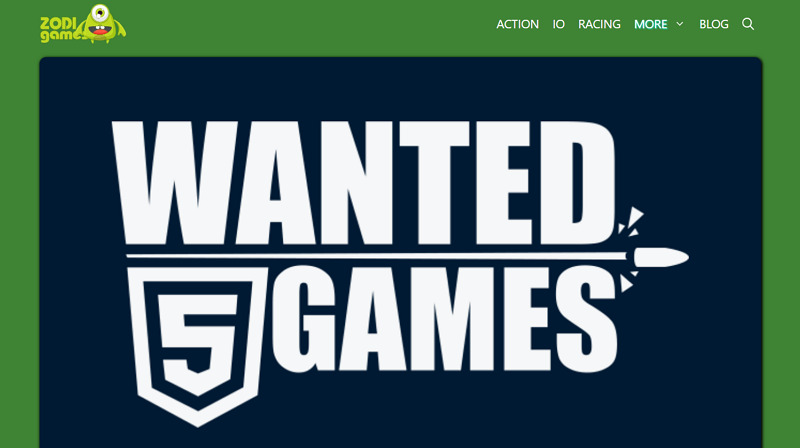
Step 03 Next, select the voice and text channel from the sidebar. Even you can change the settings of the text channel here. The gaming voice channel must also show the connected status.
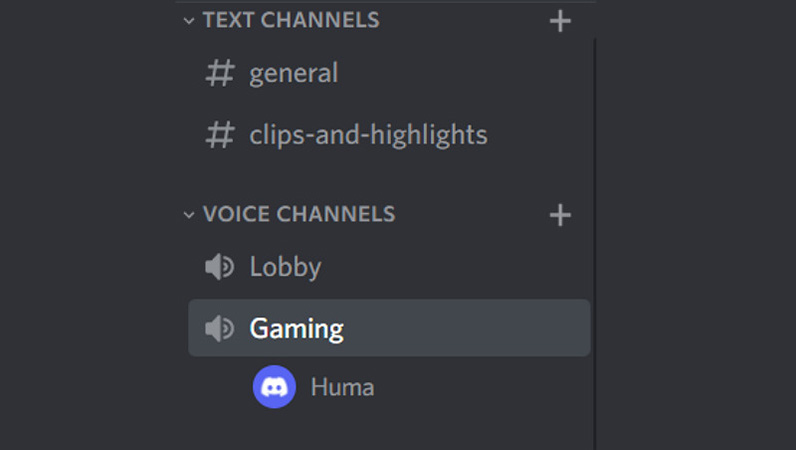
Step 04 Press the “Invite Your Links” tab from the main interface and copy the link. It can be shared with friends and start your stream on the Discord server. Also, it is possible to disconnect anytime by hitting the red button. You are all done!
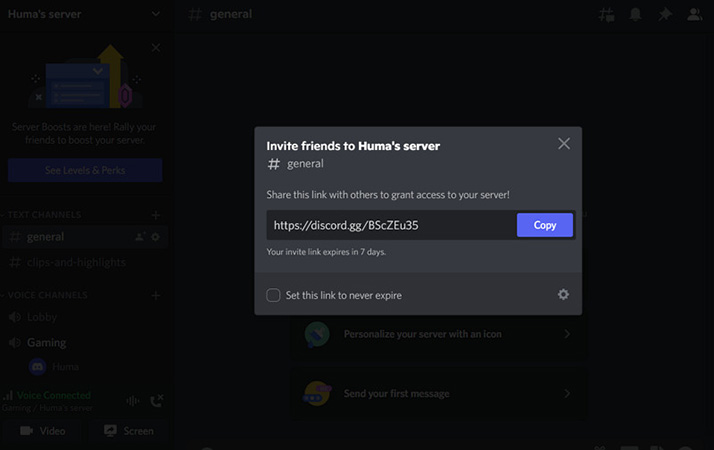
Tips on Discord Stream Settings
Along with learning about how to stream on Discord, you must know some tips about the additional Discord stream settings. Let’s know the details one by one!
1. Create or Select a Server
Whenever you are going to stream on Discord, you will need a server. So, you can either create the new server or select the existing one. Adjust the settings of the server as desired.
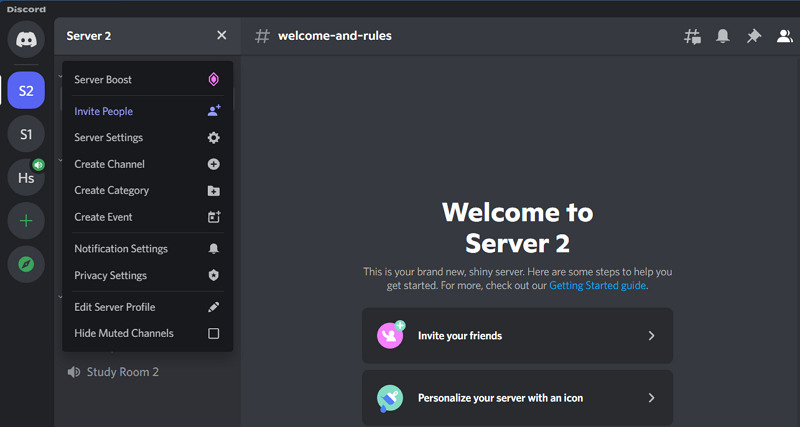
2. Choose Text Channels
This step involves selecting the information about the streaming and the text channels you want to use next.
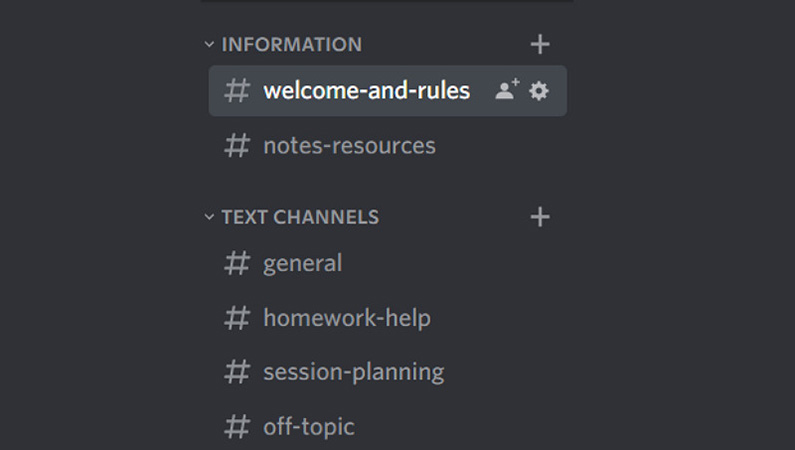
3. Select Voice Channels
Voice channels also need to be selected based on your activity purpose. Here you might choose a channel under gaming. Make sure it’s connected.
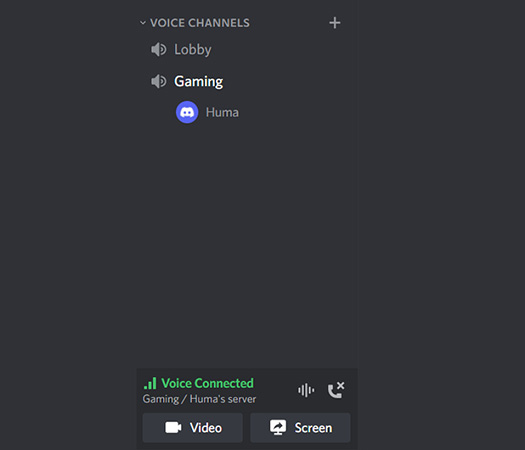
4. Share Screen or Video
Next, choose the screen or video you need to share. In the case of screen, select the screen and click “Go Live.”
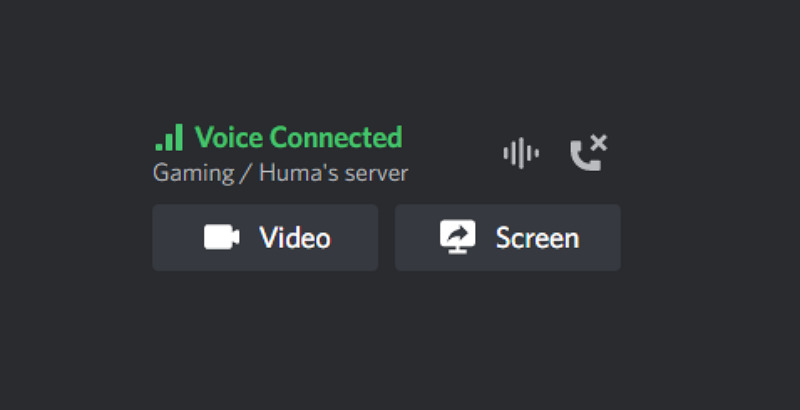
5. Game Overlay Options
Press the small “Settings” button in front of the voice channel, and you will move on to the following settings interface. From here, you can adjust the “Game Overlay” options according to your demands if you are streaming games.
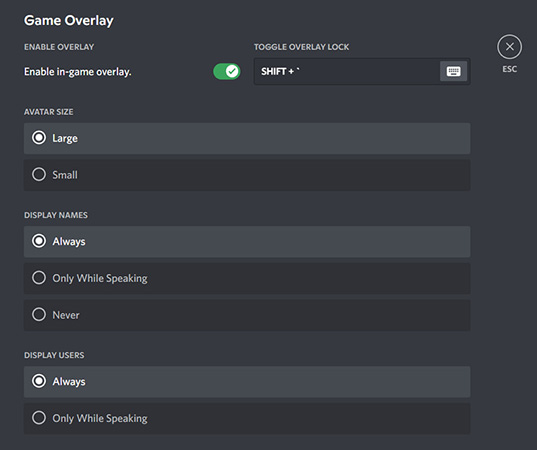
6. Adjust Video Settings
In case the purpose is to stream the video, you should try the “Test Video” option before actual streaming to ensure that the streaming will be smoother.
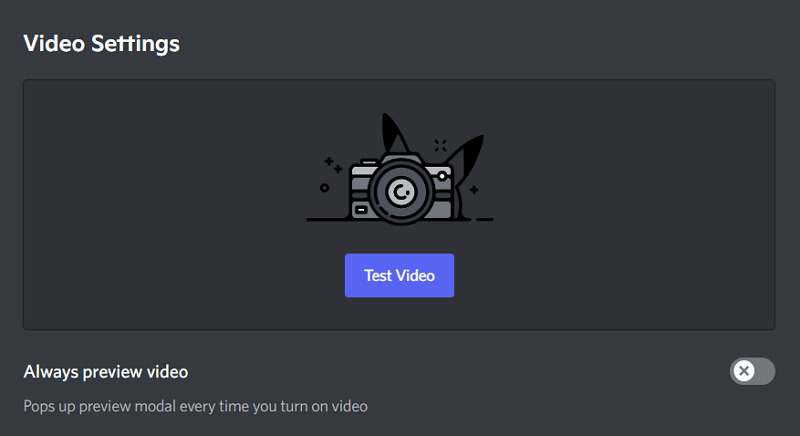
7. Change Video Background
Changing the video background is no longer an issue; select one of the available options per your event.
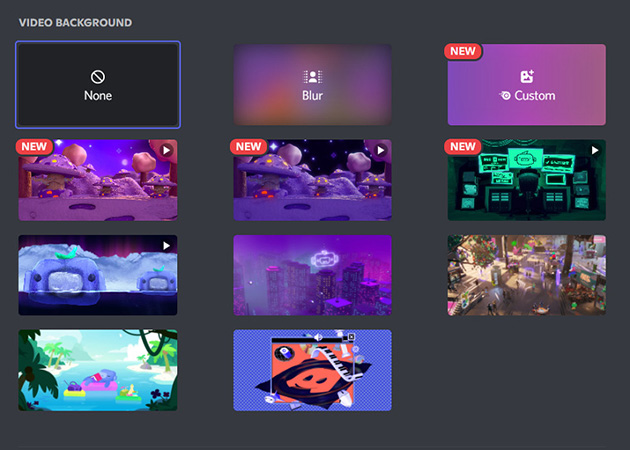
8. Set Advanced Settings
Scroll down toward the “Advanced Settings,” where it is possible to avail yourself of noise suppression, video codec, and hardware acceleration options.
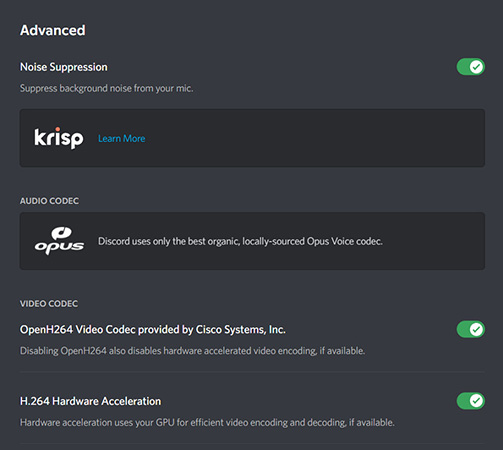
9. Achieve High-Quality Service
The last thing you can do is enable the “High Quality of Service,” but it’s available only for premium users. That’s all!

Part 3: Stream on Discord with the Best Live Stream Tool
Besides Discord, HitPaw Screen Recorder is the ultimate solution for your streaming and recording tasks. It offers a variety of features where you have many gaming and educational templates to enjoy, surely not offered by the OBS Studio. Even you can record screens, lectures, games, and even devices like webcam, iPhone, and iPad.
Moreover, you can connect it to various social platforms for streaming, including Zoom, Twitch, YouTube Live, Discord, etc. Last but not least, it is possible to do the tasks using the keyboard with hotkeys. These include start, resume, and stop recording and capturing screenshots and keystrokes.

Amazing Features of HitPaw Screen Recorder
- Support MP4 and MLV format to export videos
- Let you adjust the aspect ratio like resolution and frame rate
- Switch Graphics Card function if the screen goes blackout
- Allow the schedule and segment recording
- Add text and stickers to the videos easily
- Change the background even while streaming
Here is the complete tutorial to Discord on Stream via HitPaw Screen Recorder:
Step 01 The first step involves the downloading and installation of the users. After that, you need to click Streaming > Live Streaming. It will open up a new interface where there is a requirement to turn the virtual camera on. It gets done by pressing the small streaming icon in the middle of the interface.

Step 02 The second step is to open the Discord website on your desktop. After launching and creating the server, press the small “Settings” icon from the sidebar at the bottom that will open up the new Window. Go to the “Voice and Video” tab, and choose the input and output device.
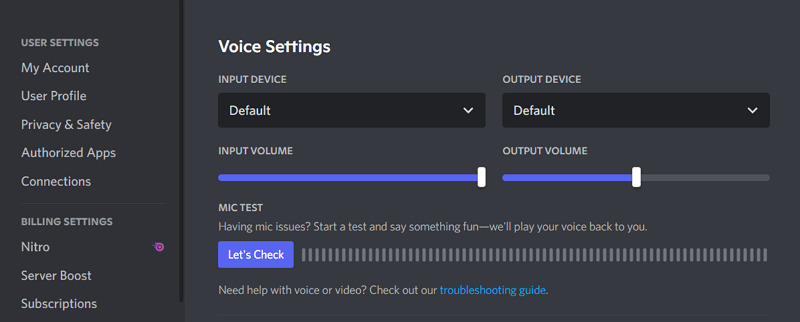
Step 03
Scroll down to open the “Camera” drop-down. Select the “HitPaw Virtual Camera” here and then invite your friends. Now, the streaming will start on HitPaw Screen Record. That’s all!
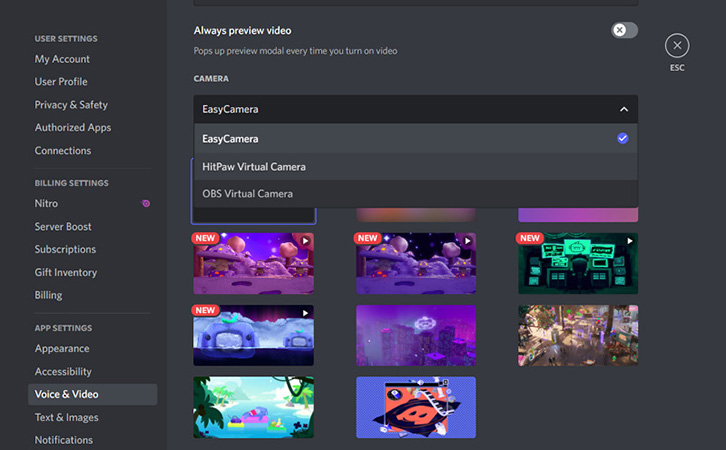
Conclusion
Though the market is brimming with various streaming software, including Discord, Twitch, and OBS, Discord offers the best gaming experience for a small group of people like friends. However, the problem of learning the appropriate procedure got solved with the Discord tutorial. But for the more advanced features, you must try the HitPaw Screen Recorder at least once. Not only does it help in streaming on Discord, but it also assists in performing many other tasks. Its variety of features will convince you to use it consistently. Simply, it’s a must to try it once!







 HitPaw Univd (Video Converter)
HitPaw Univd (Video Converter)  HitPaw FotorPea
HitPaw FotorPea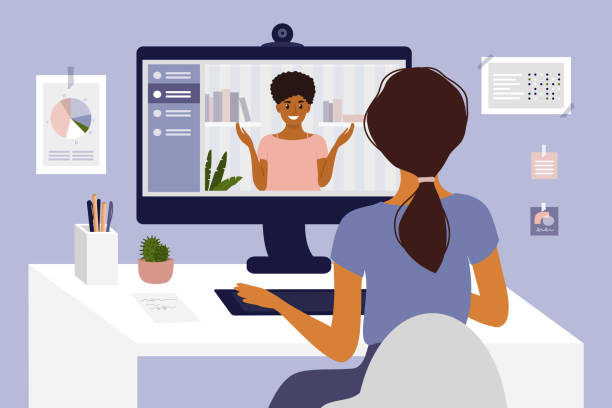

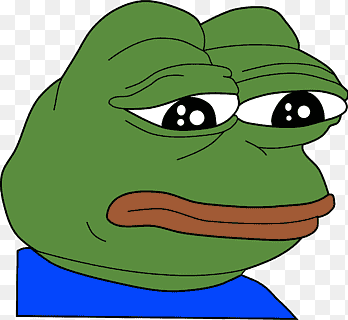

Share this article:
Select the product rating:
Daniel Walker
Editor-in-Chief
This post was written by Editor Daniel Walker whose passion lies in bridging the gap between cutting-edge technology and everyday creativity. The content he created inspires audience to embrace digital tools confidently.
View all ArticlesLeave a Comment
Create your review for HitPaw articles