How to Make and Set GIFs Wallpaper on Mac/Windows/iPhone/Android
Ever thought of using GIF wallpapers on your devices? Or you want to make your screens a little lively, with animation, but don't know where to start. You are not alone as there are lots of people who want to do it.
But don't worry, because we walk through how to make and set GIF wallpapers on different devices, be it Mac, Windows, iPhone, or Android. We will show you step by step to do it so that your screen is more exciting and closer to you.
Part 1: Best Way to Make GIF Wallpaper on Mac and Windows
HitPaw GIF Converter is a great tool when you want to make custom GIF wallpaper. It is quite easy to convert video to GIF format using this software and would, in fact, be perfect for designing unique wallpapers.
You can just convert your favorite video clips into high-quality GIFs with HitPaw GIF Converter and then set them as wallpapers. The process is painless, the results are amazing, and your personal screen comes alive with vibrant animations.
Key Features of HitPaw GIF Converter
HitPaw Video Converter - All-in-one Video Solutions for Win & Mac
Secure Verified. 254,145 people have downloaded it.
- Easy Video-to-GIF Conversion: Convert any video into a GIF quickly with a few simple clicks.
- High-Quality Output: Guarantees that your GIFs are clear, vibrant, and in high quality with no quality reduction.
- Customizable Settings: Set the frame rate, resolution, and much more to your liking for the perfect GIF.
- User Friendly Interface: The software has a well-thought-out design that makes it clear and easy to go around.
- Quick Process: With this, enjoy super-fast processing, not losing any quality.
Secure Verified. 254,145 people have downloaded it.
How to Make GIFs on Windows and Mac
Here's how you can make animated GIF wallpaper:
Step 1.First, open HitPaw Video Converter on your computer after installing it. Go to the "Toolbox" tab at the top of the screen. Then, select "Video to GIF" from the list of tools. Import the video you want to convert by selecting it from your files.

Step 2.In the "Settings" tab, you can adjust how your GIF will look. Change the resolution, frame rate, and size to your liking. Use the preview window to adjust the aspect ratio by dragging the matrix diagram. The new size will show up in the "Output Size" section. Choose your frame rate (default is 10fps) and select the size from the drop-down menu.

Step 3.To create your GIF, use the two drag bars on the timeline to pick the start and end times of the GIF. Move the left bar to set the start and the right bar to set the end. Click the play button to preview the section. When you're happy with it, click the "Create GIF" button. You can also make multiple GIFs by selecting different segments and clicking "Create GIF" each time.

Step 4.Once you've made all your GIFs, click the "Export" button in the lower right corner. Choose where you want to save your GIFs on your computer. This will save your GIFs so you can use them whenever you want.

Part 2: How to Set GIF as Wallpaper Windows 11
Windows 11 doesn't allow you to directly use GIFs as wallpapers, instead you will need to use a third-party app, for example, "Lively Wallpaper," "BioniX Wallpaper," etc.
Download and install one of the apps from its website or the Microsoft Store and then follow the steps given below.
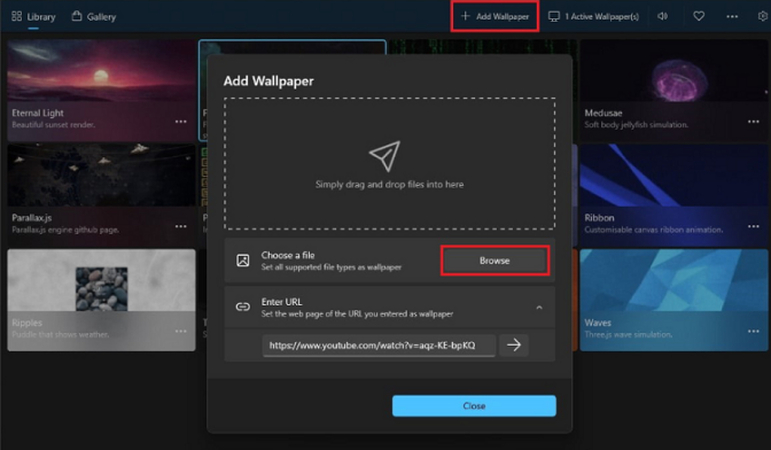
- 1.Open the application you have installed from your Start menu.
- 2.Find an option in the application for adding or changing the wallpaper. Tap the + or Add button to browse for your GIF. Browse your computer until you find your GIF file, and then click on it.
- 3.Once you have added your GIF, select it and click on the option 'set as wallpaper'. The application will use GIF as your desktop background.
- 4.Some applications also enable you to change your view of the GIF. In such a case, check the settings in the app to alter the size or even the play of the GIF.
Part 3: How to Set GIF as Wallpaper on Mac
MacOS does not have support for GIF Wallpapers built into the system. You would have to approach third-party applications such as "GIFPaper" or "Wallcat".
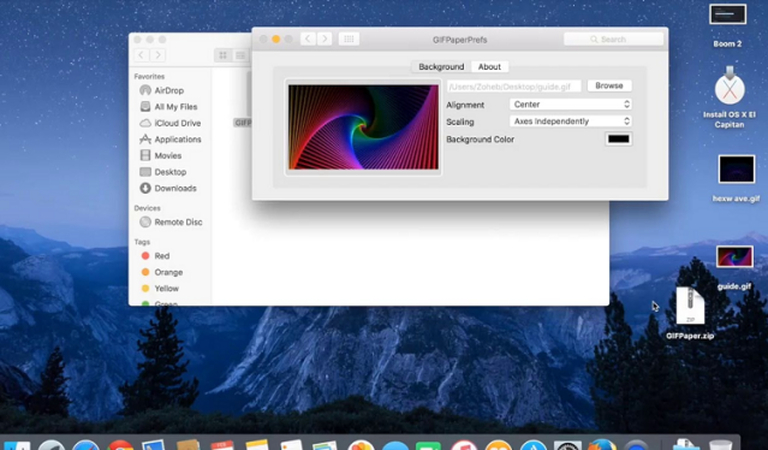
So please dwonload one of these apps from their web page and install it and follow the steps:
- 1.Open the application from your Applications folder.
- 2.Touch with a plus sign contact point or similar is used within the app to add new wallpaper. Tap "Import" or "Add" and then select your GIF file from your computer.
- 3.After you've added your GIF, select it and set it as your wallpaper. The application will set your selected GIF as the desktop background.
- 4.Use the in-app settings to modify the GIF through the options given in the application. You can crop, resize, and modify the way the GIF plays according to your preference.
Part 4: How to put a GIF as background on iPhone
Download an app from the App Store like "intoLive" that will transform GIFs into Live Photos, which you can use as wallpapers.
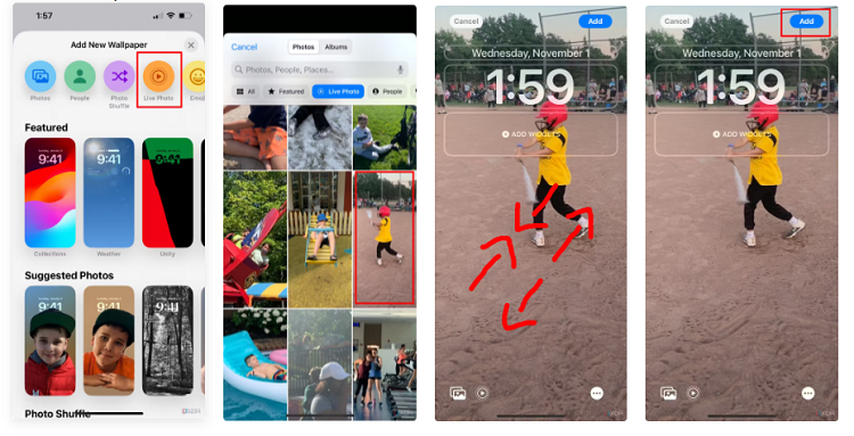
Follow these steps:
- 1.Launch the "intoLive" app from the home screen.
- 2.Now, open the mentioned app, tap on "Gallery" or "Import," and select whatever it is you want to import. Next, it will be converted to a Live Photo, with further settings possible.
- 3.Save it to the Photos app as a GIF Live Photo.
- 4.Open the "Settings" app on your iPhone. Choose the "Wallpaper" option, followed by "Choose a New Wallpaper". Go to "Live Photos" and select the one you saved. Set it as either your Lock Screen or Home Screen wallpaper.
Extra Tips: Top Sites to Download GIF Wallpaper for PC and Mobile
Here are some top sites to download GIF wallpaper for PC and mobile:
1. Download Animated GIF Wallpaper on Giphy
There are tons of animations on Giphy in GIF format. Search for the GIF you like, and when you find it, download it to your device. Use the guide given above to apply your wallpaper.
2. Get GIF Wallpaper from WallpaperCave
WallpaperCave presents several GIF wallpapers. Access the website and download the GIFs of your choice. Then, proceed further to use your downloaded GIFs as wallpapers.
3. Get Wallpaper GIF from GIF Poster
GIF Poster supports setting a number of GIF wallpapers. You choose your GIF, download it, and set it according to the provided instructions.
FAQs about GIF Wallpaper
Q1. Can you make GIF wallpaper on Mac?
A1. Yes, you can on any Apple Mac, with some third-party applications. Download and install an App Store app like "GIFPaper" or "Wallcat." After launching the app, just set the GIF as desktop wallpaper by following the instructions in the app on how to import and apply your GIF.
Q2. Do GIF wallpaper drain battery faster?
A2. Certainly, GIF wallpapers consume the battery much quicker than a static image of a regular wallpaper. The animation requires more processing, which requires more battery power to attend, particularly on mobile devices. If you notice significant battery drain, consider switching to a static wallpaper or using a less demanding GIF.
Conclusion
Setting GIF wallpapers on your devices brings that extra touch of fun and dynamism. You can do this easily on a Windows computer, Mac, or even an iPhone, as there are multiple ways to create and set GIF wallpapers. Try converting your video with the HitPaw Video Converter, and create GIFs easily with good quality, without any barriers. HitPaw will make it easy for you to convert and edit your GIFs accordingly. Try it today and up your Wallpapers Game.











 HitPaw VoicePea
HitPaw VoicePea  HitPaw VikPea (Video Enhancer)
HitPaw VikPea (Video Enhancer) HitPaw FotorPea
HitPaw FotorPea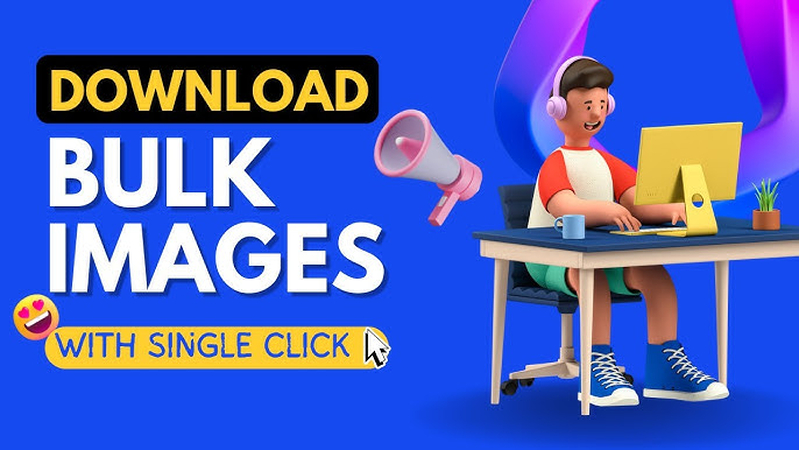



Share this article:
Select the product rating:
Joshua Hill
Editor-in-Chief
I have been working as a freelancer for more than five years. It always impresses me when I find new things and the latest knowledge. I think life is boundless but I know no bounds.
View all ArticlesLeave a Comment
Create your review for HitPaw articles