How to Convert iTunes to MP3 on Windows and Mac (2025 Guide)
iTunes by Apple is the default application to manage media files on Apple devices. Starting from playing music files to downloading and organizing them in music library, iTunes is an all-rounder app that you will find on all Apple devices. However, you cannot play iTunes music files on all media players because iTunes music files have AAC file format. MP3 happens to be the universal file format for media files and hence, all media players support MP3 files readily.
Since iTunes music files have a unique file format, users cannot play their favourite songs stored in iTunes on other devices. The solution to the problem is to convert iTunes to MP3 file format. iTunes comes with a built-in option to change iTunes song to MP3 file. However, it does not allow converting protected files to MP3. We will illustrate how you can convert regular as well as protected iTunes to MP3 in simple steps.
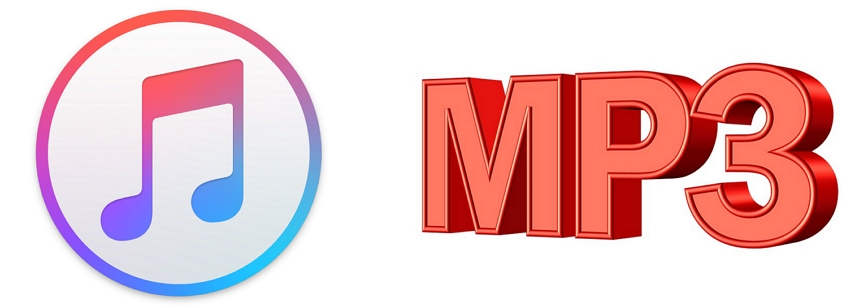
Part 1. Common Scenarios of Converting iTunes to MP3
There are various scenarios you will come when you need to convert iTunes library to MP3. Here are the situations when converting AAC to MP3 music files becomes a necessity.
- When you want to play iTunes music files in any non-Apply device.
- When you want to play iTunes music files on any popular media player.
- When you want to transfer iTunes music files to your USB drive to play songs on your car and give them to your friends.
- You want to create MP3 DVD containing your favourite songs and playlists.
- When you want to use iTunes song in your videos in a video editor.
- When you want to rip CD to MP3 in iTunes.
- Convert iTunes M4P to MP3 without DRM protection.
Part 2. Convert iTunes to MP3 in iTunes
If you want to convert regular iTunes songs to MP3 file format, you do not need an external iTunes to MP3 converter. This is because there is a built-in converter available on iTunes through which you can convert iTunes music to MP3 instantly. Here are the steps on how to convert iTunes to MP3.
-
1
Open iTunes on Windows and Mac. You need to open Music app on macOS Catalina or later.
-
2
On Windows, navigate to Edit > Preferences > General > Import Settings, and choose MP3 Encoder for the Import Using option. on Mac, go to the top menu and click iTunes > Preferences > General > Import Settings… In Music App, click on Preferences > Import Settings..
-

-
3
In The Import Settings windows, choose MP3 Encoder from the Import Using options.
-

-
4
You must be on iTunes library now, and find and select the song that you want to convert to MP3 file format. You can choose multiple files and files from albums and playlists. The selected songs must get highlighted when you click them for selection.
-

-
5
Click on File menu option and go to Convert option. Click on Create Mp3 Version option. This will convert iTunes songs to MP3 so you can use them on any MP3 players. The new MP3 file will be there in iTunes next to AAC version of the song.
-

Please note that iTunes has been replaced by Apple Music app on macOS Catalina and higher versions. But the steps to convert iTunes song to Mp3 are still the same as we have mentioned above.
Part 3. How to Convert Protected iTunes AAC Music to MP3?
There are two types of music files available on iTunes. There are some that are available completely free while others you have to pay for and download on iTunes library. Both the song files are of AAC file format but the songs you purchase will be protected by a special technology called Digital Rights Management (DRM). Due to DRM protection, iTunes does not allow you to convert the songs to MP3 file format and export MP3 from iTunes.
As the protected M4P songs, you have to use a third-party iTunes music converter software. We recommend HitPaw Univd (HitPaw Video Converter) which automatically removes DRM protection and converts iTunes M4P to Mp3 instantly. You can use HitPaw Univd to convert Apple Music and iTunes Music to multiple file formats including MP3, M4A, WAV, etc.
Here are the Steps on How to Convert Protected iTunes M4P to MP3 with HitPaw Univd
Step 01 Download and install HitPaw Univd on your computer. This feature of protected AAC iTunes converts to MP3 is currently available for Windows users. Launch the application after installation. Go to Add Files and select iTunes Music.
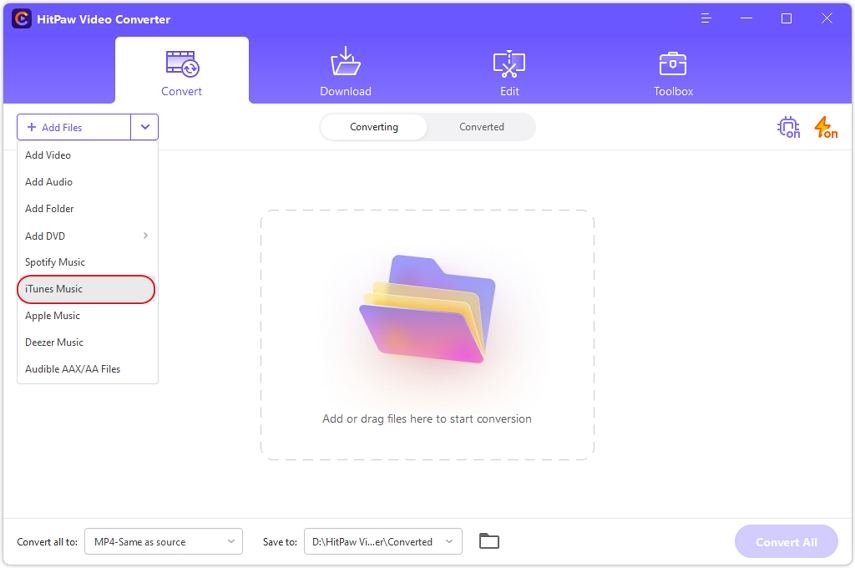
Step 02 Make sure that you are logged into your iTunes account with the same Apple ID with which you have purchased songs and music subscription. You will see your iTunes library appear on HitPaw iTunes Music Converter.
From the left panel, select any desired category and you will see all the audio files under the category. Check the Status of each audio file and you can convert all the files with unlocked sign under Status. The ones with locked sign cannot be converted.
Select the audio files by clicking on the corresponding checkboxes and click on Confirm button.
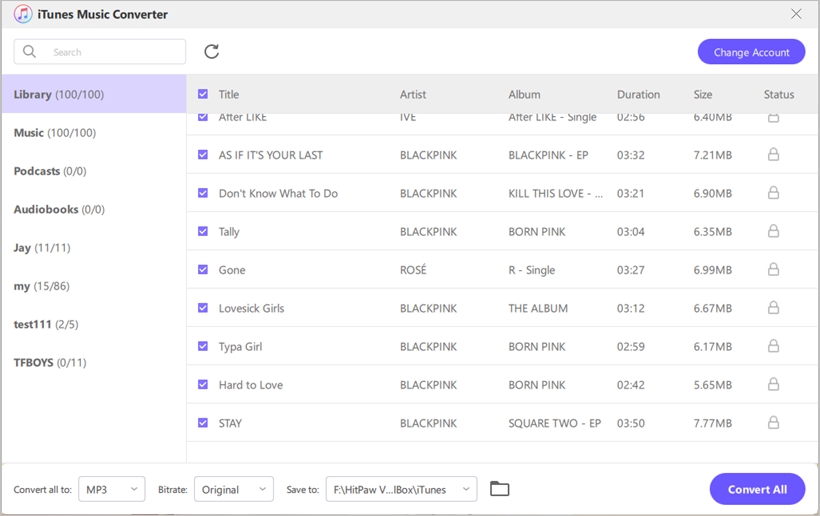
Step 03 The software will analyse and parse the files and once done, click on Format Conversion button.
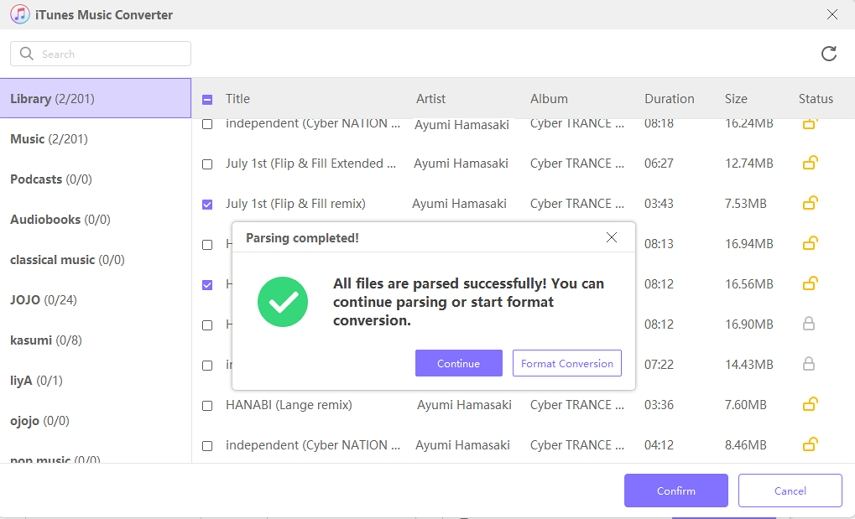
Step 04 You will see all the selected and parsed audio files and you can choose output file format as well as output quality. You can select these parameters for individual files. If you want the parameters to be the same for all files, you can check Convert All To option located in bottom-left corner.

Step 05 Finally, click on Convert All button in the bottom-right corner. Go to Converted tab to find all the files in MP3 format.
So, you have successfully converted M4P to MP3 easily with HitPaw Univd. This software supports to convert 1000+ video and audio files without losing quality.
The Bottom Line
If you are a regular user of iTunes, you should know how to convert iTunes to MP3 files. iTunes is available for all Apple devices as well as Windows PC. We have stated how you can convert iTunes to MP3 with iTunes or convert iTunes M4P to MP3 without iTunes and export them so that you can play them on any media player as well as device. In order to convert protected iTunes music files, we recommend HitPaw Univd for easy and instant conversion. This software supports to remove iTunes DRM protection to convert Apple music to MP3 and iTunes M4P to MP3, as well as convert other video and audio formats in bulk and without losing quality.

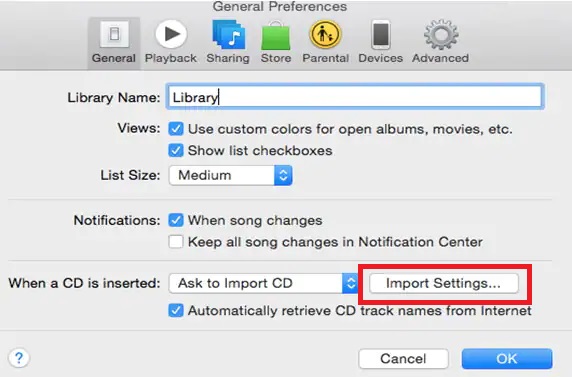
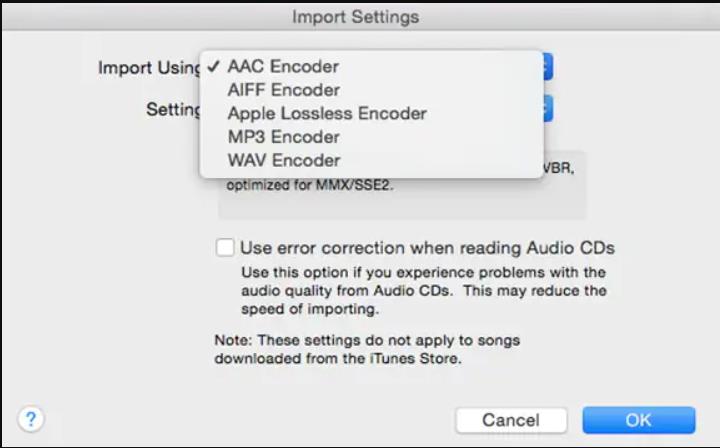
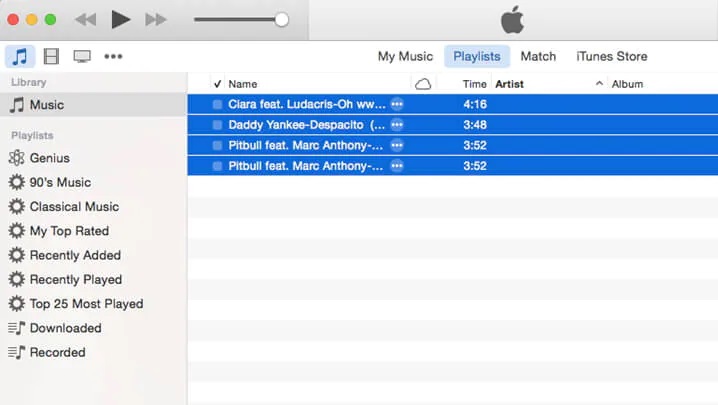
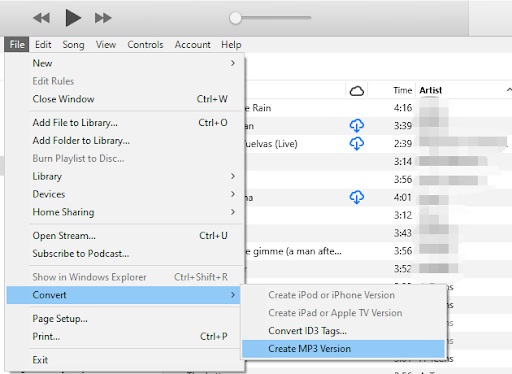





 HitPaw Screen Recorder
HitPaw Screen Recorder HitPaw VikPea (Video Enhancer)
HitPaw VikPea (Video Enhancer)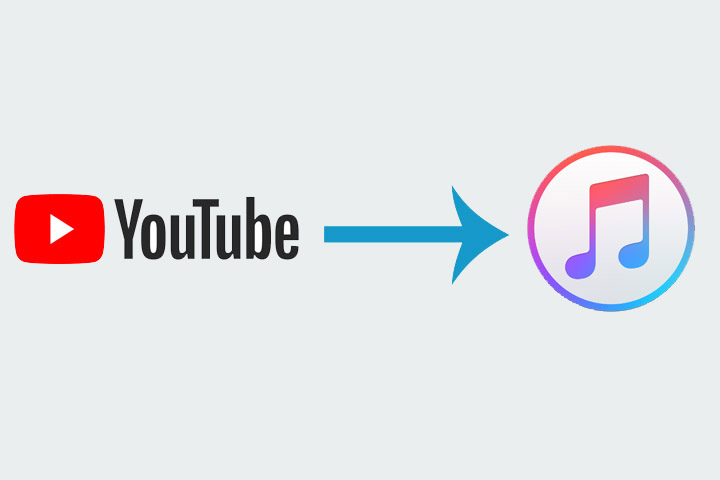



Share this article:
Select the product rating:
Daniel Walker
Editor-in-Chief
My passion lies in bridging the gap between cutting-edge technology and everyday creativity. With years of hands-on experience, I create content that not only informs but inspires our audience to embrace digital tools confidently.
View all ArticlesLeave a Comment
Create your review for HitPaw articles