5 Ways to Compress An Image Without Losing Quality
Image compression is a technique used to reduce picture size of certain images without compromising on quality. To catalyze the process of image sharing without burdening the speed and storage resources. Whether it is an e-form or an official email you may need to reduce image size to support your data, depending upon the rules of the platform.
Unfortunately, the real problem arises when an image is above the size limit, taking ages to upload, or maybe straining bandwidth. So, let's explore this burgeoning science of image compression in this guide on how to compress and image:
Part 1: Best Way to Reduce Image Size with HitPaw Univd (HitPaw Video Converter)
HitPaw Univd is a one-stop software solution for all your Image/Audio/Video needs especially for those avoiding compressed picture online websites or who do not have access to the internet. It is a multifunctional video/image compressor toolbox and the product page is a witness to how to compress a photo with promising results. Users have rated this software in the highest level of scores as it enhances the image quality on another level.
Best features of HitPaw Univd- Conveniently compress both images and videos.
- Compress in batches hassle-free. You don't need to worry about how to lower image sizes in batches. It can easily deal with the problem “how to reduce image sizes”.
- No restriction concerning file size
- Works to lower image size within seconds
- Maximum settings customization
- 90x faster than other such software that somehow reduces image sizes
- Freedom to choose an output format
Moreover, this guide will show how to minimize image size for beginners and professionals alike using the HitPaw Univd toolbox.
How can you get and use this photo size reducer?Step 1:Simply click the link below and download the latest version of the HitPaw Univd.
Step 2:Once installed, launch the HitPaw Univd and click the toolbox and then Video/Image compressor to unveil how to compress and image.

Step 3:Press the image tab, to select image(s) to add in the compressing software.

Step 4:Click the gear icon on a file to choose compression settings for each image such as format, quality and appropriate compression level. After that check the 'Apply all to list'. Settings will apply to all the images present in the list. Click the confirm button for the desired settings. The recommended compression level is medium.

Step 5:Press 'compress all' to begin the compression. You can see how to compress a photo set within seconds and get them from the output folder.

Part 2: Four Other Ways to Compress Images Without Losing Quality
This section will show how to minimize image size using other platforms as well.
1. Using Preview App to Reduce Picture Size
Preview App is a built-in app on Mac that can professionally edit your images, reduce the sizes and also enhance the quality.
1.Start the application on Mac and then open up the image
2.From the menu bar, click Tools and then adjust the size to begin

3.Select the image dimensions, choose resample image and set parameters such as width, height, resolution etc when the customization box pops up
4.Click OK to attain the compressed image
5.Press file from menu bar to save the image to your device
2. Using Microsoft Paint to Compress an Image
Microsoft Paint is a graphic editor available in all Microsoft versions. This step-by-step section shows how to compress a picture using Microsoft paint
1.Open an image with Microsoft Paint that is to be compressed
2.From image tools, choose resize and skew

3.Once the resize and skew dialog box opens, select parameters such as 'Percentage' or 'Pixels'
4.Click the chain icon to connect the Horizontal and Vertical aspect ratio, to automatically update the other one according to the chosen one.
5.Finally, click OK to resize the image.
3. Two Online Tools to Compress Images Online
3.1. TinyPNG (Image Compressor)
TinyPNG is an online compressor that can compress your JPEG, PNG and WEBP by using lossy compression techniques. You can use it easily by following these steps below:
1.Open tinypng.com

2.Drop media file(s) that you want to compress
3.As soon as the images are inserted, the list of compressed images will be ready to download
3.2. iLoveIMG (Image Compressor)
ILoveIMG is an Image compressor that can reduce the sizes of your images as well as enhance quality. The steps to use this app are quite easy.
1.Open iloveimg.com/compressimage

2.Press select images to add file(s) to be converted.
3.Press compress images to compress images and then it will begin auto-download.
4. Windows Photo Application
This last method is completely feasible for those who are working on window operating system devices and want to have a quick fix. This option is especially suitable to those who do not have access to the mighty internet but are in a rush to reduce picture size.
Here is the step-by-step guide to reduce picture size by simply using a builtin photos application:
1.Open an image in windows system using windows photo application

2.Choose resize image by right-clicking on the image

3.Customize settings for the image according to the desired output
4.If you have no clue about the dimensions then press the chain icon between horizontal and vertical ratios to adjust one according to the other automatically
5.At the end, press save to download the compressed image. A dialogue box will open to select the folder in which you want to save the file.
FAQs of How to Compress An Image
Q1. How to reduce the image MB size of a photo?
A1.
This step-by-step guide will guide thoroughly on how to compress a picture to required size. Just follow these easy steps on how to reduce picture size. Let's take HitPaw Univd as a medium.
Q2. How do I make a JPEG file smaller?
A2. Luckily, the most common way is to use tools like HitPaw Univd and TinyPNG Image Compressor, etc. You can drop down your media files to them. And wait until the images are output completely.
Conclusion
After going through this detailed guide that shows how to compress a photo using different software, if you have to reduce picture size, then opting for HitPaw Univd is better than compressing an image online. Based on the flattering reviews and proven efficiency on the product website, there is no hesitation in admitting that HitPaw Univd is a multifaceted best friend in the converting world.









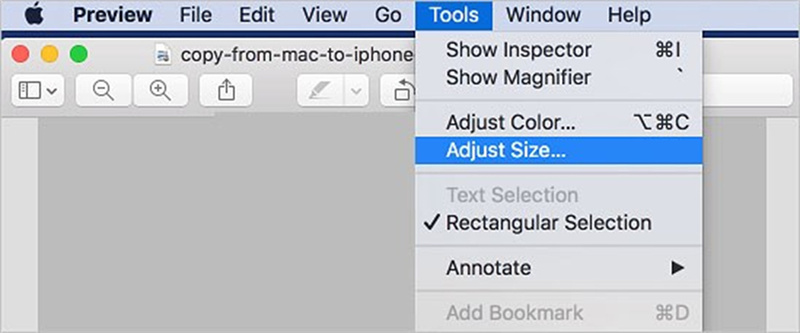
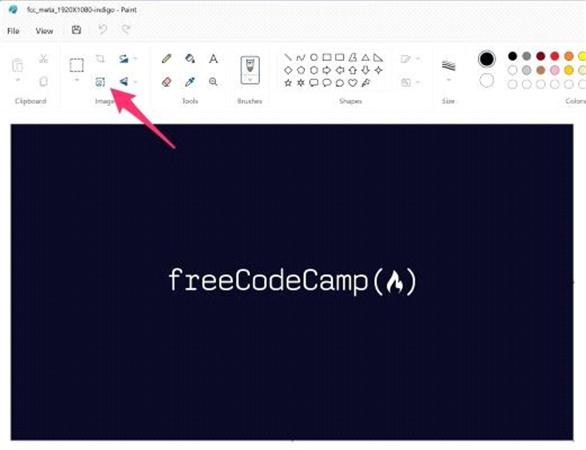
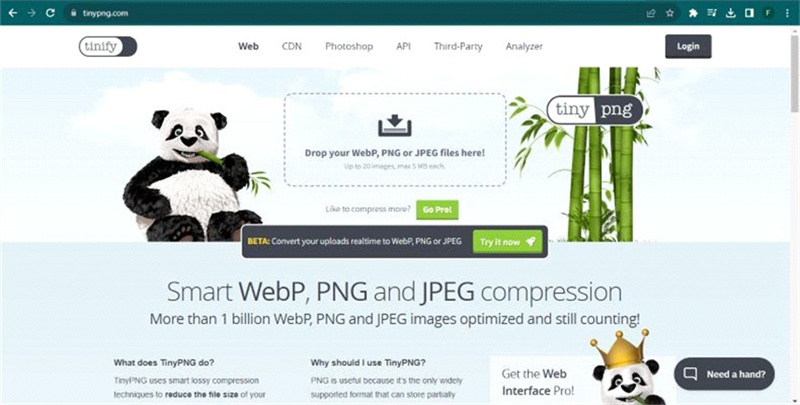
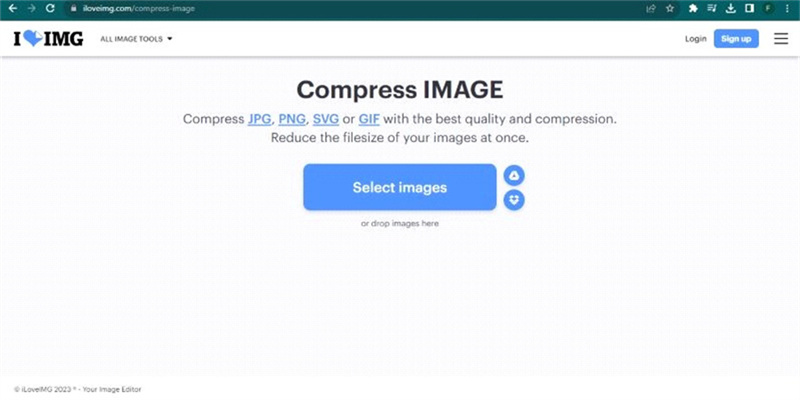
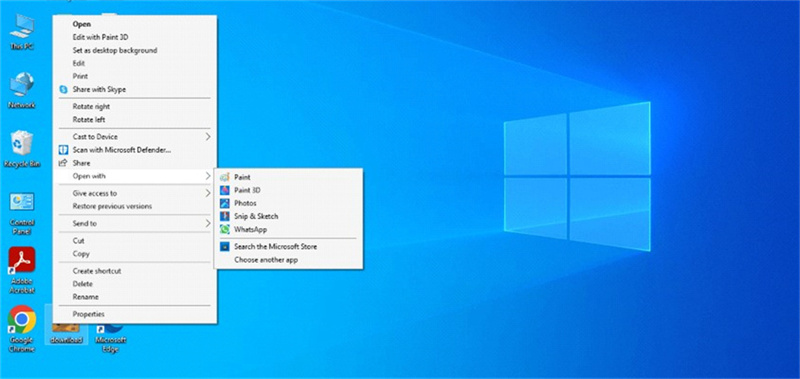
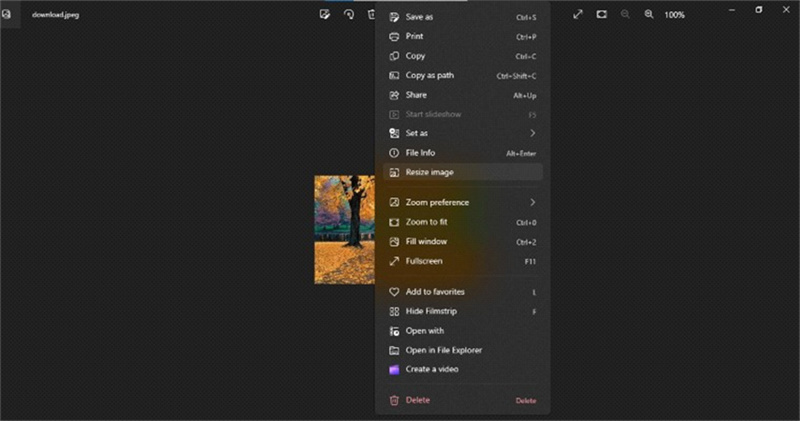

 HitPaw Edimakor
HitPaw Edimakor HitPaw VikPea (Video Enhancer)
HitPaw VikPea (Video Enhancer)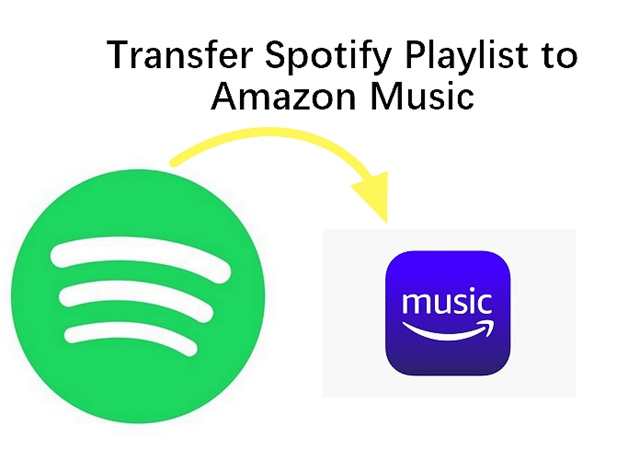

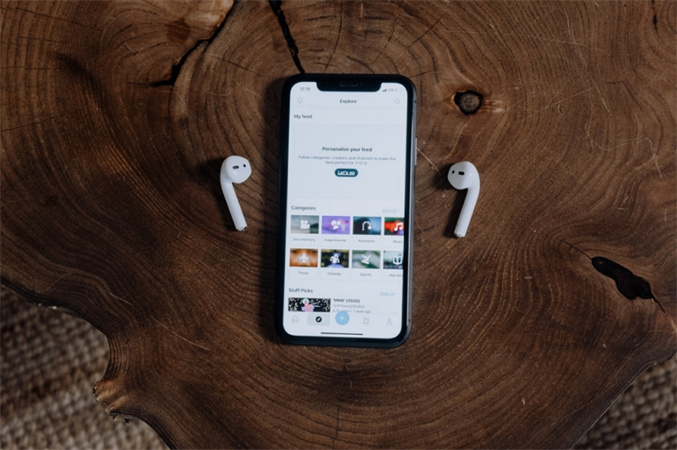

Share this article:
Select the product rating:
Daniel Walker
Editor-in-Chief
My passion lies in bridging the gap between cutting-edge technology and everyday creativity. With years of hands-on experience, I create content that not only informs but inspires our audience to embrace digital tools confidently.
View all ArticlesLeave a Comment
Create your review for HitPaw articles