How to Create a M3U Playlist for Seamless Media Playback
M3U playlists are versatile tools for organizing audio and video files, allowing media players to queue content in a specific order. Whether you're curating music for a party or managing video streams, learning how to create a M3U file is essential. This guide covers six easy methods, including using popular software like VLC and Winamp, plus a bonus tool for optimizing media formats. Let's dive in!
Method 1. How to Create M3U Playlist in VLC Media Player
VLC media player is packed with useful features, and we've covered many of them, including converting video and audio, merging videos, and playing rare file types. But did you know you can also create playlists in M3U, M3U8, and XSPF formats with VLC? Here's how to create M3U playlist.
1.Launch VLC Media Player. If you don't have it, download the latest version for your OS.
2.Click View → Playlist or press Ctrl + L to open the playlist window.

3.Right-click inside the window and choose Add Files… or Add Folder…, or simply drag and drop your audio/video files. Rearrange tracks by dragging to set your playback order.
4.Go to Media → Save Playlist to File, choose an output folder, name your file, select M3U as the format, and click Save.

5.Navigate to your specified folder-your new .m3u file is ready for playback.
By following these steps, you can make a M3U playlist in VLC in under a minute.
Method 2. How to Create A M3U Playlist in Windows Media Player
On Windows 7 or earlier, Windows Media Player simplifies playlist management with its built-in features. Learn how to make a M3U playlist by organizing your files in the "Unsaved List" and exporting them in a single action. This is ideal for users who prefer native Windows tools over third-party apps.
1.Create a new folder and copy all desired audio files into it.
2.Drag the folder into the Unsaved List panel of Windows Media Player.

3.Reorder tracks by dragging each item up or down in the list.
4.Click the drop-down arrow on the Unsaved List title, select Save list as, name your playlist, choose M3U as the format, and hit Save.

5.By default, it's saved under My Music > Playlists, but you can specify any location.
Method 3. How to Make M3U File with Playlist Creator For Mp3 Players
If you'd rather make M3U file on Windows 11/10, Playlist Creator For Mp3 Players (sPlaylistMaker) is a lightweight solution. This open-source tool lets you assemble M3U or M3U8 playlists with a simple drag-and-drop interface-perfect for quick jobs on Windows PCs.
- 1.Visit the project page on SourceForge and download the ZIP package. Extract the folder and run the software.
- 2.Launch the Playlist Creator application. Click on the Add Files or Add Folder button to import multiple source media files.
- 3.You can now change the order of files using Move Up or Move Down button. Press the Save button to save the M3U playlist.
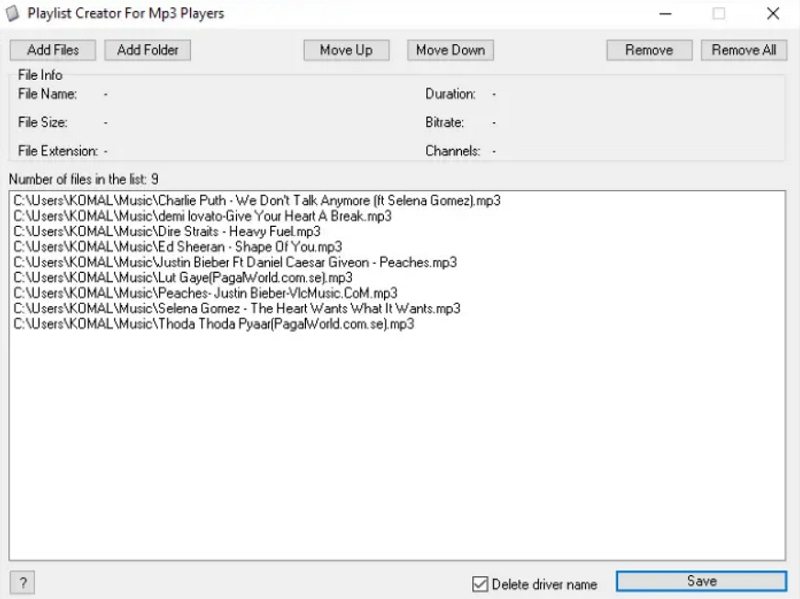
Method 4. How to Create a M3U File in Winamp
Winamp remains a favorite for many audiophiles, and it includes straightforward playlist export features. If you want to know how to make an M3U file in a classic media player, Winamp delivers a familiar interface and rapid playlist creation.
- 1.Download Winamp, install it, and open the application.
- 2.Drag and drop your audio files into the Winamp playlist editor.
- 3.Click File → Save Playlist, choose M3U from the format options.
- 4.Enter a filename and click Save-your M3U file appears in the chosen directory.
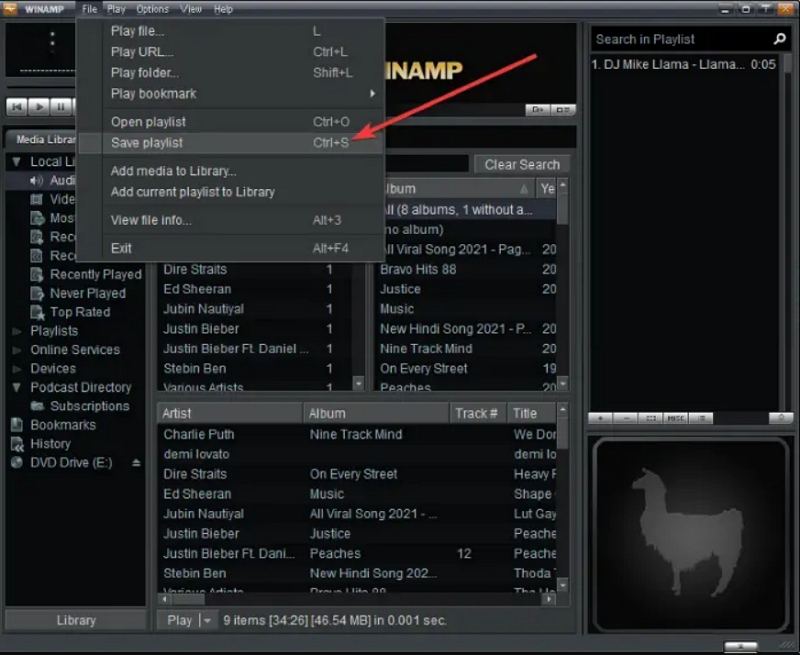
Method 5. How to Create an M3U Playlist in AIMP
AIMP is a lightweight, high-quality audio player with built-in playlist export tools. If you're exploring how to make a M3U playlist on Windows, AIMP offers a modern UI and quick export options for seamless playlist management.
- 1.Install the latest AIMP player on your PC.
- 2.Open AIMP and go to Menu → Open Files to load multiple audio tracks.
- 3.Click the three-bar menu at the bottom-right corner of the playlist window.
- 4.Choose Export Playlist, select M3U format, pick a save location, and save.
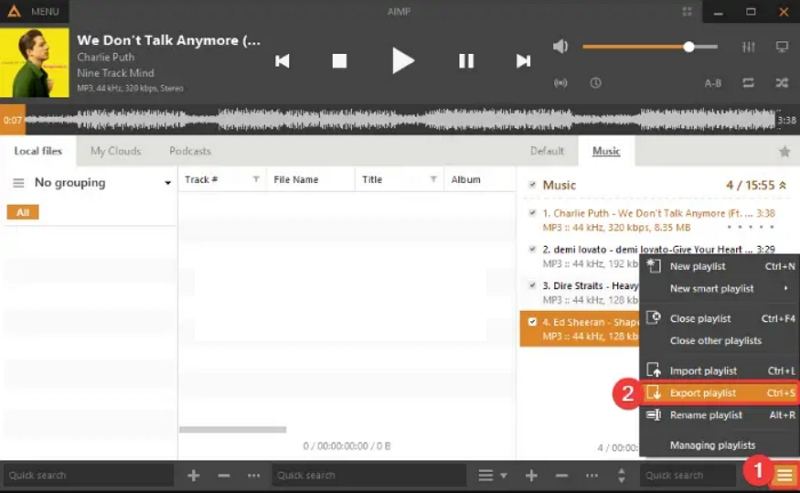
Method 6. How to Create a M3U Playlist in Notepad
For ultimate control or offline use, you can manually build an M3U file with Notepad. This method shows you how to make a M3U file by listing file paths-ideal if you need a custom playlist without any third-party players.
1.Launch Notepad on Windows 10 or 11.
2.Copy and paste the exact full paths of each media file you want to include, one per line (e.g., `C:\Music\Track1.mp3`).
3.Go to File → Save As, set Save as type to All Files, enter a filename with the `.m3u` extension (e.g., `MyPlaylist.m3u`), and click Save.

4.Open the new `.m3u` file in any media player to confirm the playlist works.
Bonus Tip: How to Convert Audio for Smooth Playback
A high-quality playlist deserves equally smooth audio files. When you're converting audio for smooth playback, HitPaw Univd stands out with its fast processing and broad format support. Whether you need to normalize volume, change codecs, or tweak bitrate, this all-in-one converter and editor ensures your tracks sound perfect in any M3U playlist.
- Batch convert multiple audio files to diverse formats in one click
- Built-in audio editor for trimming, merging, and chopping tracks
- Customizable output settings including bitrate and codec selection
- High-speed conversion powered by hardware acceleration technology
- Support for lossless formats like FLAC and WAV for pristine audio
Step 1.Download and install HitPaw Univd. Open the software and navigate to the Converter tab, then click Add Audio.

Step 2.Click Convert All to, select your desired output format (e.g., MP3, AAC, WAV).

Step 3.Hit Convert All to start. Once done, find your converted files under the Converted tab-ready for inclusion in any M3U playlist.

Conclusion
Creating M3U playlists is a breeze with tools like VLC, Notepad, or Playlist Creator. Whether you prefer drag-and-drop simplicity or manual coding, these methods ensure your media stays organized. Don't forget to use HitPaw Uni for seamless format conversions. Now that you know how to make a M3U file, curate playlists like a pro and enjoy uninterrupted playback!



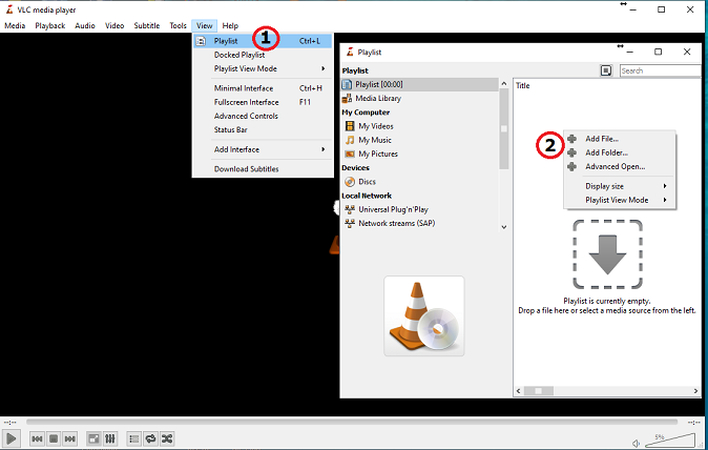
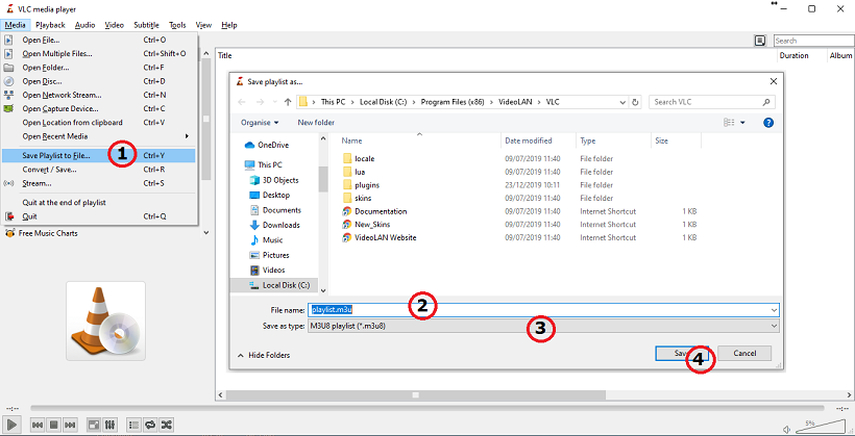
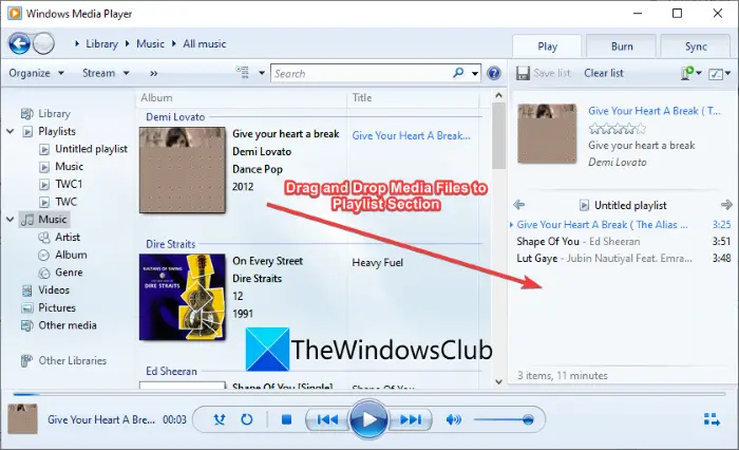
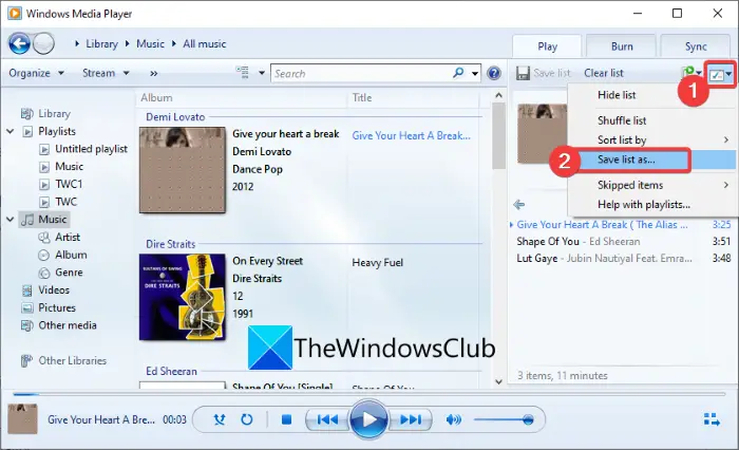
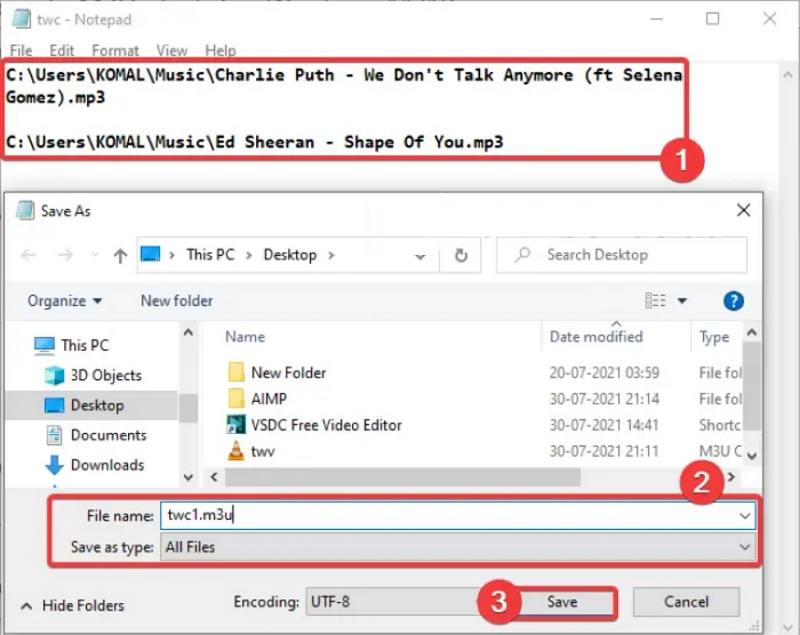








 HitPaw VoicePea
HitPaw VoicePea  HitPaw VikPea (Video Enhancer)
HitPaw VikPea (Video Enhancer) HitPaw FotorPea
HitPaw FotorPea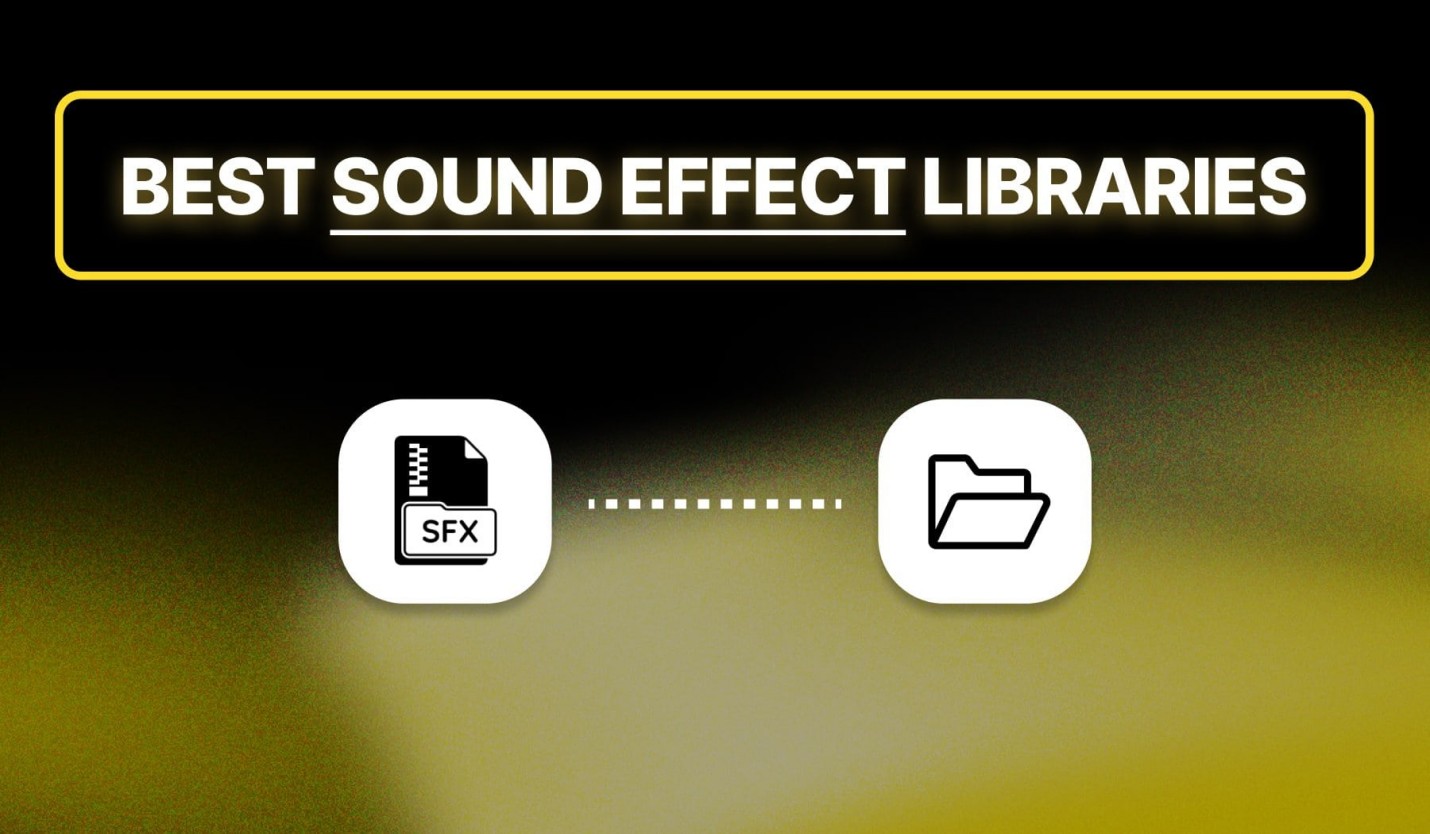



Share this article:
Select the product rating:
Daniel Walker
Editor-in-Chief
This post was written by Editor Daniel Walker whose passion lies in bridging the gap between cutting-edge technology and everyday creativity. The content he created inspires the audience to embrace digital tools confidently.
View all ArticlesLeave a Comment
Create your review for HitPaw articles