Quick Ways to Remove Compression Artifacts from Images
Did you ever open an image and see blurry areas, strange textures, or blocky lines? These issues usually result from image compression artifacts. They appear when photos are saved as certain file types, such as JPEG, particularly when saved multiple times or when uploaded to sites that compress images. The plus side is that you don't have to be an expert to repair them. In this article, we'll describe what creates these problems, how they degrade image quality, how to prevent them, and the optimal utilities that can be used to clean them up with ease.
Video Tutorial to Enhance an photo with FotorPea:
Part 1: What Are Image Compression Artifacts and Why Do They Occur?
Image compression artifacts are unwelcome changes or markings in an image. They tend to appear as:
- Blurred details
- Blocky edges
- Bizarre textures
- Bizarre color patterns (such as color bands on skies or shadows)
These issues primarily occur when you save an image in compressed form, i.e., JPEG. Compression results in the image file being reduced in size by eliminating some information. Also, certain websites and social networks compress images automatically when you post them. That's why an image may be okay on your computer but be worse after you post it online.
Part 2: How Compression Artifacts Affect Image Quality
Compression artifacts can make otherwise good pictures look terrible. Here's how:
- Fine details disappear: Details such as hair, clothing, or grass can become sloppy smudges.
- Faces look strange: Skin may appear blotchy, and facial features become blurred.
- Text becomes unreadable: Any words in the picture may blur or disintegrate.
- Product photos look less professional: If you're using photos for business, poor image quality can make others less likely to trust your brand.
- Artistic images lose meaning: If you're an artist or designer, compression can destroy your work by altering its appearance.
As a whole, compression artifacts strip the clarity and quality you desire from your pictures, particularly if you are concerned about how they're displayed.
Part 3: Tips to Prevent Image Compression Artifacts During Editing
The simplest way to manage image artifacts is to prevent them in the beginning. The following are some simple tips:
Don't save your image as JPEG too many times
Each time you save a JPEG, it loses some quality. Instead, edit in a format such as PNG or TIFF and save as JPEG only at the end if necessary.
Use PNG or TIFF when editing
These formats retain all the image data, so your photo remains clear and sharp.
Be careful with filters and effects
Some filters tend to make images look more compression artifacts, especially if you stack too many of them. Be gentle with them.
Choose high-quality export settings
When you save, find options such as "quality level" or "compression level." Always opt for high quality or low compression to maintain tidiness.
Resize before uploading
If you have to post a picture on a website or social media, resize it beforehand on your computer. Don't have the site do it for you-it may compress it too severely.
By doing these steps, you can make your pictures remain sharp and clean.
Part 4: Best Tools to Remove Compression Artifacts from Photos
Even if you already possess compressed images, they can still be repaired with the help of some excellent tools. Here are a few of them compression artifacts:
Adobe Photoshop (Camera Raw Filter)
Photoshop has powerful tools for repairing image issues. The Camera Raw Filter allows you to control texture, clarity, and noise. These controls allow you to diminish the blocky or blurry appearance due to compression. You can zoom in on areas of issue and tweak the image to restore details.

GIMP with Plug-ins
GIMP is a free image editing software. It doesn't remove compression artifacts very effectively on its own, but there are add-ons (known as plug-ins) that will assist. There are plug-ins that minimize noise and smooth out the affected areas. It's not as slick as Photoshop, but it gets the job done for simple cleanup and it's free.

Topaz DeNoise AI
This software employs artificial intelligence to remove image noise and compression artifacts. It's excellent at eliminating blotchy patches and preserving fine details. You don't need to make much adjustment-it does most of the work for you. It's particularly handy for repairing photos taken in low light or saved too many times.

Remini App
If you edit most of your photos on your phone, Remini is a quick method for enhancing image quality. It enhances faces, denoises compression, and deblurs. It's ideal for tidying up selfies or photos you take with your phone that degrade after uploading.

Part 5: Bonus Tip: Use HitPaw FotorPea to Fix Compression Artifacts Instantly
HitPaw FotorPea is a fantastic tool if what you're searching for is a tool that is easy, quick, and doesn't require photo editing experience. It applies top-notch AI in automatically detecting and correcting compression artifacts in your photos. You don't have to set anything up or learn technical jargon-upload your photo, and the tool works its magic. No matter whether your photo has blocky edges, soft textures from being over-sharpened or bizarre colors from excessive compression, HitPaw FotorPea can tidy it up in mere seconds.
Key Features of to Reduce Image Compression Artifacts:
- AI Artifact Removal – Automatically detects and fixes JPEG compression artifacts.
- Restores Clarity – Smooths blocky areas while preserving image sharpness.
- One-Click Repair – Instantly enhance compressed images with a single click.
- Two Modes Available – Creative for aggressive repair, Realistic for subtle and natural fixes.
How to Reduce Image Compression Artifacts With HitPaw FotorPea
Step 1: Download and Install HitPaw FotorPea
Head over to the official HitPaw FotorPea website or click the download button below. Download the installer and follow the instructions to set it up on your computer.
Step 2: Upload Your Photo
Launch the app after installation. Click "Enhance Photos Now" to upload your image. HitPaw FotorPea supports multiple formats, including PNG, JPEG, JPG, WEBP, and TIFF.

Tip: You can preview features using one of the sample photos provided.
Step 3: Choose an AI Model
Once uploaded, hit Preview to let the AI process your image. Choose from 9 advanced models like Face, Denoise, Text, or Animation based on your image needs. Combine models to maximize results. For compression artifacts, I recommend using Denoise or Blur Repair Model more.

Step 4: Preview and Export
Review the improved image in real-time. When ready, click Export to save it to your device.

FAQs About Compression Artifacts
Q1. Are compression artifacts irreversible?
A1. If you continually edit and save the same JPEG, the damage can accrue. But HitPaw FotorPea or Topaz DeNoise AI can reverse some of that lost quality.
Q2. Why do some sites create compression artifacts?
A2. Most sites shrink your image to save space and load the pages quicker. That adds heavy compression, particularly on sites like Facebook or Instagram with lots of images.
Q3. Is JPEG the only kind that introduces compression artifacts?
A3. JPEG is the most used that introduces them, but WebP introduces compression as well. PNG and TIFF types do not tend to have compression artifacts.
Conclusion
Compression artifacts are a prevalent issue when saving or uploading pictures in formats such as JPEG. They blur details, destroy textures, and cause photos to become less sharp. But the silver lining is, you can avoid them by saving in the proper format, editing judiciously, and exporting with high-quality settings. If you already have pictures with artifacts, software such as Photoshop, GIMP, Topaz DeNoise AI, and Remini can be used to repair them. But for the simplest and fastest solution, we suggest HitPaw FotorPea. It's easy, it works great, and produces excellent results-no photo editing skills required.








 HitPaw Univd (Video Converter)
HitPaw Univd (Video Converter) HitPaw VoicePea
HitPaw VoicePea  HitPaw VikPea (Video Enhancer)
HitPaw VikPea (Video Enhancer)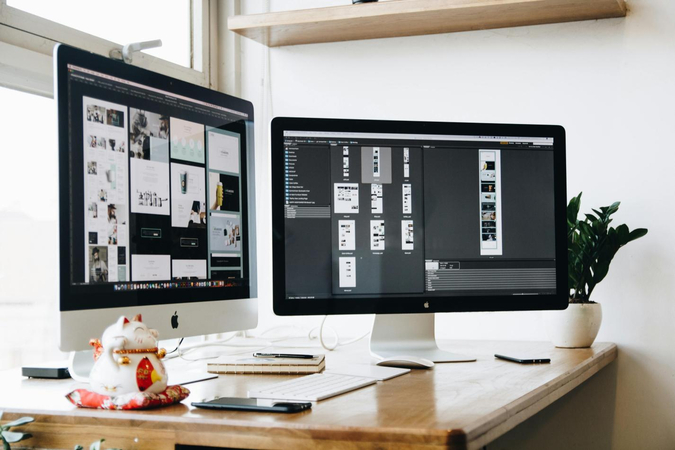



Share this article:
Select the product rating:
Daniel Walker
Editor-in-Chief
This post was written by Editor Daniel Walker whose passion lies in bridging the gap between cutting-edge technology and everyday creativity. The content he created inspires the audience to embrace digital tools confidently.
View all ArticlesLeave a Comment
Create your review for HitPaw articles