How to Add Music to Google Slides
While creating the Google Slide presentation, you can consider adding background music to make the slides more engaging and breathtaking. Adding a YouTube playlist to Google slides presentation is simple, as it doesn't make you work hard to put the things in order.
By adding the music to the Google slides, you'll be able to make it fantastic and attractive; this post will educate you. Tune into an exciting guide to learn how to add music to Google slides courtesy of the few spectacular methods.
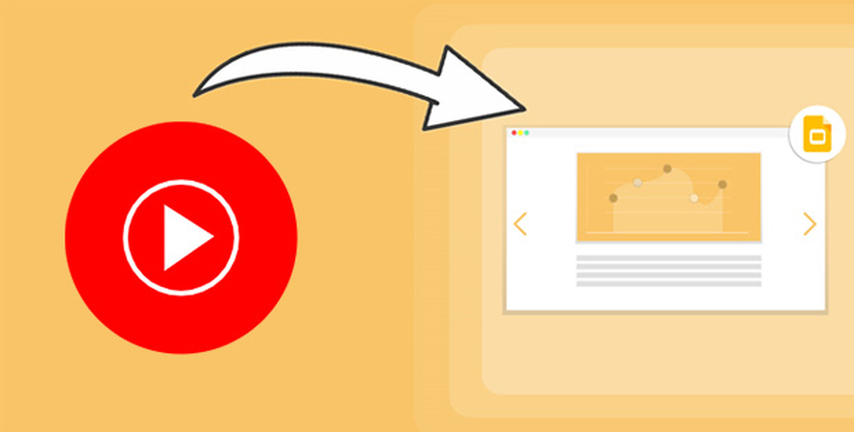
Part 1. How to Add Music to Google Slides
If you're aiming to learn how to add a YouTube playlist to Google slides, you can watch out for the three amazing methods given below.
Method 1: Upload Music to Google Drive
Uploading the YouTube music to Google Drive and then using it on the Google slides is one of the best ways to know how to add a YouTube playlist to Google slides. If you intend to play the background music throughout the presentation, aiming for this method will bring smoothness to the background music played in the Google slides.
How to add a YouTube playlist to Google slides through Google drive?
Step 1:Launch the Google Drive and log in with the Google Drive account credentials.

Step 2:To add the YouTube music audio to Google Drive, click the New button before selecting the File/Folder upload option. Before you can select the MP3 files and click the Open icon, you must first locate them on the PC. In a few seconds, the song will now be posted to Google Drive.

Step 3:Visit the slides.google.com and launch the presentation afterward. Press on the slide where you wish to start the background music. You must hit the Insert button after going to the screen's top side.

Step 4:You must select the Audio icon once you've reached the drop-down menu. The uploaded file is located in a Google Drive folder, which you must then access. Once you have selected the YouTube music audio file, tap the Insert button. The Google Slides presentation can now be played while background music is playing.

Pros
- Prompts the smooth music playback in the Google slides presentation
- Lets you change the audio's settings
- You can use it for sound effects and as background music
Cons
- Since uploading the audio files to Google Drive is compulsory, it creates storage issues.'
Methods 2: Add Music Link to Google Slides
Another way to add the YouTube music to Google slides is by inserting the URL address of the audio file in YouTube to the Google Slides. This way, you can insert multiple audio files as background music to the Google slides.
How to insert YouTube music on Google slides with YouTube URL address?
Step 1:To begin with, visit the YouTube music platform and enter your YouTube music credentials. After searching and selecting the music track you wish to add as background music to the Google slides, tap on the Share icon before hitting the Copy button.

Step 2:To add the link to the YouTube music track, navigate to the Google Slides and open the Google Slides presentation. Next, you'll need to access the slide you want to add the music into and choose the Insert button afterwards. Tap on the Shape or Text box button to insert the URL address of the YouTube music track to the Google slides. Right, press the shape or text box to launch the link dialog. Apply the copied URL address after pasting the copied YouTube music track link there.

Step 3:After pasting the URL address of the YouTube music, you can play the Google slides presentation and listen to the music being played in the background.
Pros
- It helps you to play multiple music files on Google slides without consuming any extra storage.
- Perfect for presentations where you wish to play the songs on different Google slides
Cons
- Asks for a fast internet connection
Methods 3: Use YouTube Videos with Audio on Google Slides
You can also insert the YouTube video containing the background music into the Google slides.
This way, you don't have to convert the YouTube videos to audio format before adding them to the Google slides.
Here's how to insert music on Google slides
Step 1:Find the YouTube video you wish to add to the Google slides as a background and copy its URL address.

Step 2:Navigate to the Google Slides presentation and click the Insert button afterward.
Proceed ahead by selecting the Video icon. Tap the Insert button after pasting the YouTube URL address before selecting the video.Step 3:After adding the video to the Google slides, you'll need to configure your video using the Format options. Putting the video on the ''Play automatically'' mode is recommended.

Step 4:Upon getting into the presentation mode, you'll see the video being played automatically.

Pros
- Doesn't ask you to upload the video, as you can enter
- Easy to use
- No need to convert video into audio file
Cons
- Asks for a consistent internet connection
Summary
When it comes to selecting the best method for uploading the music to Google Slides, it is recommended that you do it through Google Drive. It is a more flexible and reliable option that offers smooth playback and doesn't require an internet connection.
Hence, if you want to aim at the consistent audio quality going for the method one is recommended. Methods 2 and 3 are also worth your attention, but they rely on an internet connection, which could interrupt the Google Slides presentation flow.
Part 2: How to Download YouTube Music for Google Slides
Adding the distorted background music to the Google slides isn't worth it, so it's recommended that you download the music in original quality from YouTube. With HitPaw Univd (HitPaw Video Converter), you've got the leverage to download YouTube music into multiple audio formats. While downloading the YouTube music files, the HitPaw Univd retains the original sound quality while maintaining the metadata information and ID3 tags.
Main Features of HitPaw Univd
HitPaw Univd - All-in-one Video Solutions for Win & Mac
Secure Verified. 254,145 people have downloaded it.
- A simple way to download YouTube music in multiple audio formats
- Doesn't affect the sound quality; export the audio on the original quality
- Compatible with Mac and Windows, becoming the versatile YouTube music downloader
- Supports the batch conversion, allowing you to download multiple audio files simultaneously
- Prompts the multiple audio editing features, customizes the converted audio files flawlessly
Secure Verified. 254,145 people have downloaded it.
How to use HitPaw Univd to download music from YouTube?
Step 1: Install the HitPaw Univd
You must launch the application and select the YouTube music converter after launching HitPaw Univd.
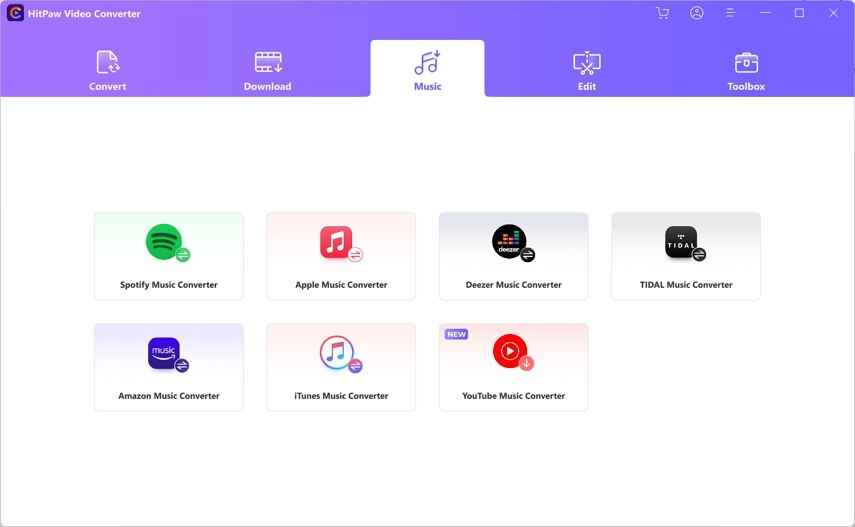
Step 2: Login with YouTube Music Web Player
After accessing the YouTube music web player, enter your credentials.
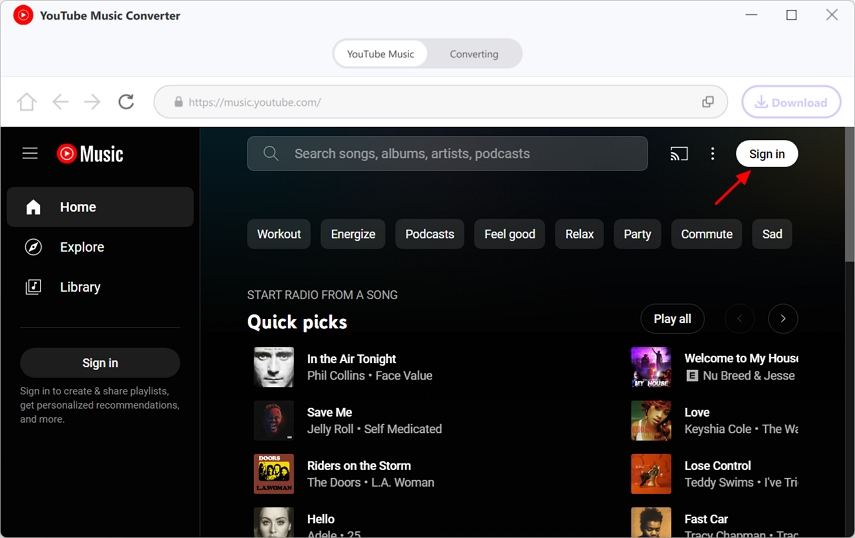
Step 3: Hit Download
Now, you can access multiple songs, and if you wish to download an appropriate one, you'll need to select the Download button.
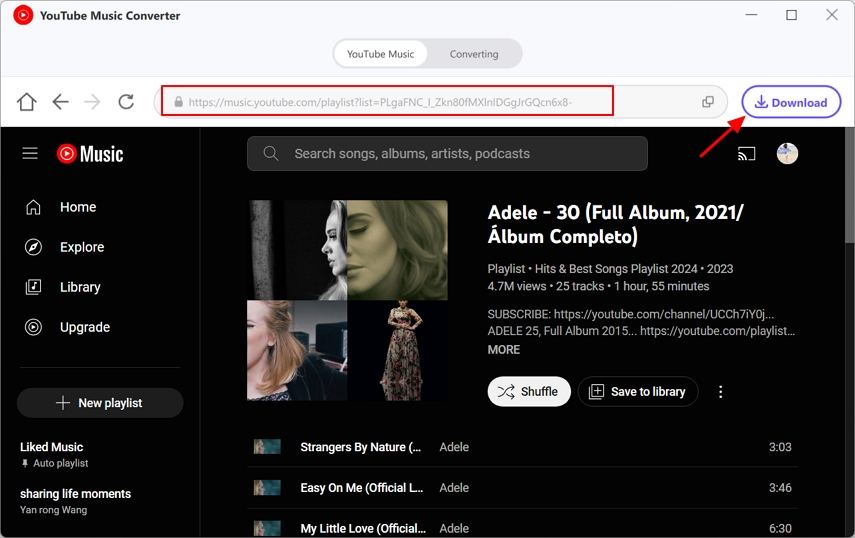
Step 4: Select Audio Format
Tap the Convert All button to select an appropriate audio format.
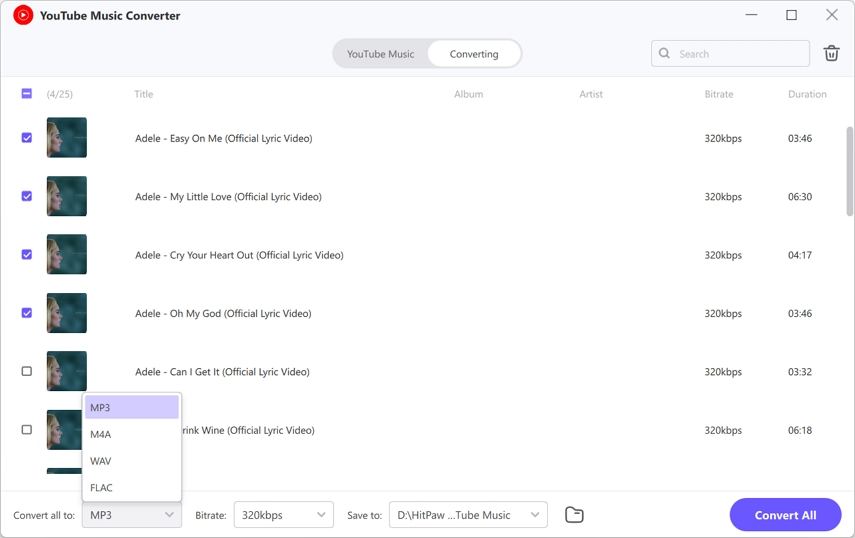
Step 5: Convert YouTube Music
After hitting the Convert All button, you can download the YouTube music into your preferred audio format.
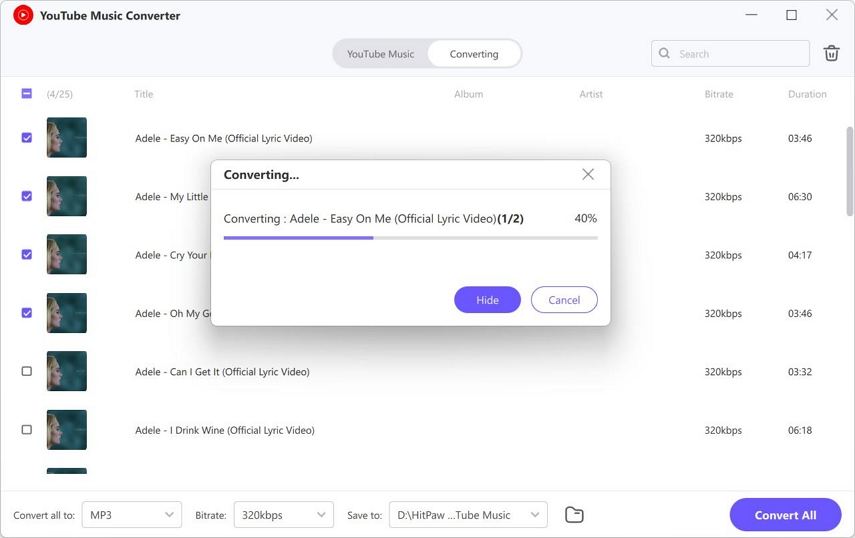
FAQs About Add Music to Google Slides
Q1. How to add a YouTube playlist to Google Slides?
A1. Adding the YouTube playlist to the Google slides is fairly simple. To do it, you'll need to import the audio from the computer to Google Drive, and then uploading it to Google Slides becomes simple.
Q2. What audio formats are supported in Google Slides?
A2. Make sure the music you plan to submit to Google Slides is compatible with the Google slides before adding it. Only the WAV and mp3 audio formats are compatible with the Google slides.
Q3. How do you add Spotify songs to Google Slides?
A3. To add the Spotify music to the Google slides, you'll need to copy the URL address of the Spotify music and then jump into the Google slides afterwards. In the next phase, you'll need to choose the element you wish to use as the play button and then launch the toolbar. Tap on the link icon paste the URL address there and hit the Apply icon afterward.
Conclusion
Learning how to add music to add music to Google slides is simple thanks to this insightful guide. We have listed the three amazing ways to know how to insert YouTube video audio into Google slides and while adding the background sound to the Google slides you don't see the quality of the audio getting compromised.
Apart from helping you know how to insert music on Google slides, we've listed the HitPaw Univd as the best way to download the YouTube music before adding it to the Google slides. It prompts a simple user interface and retains the original quality while downloading the YouTube music.

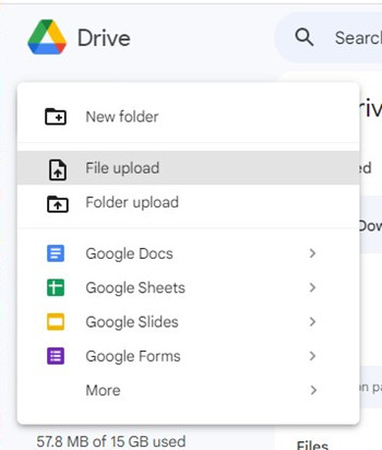
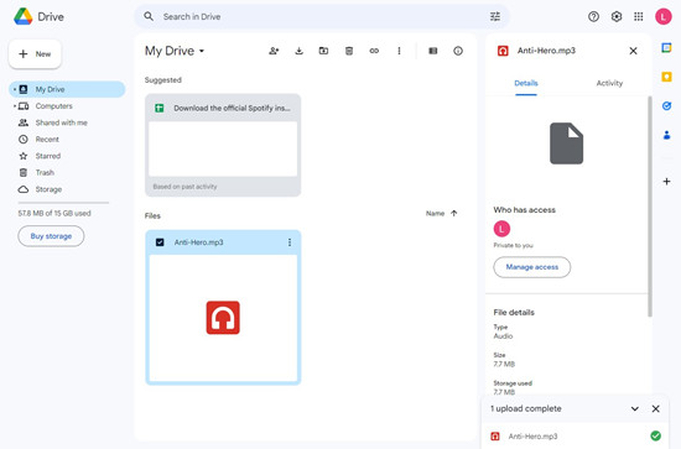
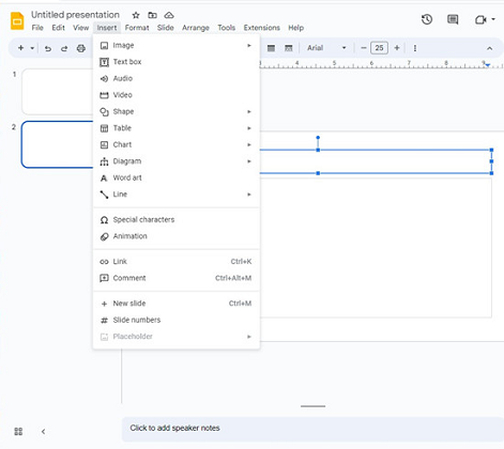
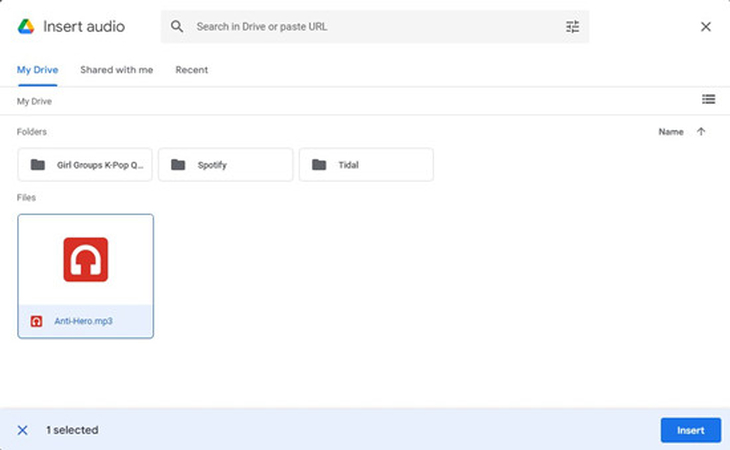
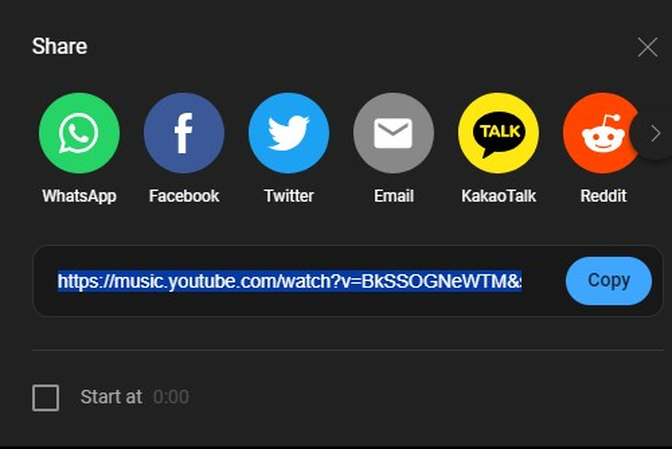
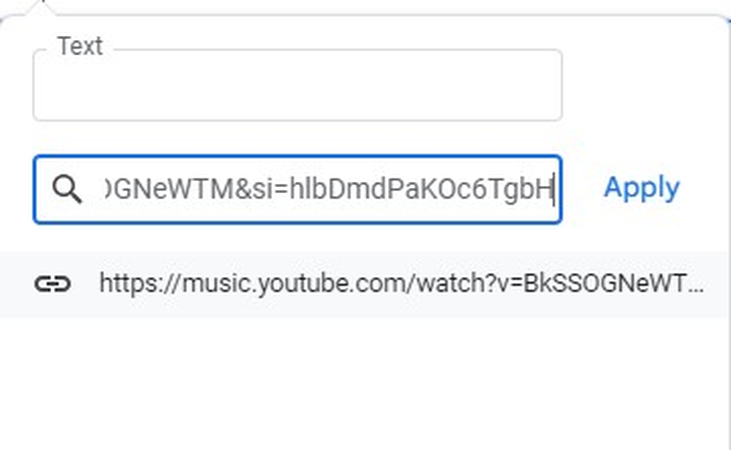
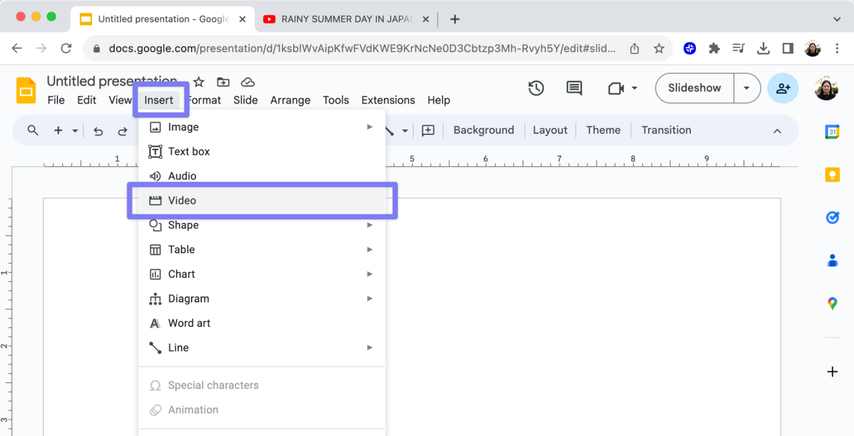
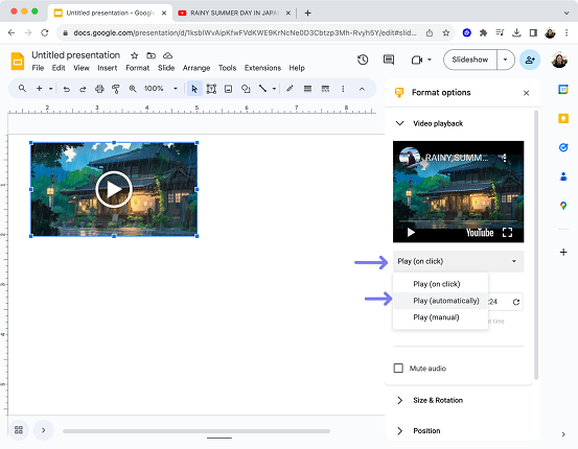
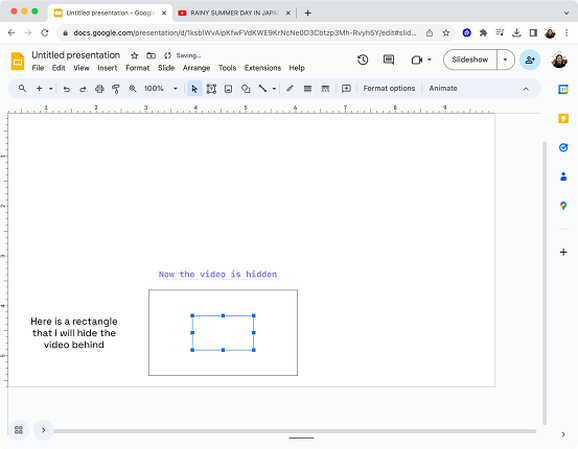






 HitPaw VoicePea
HitPaw VoicePea  HitPaw VikPea (Video Enhancer)
HitPaw VikPea (Video Enhancer) HitPaw FotorPea
HitPaw FotorPea
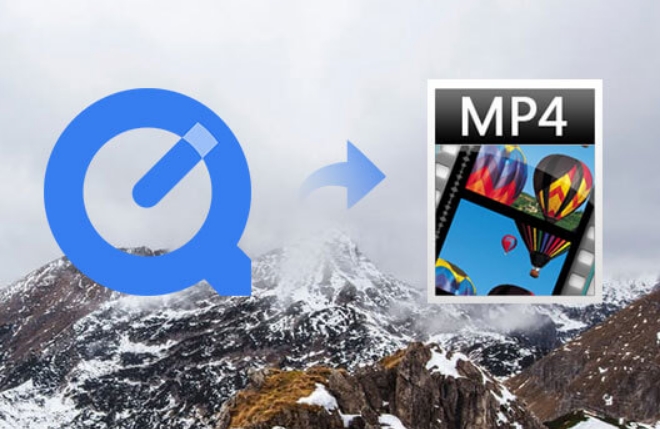


Share this article:
Select the product rating:
Daniel Walker
Editor-in-Chief
My passion lies in bridging the gap between cutting-edge technology and everyday creativity. With years of hands-on experience, I create content that not only informs but inspires our audience to embrace digital tools confidently.
View all ArticlesLeave a Comment
Create your review for HitPaw articles