Can't Play WAV on iPhone? Here's Your Ultimate Fix Guide!
Wondering how to play wav on iPhone without losing that pristine audio quality? WAV files are popular for their lossless, uncompressed sound, but not every Apple device handles them natively in the Music app. Whether you're trying to listen to WAV files on iPhone for music, podcasts, or recordings, this guide covers everything from direct playback methods to converting files and using third-party apps. Discover how to open WAV files on iPhone seamlessly!
Part 1. Does iPhone Play WAV Files?
Many users ask, play wav files on iPhone-but can you really listen to these raw audio files on iOS? Fortunately, iOS has underlying support for WAV in its Quick Look feature and Files app. However, in certain contexts like the Music app or third-party tools, you may encounter playback hiccups. Let's explore why and when your iPhone might refuse a WAV file.
Why WAV Not Be Played on iPhone?
- Unsupported codec/container settings: Some WAV variants use unusual codecs or bit depths.
- Large file sizes: High-resolution WAVs can exceed practical storage or buffering limits.
- DRM or copy protection: Protected files won't play outside their intended app.
- Corrupted metadata or headers: Damaged tags can prevent recognition by iOS.
- Older iOS versions: Legacy firmware might lack support for newer WAV specs.
The WAV file format is usually used for uncompressed and raw audio files, and hence if you have an audio file in this format and wish to play it on iTunes or Apple devices. You need to convert it to AAC, AIFF, or MP3, which are Apple compatible audio formats.
Part 2. How to Play WAV Files on iPhone Directly?
If you're simply looking for how to open wav files on iPhone without extra apps, the native Files app has you covered. By saving your WAV tracks to iCloud Drive, Dropbox, or local On My iPhone storage, you can stream them instantly. This method requires no conversion, letting you enjoy lossless audio with just a few taps.
1.Transfer WAV to Files: Use AirDrop, iCloud Drive, or a cloud service to save the WAV to your Files app.
2.Open Files App: Launch Files and browse to the folder containing your WAV.
3.Tap the WAV File: iOS Quick Look will launch a minimal audio player.

4.Use Playback Controls: Play, pause, or scrub-just like any other audio file.
5.Background Play: Swipe up or lock the screen; your WAV will continue playing.
Part 3. Convert WAV Files to Play on iPhone Smoothly
For more robust how to listen to wav files on iPhone with full library integration, HitPaw Univd offers a dedicated audio converter and editor. This desktop tool quickly transforms WAV into Apple-friendly formats (AAC, AIFF, MP3) while preserving bitrates and metadata. Whether you have a large batch of studio-quality recordings or a single podcast episode, Univd handles it with speed and precision.
- High-speed batch WAV conversion without compromising audio quality.
- Support for converting WAV to AAC, MP3, AIFF, and more.
- Built-in audio editor for trimming, merging, and splitting tracks.
- Intuitive interface for both beginners and professional users.
- Preserve ID3 tags and metadata during the conversion process.
- One-click conversion for seamless audio format transformation.
- Adjustable bitrate and sample rate for custom output settings.
Step 1.Install the HitPaw Univd on the computer after getting it downloaded and start the software afterwards. Launch the software and navigate to the Converter tab. Click on the Add Audio button to import the video file.

Step 2.To convert audios to other formats, tap on the Convert All to button to choose the format you're willing to convert the audio into.

Step 3.After selecting the audio format, press the Convert All icon to get the music converted. In the next phase, access your converted audios from the Converted tab.

Part 4. Convert WAV Files for iPhone/iPad/iPod with iTunes for Free
If you prefer a free, Apple-native solution for how to play wav file on iPhone, iTunes can do the job. While it lacks batch features, iTunes lets you convert individual WAV files into MP3 or AAC right in your library. This method is ideal for Mac or Windows users who already rely on iTunes to manage their music collection.
1.Launch iTunes: Go to Edit > Preferences > General > Import Settings.
2.Set Encoder: Under Import Using, select MP3 Encoder (or AAC Encoder).

3.Add WAV to Library: Click File > Add File to Library and choose your WAV file.
4.Create New Version: Right-click the imported WAV file and select Create MP3 Version (or chosen format).

5.Sync to Device: Locate the newly created file in your library and sync it to your iPhone, iPad, or iPod.
Part 5. Popular WAV Players for iPhone/iPad
If you're still struggling to play wav on iPhone with built-in tools, dedicated media player apps deliver full codec support, playlist features, and customizable UIs.
1. VLC for Mobile
VLC for Mobile is a free, open-source powerhouse that plays nearly every audio and video codec, including WAV, FLAC, and ALAC. Its built-in Wi-Fi upload or cloud streaming options let you import WAV files directly. With customizable playback speed, EQ settings, and background audio, VLC is a top choice for audiophiles.

2. Infuse
Infuse combines an elegant interface with powerful playback. Supporting WAV alongside dozens of formats, it offers metadata fetching for cover art and chapters, plus AirPlay and subtitles. Infuse's Pro version unlocks Dolby/DTS passthrough and Hi-Res audio bit depths-perfect for seasoned listeners wanting pristine WAV playback.
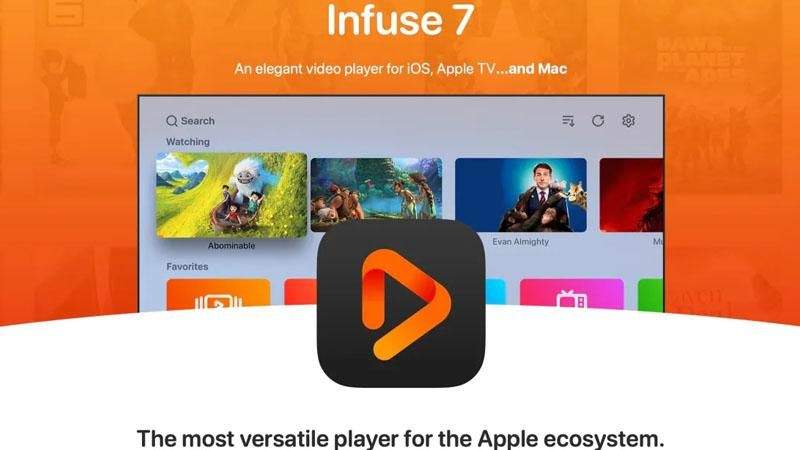
3. PlayerXtreme Media Player
PlayerXtreme Media Player boasts support for over 40 file formats, including WAV, AIFF, and PCM. It features library organization, playlist management, and streaming from network drives or NAS devices. The app's gesture-based controls and built-in file browser make accessing and playing WAV files a breeze.
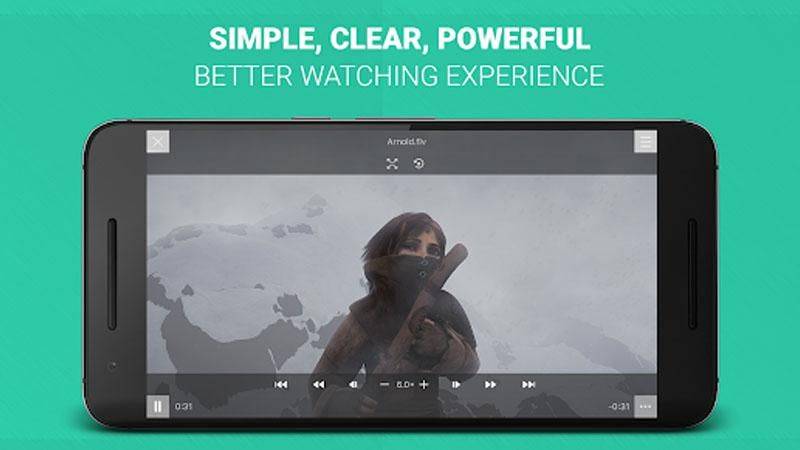
Conclusion
You no longer need to wonder how to play WAV on iPhone. Use built-in tools like the Files app, convert files via HitPaw Univd or iTunes, or install versatile players like VLC. Whether you're an audiophile or casual listener, these solutions ensure you never miss a beat. Say goodbye to compatibility issues and enjoy crystal-clear WAV audio on your iPhone today!




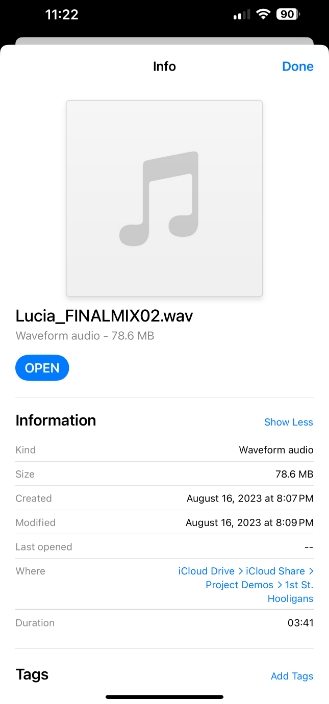







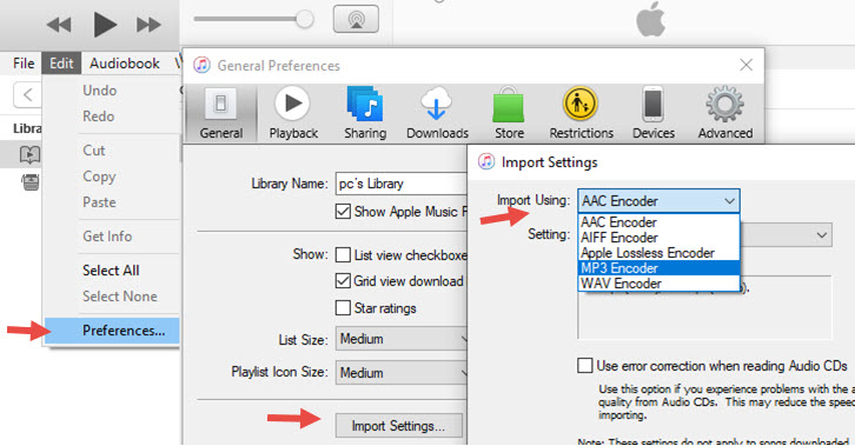
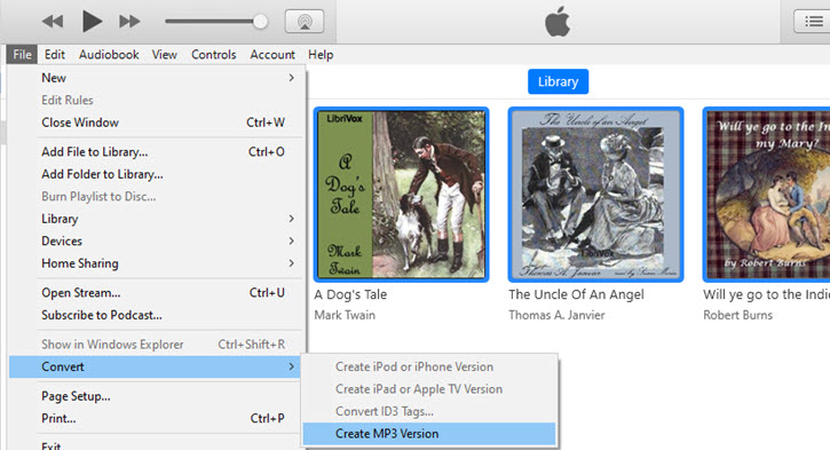

 HitPaw VoicePea
HitPaw VoicePea  HitPaw VikPea (Video Enhancer)
HitPaw VikPea (Video Enhancer) HitPaw FotorPea
HitPaw FotorPea
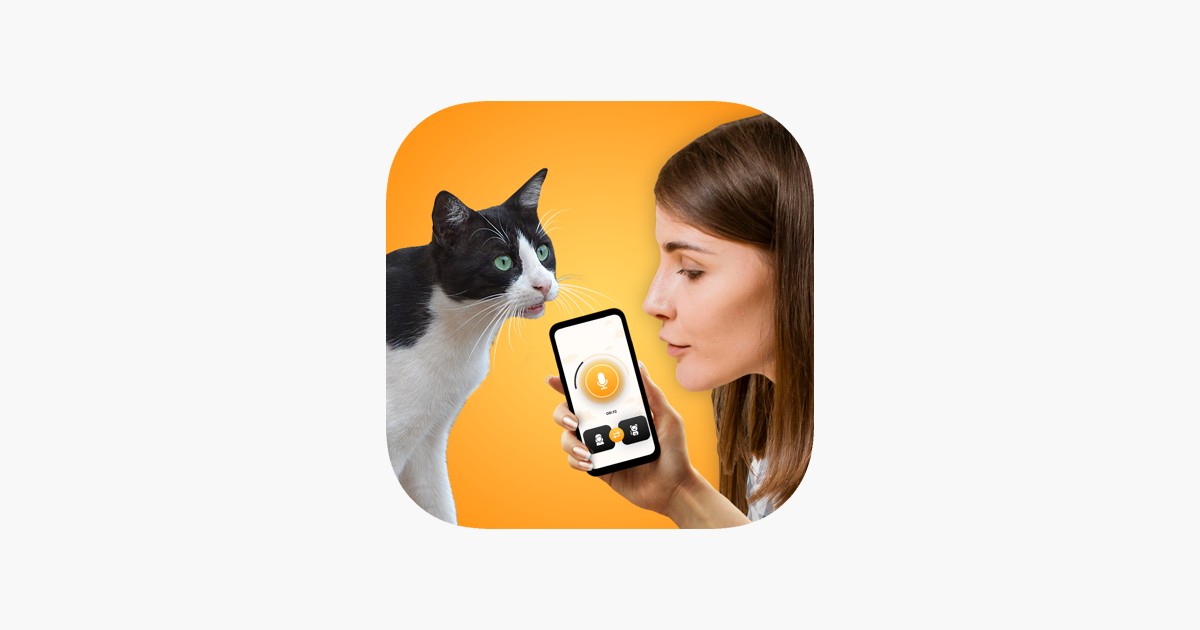


Share this article:
Select the product rating:
Daniel Walker
Editor-in-Chief
This post was written by Editor Daniel Walker whose passion lies in bridging the gap between cutting-edge technology and everyday creativity. The content he created inspires the audience to embrace digital tools confidently.
View all ArticlesLeave a Comment
Create your review for HitPaw articles