Fix Video Card Failure: Troubleshooting GPU Problems
Is your screen flickering, crashing or displaying weird artifacts? A failed video card might be inconvenient, whether you are gaming, editing videos or simply browsing. Many factors including overheating and driver difficulties can cause GPU failure, but don't worry.
In this guide we will help you know basic and effective ways to diagnose and resolve video card difficulties. Follow these procedures to restore your graphics card's functionality and bring your screen back to life.
Part 1. Understanding Video Card Failure and Its Impact
A video card failure occurs when your graphics processing unit (GPU) malfunctions resulting in performance issues, display errors or complete system crashes. Because the GPU renders images, videos and animations, any failure can have a significant impact on your computer' functionality especially for gamers, video editors and designers.
Common symptoms of a Failing GPU
If your video card fails, you may encounter one or more of the following issues:
Artifacts: Visual distortions like colorful lines, checkerboard patterns, pixelation or random shapes might occur on the screen even while system is idle.
Screen Flickering: The computer's display may blink, flash or rapidly change colors making it difficult to use. This problem frequently develops over time or during intensive GPU usagesuch as gaming or video editing.
Crashes and Freezes: Your system may freeze, force-close apps on reboot unexpectedly. In some situations, you may encounter a Blue Screen of Death (BSOD) with error messages relating to the GPU.
Black Screen: Even when the computer is turned on, the monitor could stay blank. This may occur as the computer boots up, after logging in or while graphics-intensive programs are being launched.
Overheating & Fan Noise: Dust accumulation, malfunctioning cooling fans or an extreme workload can all cause a problematic GPU to overheat. Performance deterioration, unexpected shutdowns, or an abnormally loud GPU due to the fans' inability to cool it down can result from this.
Why You Should Fix Video Card Failure ASAP
If you don't address the failed video card, it can cause serious performance issues and even damage to your hardware. Here are some reasons to address GPU problems as soon as possible:
- Prevent Data Loss & Corruption: If you ignore them, a faulty GPU can cause system crashes, which can cause unsaved work to disappear or even corrupt important files, such as videos and game saves.
- Avoid Permanent Hardware Damage: Overheating, power fluctuations and persistent crashes can damage not only the GPU but also other parts like the motherboard and power supply.
- Ensure Stable Performance: A malfunctioning video card can make gaming, video editing, and even simple tasks like browsing and streaming sluggish, unresponsive, or unusable.
Part 2. Common Causes of Video Card Failure
Understanding what causes video card failure can help you diagnose and resolve the problem immediately, before it progresses. Here are some of the most common causes for GPU failure:
1. Overheating due to poor ventilation.
GPUs generate a lot of heat, and if your computer doesn't have adequate ventilation, the temperature can increase above acceptable levels. Dust accumulation, clogged cooling fans, or overclocking can all cause overheating, resulting in performance dips, crashes, and even irreversible damage to the graphics card.
2. Outdated or incompatible GPU drivers.
Drivers serve as a link between your GPU and the operating system. If your GPU's drivers are outdated, corrupt, or incompatible with new software upgrades, it may not perform properly. This can lead to crashes, display problems, or an unusable graphics card.
3. Hardware issues like a loose connection or damaged components.
A loose or improperly seated GPU in the PCIe slot can result in intermittent failures or black screen issues. Furthermore, physical damage such as burned circuits, faulty capacitors, or broken cooling fans can result in complete GPU failure.
4. Power supply problems affecting GPU performance.
If your power supply (PSU) is weak or failing, it may not provide enough power to your GPU, resulting in instability, crashes, or failure to boot. If your GPU requires more power than your PSU can deliver, you may experience random shutdowns or performance throttling.
5. Software conflicts causing video card failure.
Software Conflicts Can Cause Video Card Failure. Incompatible drivers, overclocking utilities, and Windows updates can all impact GPU performance. Conflicts between GPU-intensive applications, such as video editing or gaming programs, can lead to crashes and instability.
Part 3. How to Fix Video Card Failure: Best Troubleshooting Methods
Now that you understand what causes video card failure, it is time for you to fix it! Whether your GPU is overheating, has outdated drivers, or isn't getting enough power, these troubleshooting steps will help you get it back up and running.
1. Update or Reinstall GPU Drivers
Outdated or corrupt drivers are one of the most common causes of video card failure. If your GPU does not communicate properly with your system, you may see crashes, flickering images, or even a blank screen. Updating or reinstalling drivers can immediately restore stability and performance.
2. Check for Overheating and Improve Cooling
Overheating is a quiet GPU-killer. If your video card becomes overheated, it will restrict performance, crash, or even shut down to protect itself from damage. Dust accumulation, clogged fans, and insufficient airflow can all contribute to this issue.
3. Test the Video Card on Another System
Not sure if the issue is with your hardware or software? Testing your GPU on another computer can help you pinpoint the problem. If the card works fine on a different system, the issue likely lies with your PC (such as faulty drivers or a weak PSU). If it still doesn’t work, the GPU itself may be faulty.
Here is How to Test Your GPU on Another Computer:
1. Carefully remove the GPU from your system.
2. Insert it into another compatible PC with a proper power supply.
3. Install the latest drivers and test for crashes, artifacts, or overheating.
4. If the GPU fails on both systems, it may need professional repair or replacement.
4. Replace or Upgrade the Power Supply Unit (PSU)
A weak or failing PSU can starve your GPU of power, causing crashes, flickering, or failure to boot. High-end GPUs need a stable and sufficient wattage to function properly, so if your PSU isn't delivering enough power, upgrading to a higher-wattage, certified unit can fix stability issues.
Part 4. How to Repair Corrupted Videos After Video Card Failure
A video card failure can not only cause your system to crash; it can also corrupt essential video files, rendering them unusable, distorted, or missing key frames. Losing essential recordings, whether due to glitchy images, unclear playing, or error messages, may be a painful experience. Fortunately, HitPaw VikPea (formerly HitPaw Video Enhancer) provides a strong AI-driven solution for seamlessly repairing and enhancing your videos.
HitPaw VikPea uses intelligent video restoration technology to not only mend broken videos but also improve their quality up to 8K HD. Whether your video files were damaged due to a system crash, incomplete transfer, or GPU-related issues, this program will restore them in crystal-clear clarity.
Features
- Fixes corrupted video files caused on by file corruption, GPU crashes, or incomplete downloads.
- Uses cutting-edge AI improvement to upscale videos to 8K resolution.
- It has AI-powered restoration to correct pixelated, stuttering, or fuzzy videos
- Clear, uncluttered, and simple to use Before saving.
- You can preview the enhanced video without any watermark on it.
Steps
Step 1. Download and install HitPaw VikPea on your PC.
Step 2. Launch the application and choose the Video Repair option.
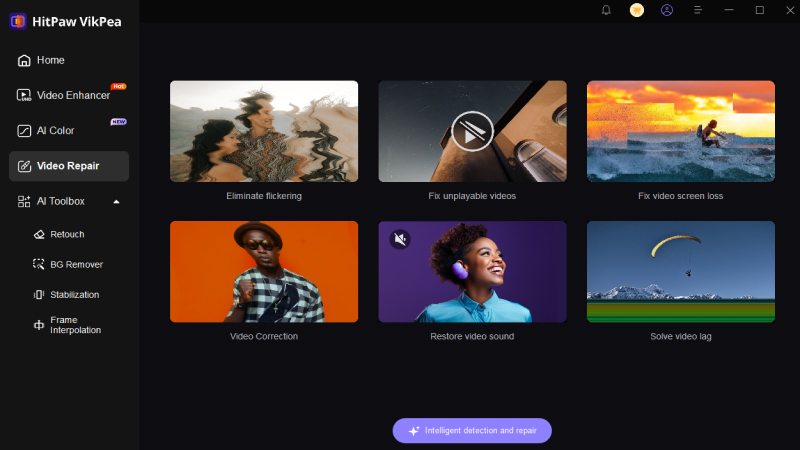
Step 3. Click "Choose File" to add the corrupted video. You can also drag or drop the video.
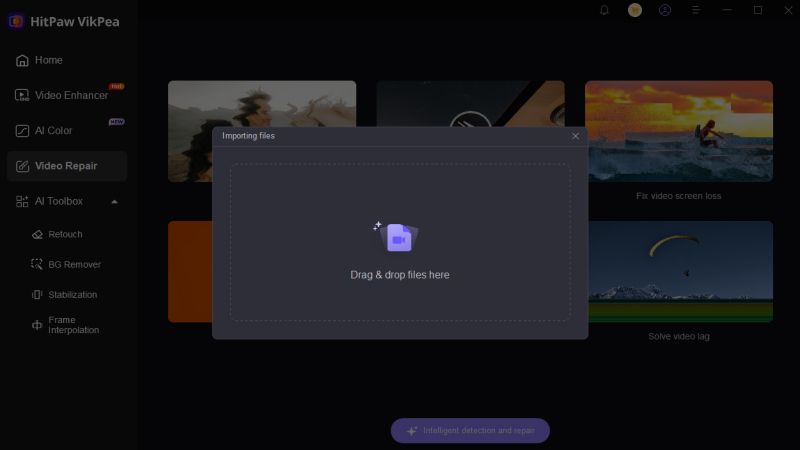
Step 4. Select the proper repair mode (standard or advanced, depending on damage level).
Step 5. Click "Repair" and wait for the AI to process your video.
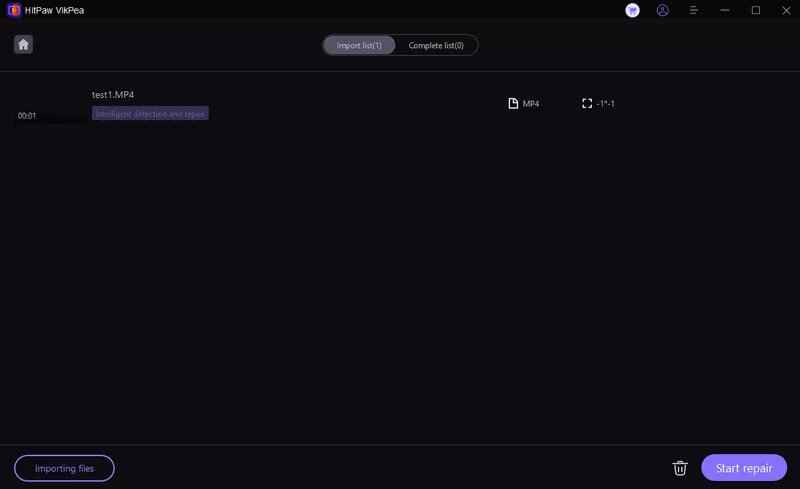
Step 6. Preview the repaired video and select "Save" if satisfied with the results.
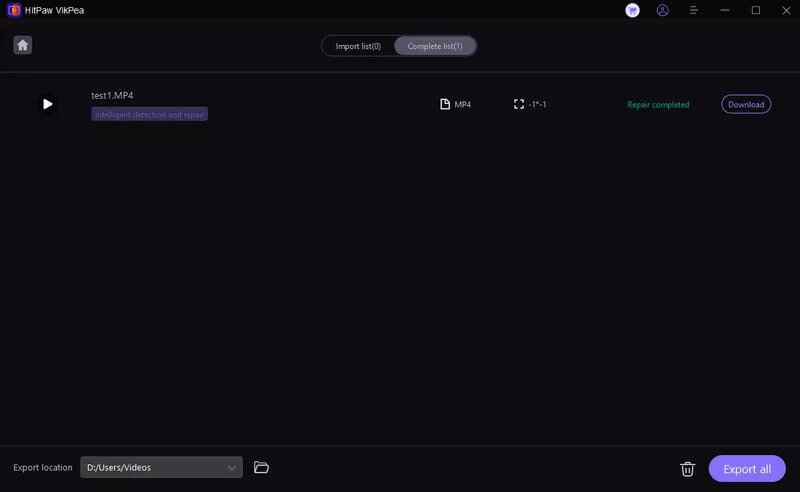
Learn More about HitPaw Video Enhancer
Part 5. Tips to Prevent Video Card Failure in the Future
Keep your GPU in good condition with these easy tips:
- Clean the GPU periodically to reduce overheating by removing dust and ensuring optimum airflow.
- Update GPU drivers to prevent crashes and performance concerns.
- Use a high-quality power supply to avoid GPU instability and failures.
- Monitor GPU temperature using programs like MSI Afterburner to keep it around 85°C.
Bottom line
A failing video card can disrupt your system and even corrupt important video files. By following these troubleshooting steps and preventive measures, you can keep your GPU running smoothly. If your videos are damaged due to GPU failure, HitPaw VikPea is the best solution to repair and enhance them with AI technology. Try it now and restore your videos effortlessly.









 HitPaw Edimakor
HitPaw Edimakor HitPaw FotorPea
HitPaw FotorPea HitPaw Univd (Video Converter)
HitPaw Univd (Video Converter) 

Share this article:
Select the product rating:
Daniel Walker
Editor-in-Chief
This post was written by Editor Daniel Walker whose passion lies in bridging the gap between cutting-edge technology and everyday creativity. The content he created inspires the audience to embrace digital tools confidently.
View all ArticlesLeave a Comment
Create your review for HitPaw articles