How to Record Gameplay with OBS in Easy Steps
The gaming industry has seen a radical transformation in the 21st century. Whether you like action, sports, or simulation games, there's a game out there for you. Every gamer fantasizes of being able to show off their gaming prowess to the world, regardless of whether they are playing on a console or a PC. This is where taking screenshots and videos of your gameplay comes in.
OBS Studio, a free and open-source screen recording program, may be used by gamers who wish to record their gaming sessions. Because of its simple and high-quality video capture features, OBS is a top pick. We'll show you how to record gameplay with OBS in the following sections.
Part 1. Is OBS Good for Recording Gameplay?
Every gamer's initial concern is whether or not OBS is suitable for recording their games. It's safe to say that's the case. OBS has become a well-known game recorder throughout the years.
However, it's worth noting that its user interface might be a bit of a challenge for newbies. Its ability to capture the fast-paced action of video games is what makes it a top-ranked gaming recorder. As a free and open-source program for everyone, OBS Studio is a must-have.
To begin, let's have a look at how to use OBS to record gameplay.
Part 2. How to Record Gameplay Using OBS Studio
Here's a step-by-by-step tutorial on how to record game with OBS. First, we'll show you how to use this program to record games, and then we'll show you how to do it on your PC.
-
1
On your computer, after downloading OBS from the official site, install and open it.
-
2
Navigate to Settings > Output and select "Simple" as the Output Mode.
-

-
3
You may now fine-tune the recording quality to your preference.
-

-
4
Select the Game Capture option by clicking the + button in the Sources section.
-

-
5
There will be three distinct gaming modes displayed by the software. Launch the game in the mode of your choice.
-

-
6
OBS will begin recording the game as soon as you click the Start Recording button.
-
7
It's possible to set up custom hotkeys by going to Settings > Hotkeys.
-
8
When you've finished, simply click Stop. You'll be able to download the file to your PC. So, it was about how to record game in OBS.
-

Part 3. Recording Games on OBS with HitPaw Screen Recorder
HitPaw Screen Recorder is a desktop application that makes it simple to record both the screen and the camera. The feature that makes this program so popular right now is its ability to record images picture-in-picture. You don't have to go through a series of hard processes to record everything.
A substantial quantity of special template content is included. More than 30 networks, such as Twitch, YouTube, Facebook, and others, allow you to broadcast live and recorded videos concurrently. It's possible to record and stream at the same time.
Following are the features of HitPaw Screen Recorder:
- HitPaw Screen Recorder's UI is straightforward.
- You may change the pip location and size while recording and viewing the screen.
- Use capture mouse and keyboard to show parts or keyboard activities.
- Hardware acceleration may speed up HitPaw Screen Recorder.
- Segment recording saves your video at predefined intervals to prevent loss.
How to set up OBS to record gameplay using HitPaw Screen Recorder.
Step 02 Next, go back to the main screen and click on the Record Game option. A toolbar will open up, click the drop-down box and pick the game you wish to record. During the time that you are recording, it is essential that you do not minimize the program or game window but instead keep it fully visible.

Notes:If you notice that the software hasn’t shown your game, please restart HitPaw Screen Recorder to try again since your game may load on a different graphics card than the application. A restart will help address the issue.
Step 03 To record keystrokes, either click the icon labeled "Capture keystrokes" that is located on the toolbar or select the "Setting" icon that is located in the bottom right corner of the screen. Then, go to the Effects option, activate the Show Keystrokes feature, and select a style you prefer.

Step 04 Click the Start button to record your game. You may record games or programs in the background without impacting other processes on the computer.

Step 05 Click the Stop button again to stop the recording. You may click the play icon to preview and edit the movie to the length you need.

Step 06 After finishing the complete procedure, you may head to the main interface and choose “History” to find your screen video. Right-click the mouse to pick to modify, access the output folder, or rename or remove the video.
Part 4. FAQs about Gameplay on OBS
If you have any questions related to OBS how to record gameplay, you should read this FAQs section.
1. How can I record my screen using OBS?
For screen recording, follow these instructions for OBS studio how to record games:
- 1.Open OBS Studio. After opening the program, a Scene is often added. You can do so by clicking on the + symbol in the Scenes box in the bottom-left corner of your screen.
- 2.Go to the Sources box beside Scenes and click the + symbol at its bottom. Then select Display Capture. When the little pop-up appears, enter a title and press OK.
- 3.A new pop-up will emerge at some point. A drop-down menu will appear if you click the small downward arrow on one of your additional displays. Click OK after selecting the display you want to capture.
- 4.Click Settings in the lower-right corner of the screen. A new window will open, from which you may choose Output from the sidebar on the left.
- 5.Select a location for your recording in the Recording Path field. In the lower right corner of the screen, click the blue Start Recording icon.
2. Best OBS Recording Settings
Since you know how to setup OBS for recording gameplay, let’s take a look at the best settings for it. Keep in mind that these are only guidelines and that everyone's configuration will be slightly different.
Select "output" and then "recording," respectively, in your options. If you have an NVidia graphics card from the 10- or 20-series, switch your encoder to NVIDIA NVENC H.264 (new). Because the video will be encoded by your graphics card rather than your CPU, you should expect a lot smoother recording. It is how to OBS record gameplay in high quality.
Part 5. Conclusion
In this guide, we discussed how to start recording on OBS. As the best alternative to OBS studio, we recommend you to use HitPaw Screen Recorder. It is simple and easy to use. You can also edit your stream recordings afterward.




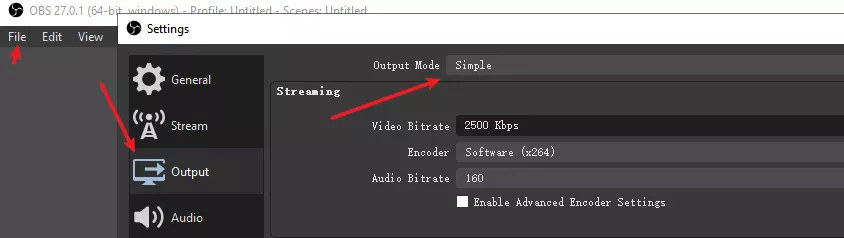
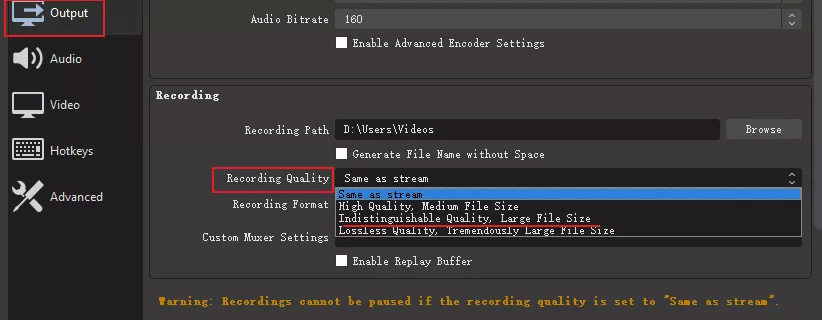

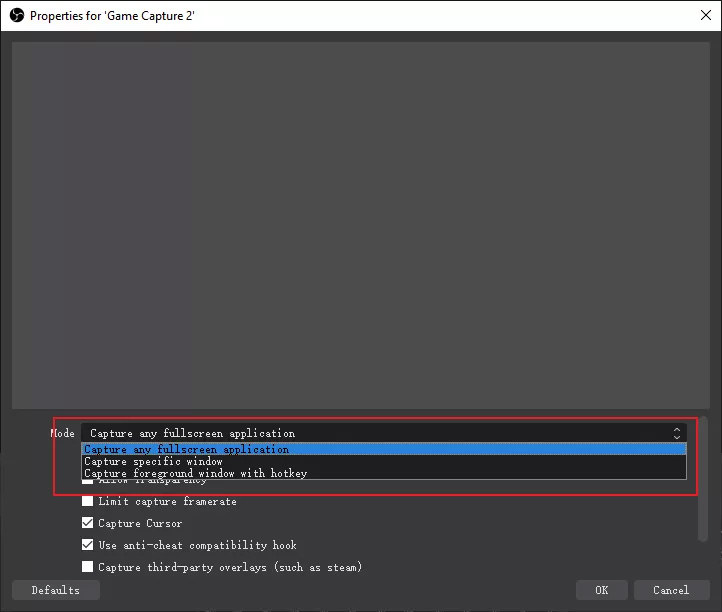





 HitPaw Univd (Video Converter)
HitPaw Univd (Video Converter)  HitPaw FotorPea
HitPaw FotorPea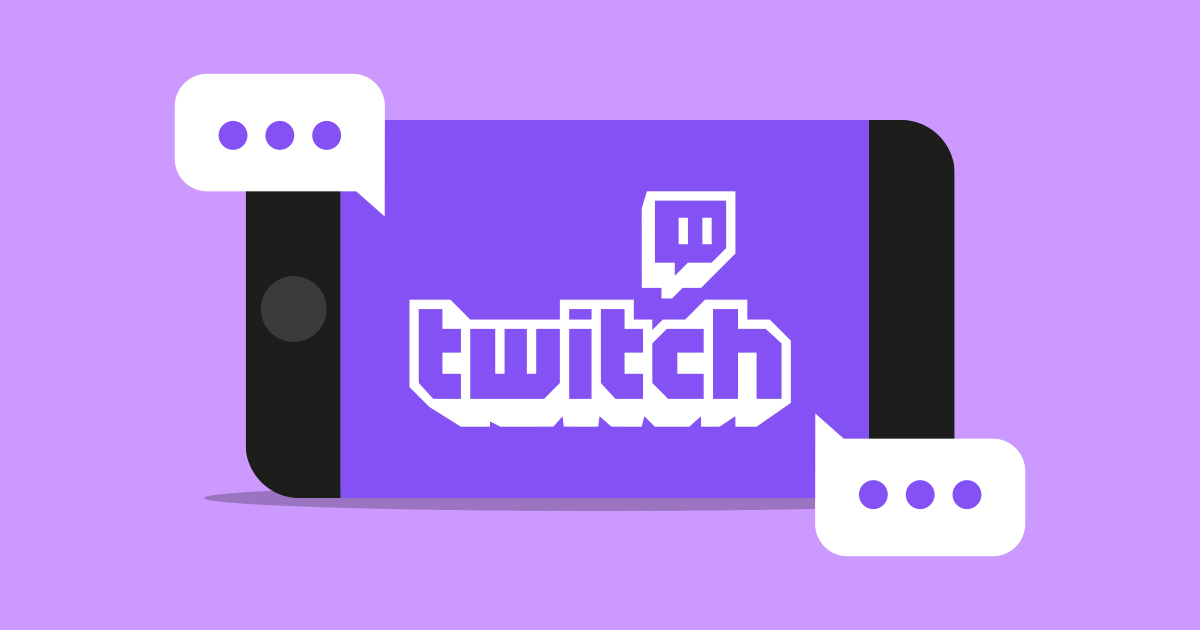



Share this article:
Select the product rating:
Daniel Walker
Editor-in-Chief
This post was written by Editor Daniel Walker whose passion lies in bridging the gap between cutting-edge technology and everyday creativity. The content he created inspires audience to embrace digital tools confidently.
View all ArticlesLeave a Comment
Create your review for HitPaw articles