Easy Solutions of How to Change the Scale of an Image in Photoshop
Image scaling or resizing is a vital element in digital design, photography, and a wide range of other creative fields. If you need to reduce an image for a specific purpose, speed up the loading time, or change it to fit a particular style, then you have to know how to resize it precisely.
Adobe Photoshop is the most powerful and diverse image editing software in the world today. It comes with a variety of tools and choices to scale images, from basic to highly advanced. This article briefly covers the different ways and tools on how to scale an image in Photoshop, as well as how to get no distortion and low quality.
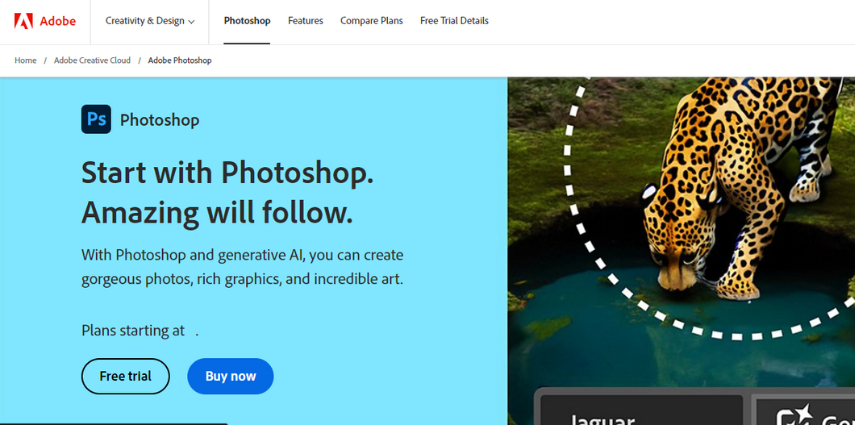
Part 1: Understanding Image Scaling in Photoshop
Before we further delve into the technicalities of how to scale an image down in Photoshop, let us just cut out the chase and discuss here what image scaling is all about and why it is somehow relevant. Image scaling is a way of varying the size of images without altering their content.
For example, if you are designing a website, you have to scale an image to fit the screen resolution or reduce the file size to improve the loading speed. However, if you want to print a picture, you need to significantly increase both size and resolution to what you want. Besides, you may increase the contrast for sharper and clearer images. The size of an image to be posted on any social media should be done taking into account the requirements of each platform to make it more attractive and engaging.
Photoshop offers different scaling options on how to change the scale of an image in Photoshop for different needs:
- By percentage, which in other words means you can enlarge or reduce the size of an image as a percent of its original size.
- You can do this by specifying the exact width and height in pixels.
- Through physical dimensions, you can place the perfect width and height which can be in inches, centimeters or other units.
Pros
- Photoshop provides precision in size or format of an image to fulfill particular needs.
- The software has a room of various scaling options, per instance, Percentage Scaling and Pixel Dimensions, which accommodates a variety of creative needs.
- Compatibility with Adobe Creative Cloud products is the key factor since it guarantees easy workflow and fast transfer of photos through the projects.
Cons
- Scaling of an image incorrectly can cause decreasing image quality, especially when image is increased beyond its original resolution.
- Scaling up the images in Photoshop is intricate and needs lots of work and time, mostly for the amateur users
- Keeping original proportions in non-uniform objects is not so easy, and they can be distorted when scale is non-symmetrical, which gives a visual non-consistency.
Part 2: How to Scale an Image Down in Photoshop
Most of the times, when we need to scale an image, it is either how to scale up an image in Photoshop or making it smaller. Below are the steps of how to scale down an image in Photoshop.
-
1.Load your image into Photoshop.

-
2.Determine which layer it is you desire to enlarge in the Layers panel.

-
3.To change the scale, click on Edit > Transform > Scale, or Go to Edit > Free Transform, or press "Ctrl + T" (Windows) or "Command + T" (Mac).

-
4.A box with handles in all corners and sides will be visually attached to the image.

-
5.Press and hold the Shift key to preserve your image aspect ratio when scaling, then click and drag any of the corner handles inward to reduce the size of the image.

-
6.When you have completed resizing to your preference, then click the Enter button or the checkmark on the top of the screen to complete the transformation.

In addition to the Scale function, Photoshop offers various Transform sub-options for how to scale an image in Photoshop cs6 accessible through Edit > Transform:
- Skew: Slant the image horizontally or vertically or both by dragging the handles of the bounding box.
- Distort: Drag the border handles of the bounding box to either side to stretch out the image without regard to the aspect ratio.
- Perspective: Change the viewpoint of the scene as if being seen from a different place by moving the boundary box corner handles.
- Warp: Model is applied using a grid of control points and handles to bend and twist the image.
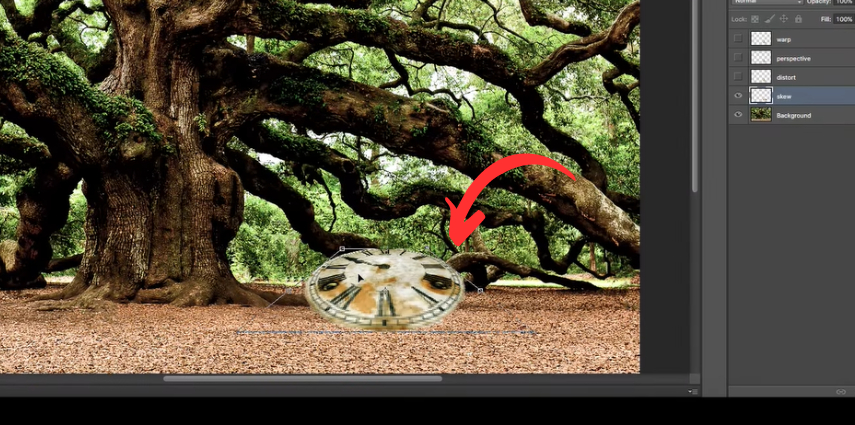
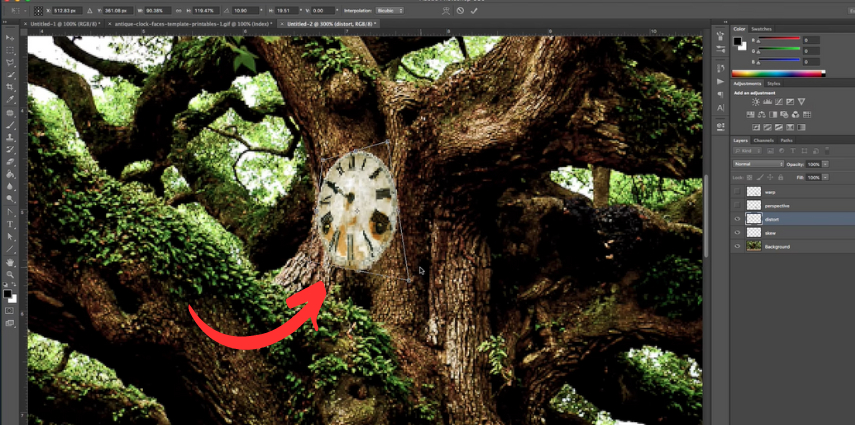
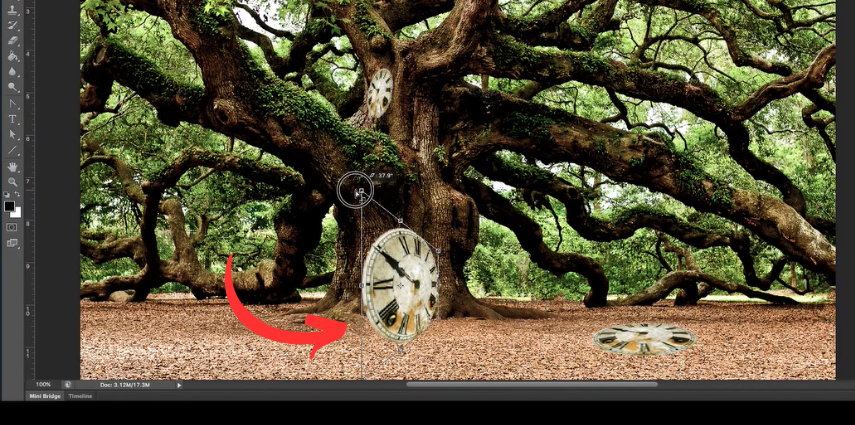
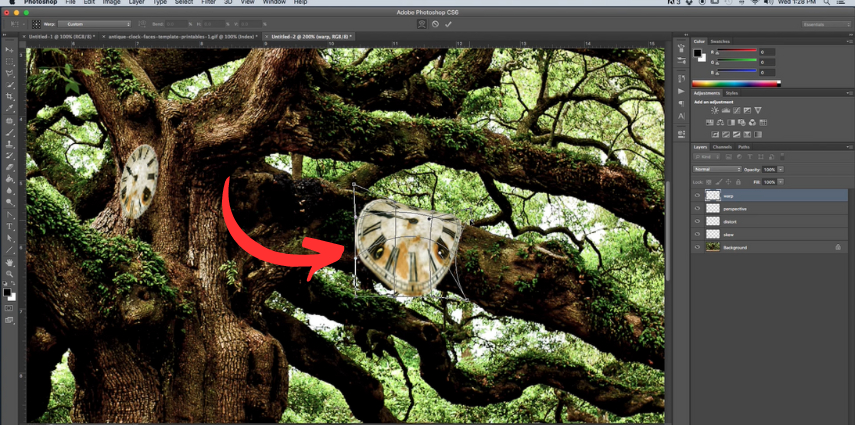
Part 3: How to Scale an Image in Photoshop Without Distorting
The process of keeping the proportions of images when scaling in Photoshop is quite complex as it tackles various entities like uniform and unequal objects and comprehensive compositions in general. We might want to explore the tools and means on how to scale an image in Photoshop without distorting?
Techniques to Prevent Distortion:- 1. Content-Aware Scale Tool: This is a handy feature in Photoshop which examines the image for content and scales selectively, preserving the main elements and works on scaling adjustments.
- 2. Liquify Filter: This filter has the ability to selectively stretch and compress the pixels of an image, this being ideal for people who would like to resize but not damage the picture.
- 1. Holding the shift key while scaling maintains the image aspect ratio.
- 2. Guides and grids can be used for alignment and scaling to minimize distortion.
- 3. Any chance of distortion can be checked early in the process by zooming in and out.
- 4. Save a few versions of the image and compare the changes for any resulting distortion.
Part 4: Time-saving AI Alternative to Scaling an Image in Photoshop
Even after learning how to scale an image in Photoshop, it can be difficult, time-consuming, and may not be accessible or affordable for everyone. HitPaw FotorPea is an user-friendly alternative software that uses advanced algorithms for scaling without distortion.
Some key features of HitPaw FotorPea:
- 1. Automatic scaling of photos in simple clicks.
- 2. Smoothens grain and noise.
- 3. Restores texture and sharpness.
- 4. Preserves photo quality, colors, and exposure during the process.
To scale up a picture in HitPaw:
-
1. Download Hipaw Photo AI in an appropriate version, like Windows or Mac, from the official site.
-
2. After installing and launching the software, select AI Enhancer and choose the file.

-
3. Select an appropriate AI model.

-
4. Choose a preset resolution option for scaling and then hit preview.
-
5. Export the scaled version to save in the required format.

Video Guide for You to Enlarge Photo
Conclusion
Scaling an image is a common and important task in various fields, such as web design, printing, and social media. However, you will face some challenges, such as distortion, quality loss, and pixelation. In this article, we have shown you how to scale an image in Photoshop with different methods and tools, and how to prevent distortion and quality loss.
A time-saving AI alternative to scaling an image is HitPaw FotorPea. HitPaw FotorPea can scale an image without quality loss, using advanced artificial intelligence algorithms. HitPaw FotorPea can also enhance the colors, contrast, and sharpness of your image, and remove noise, blur, and artifacts.




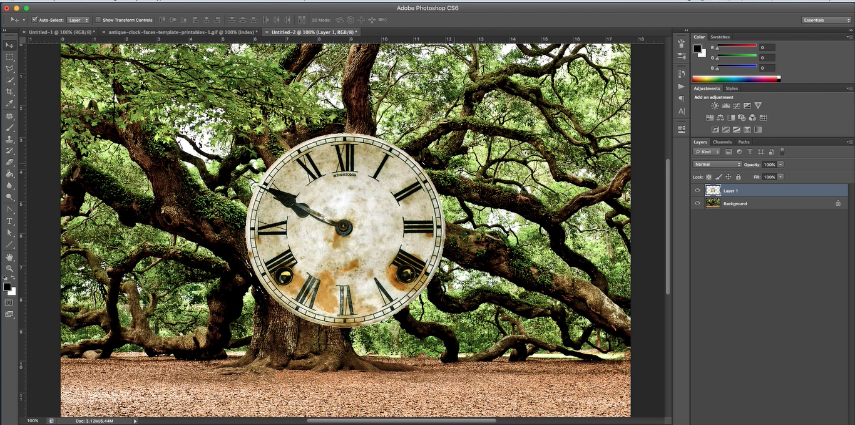
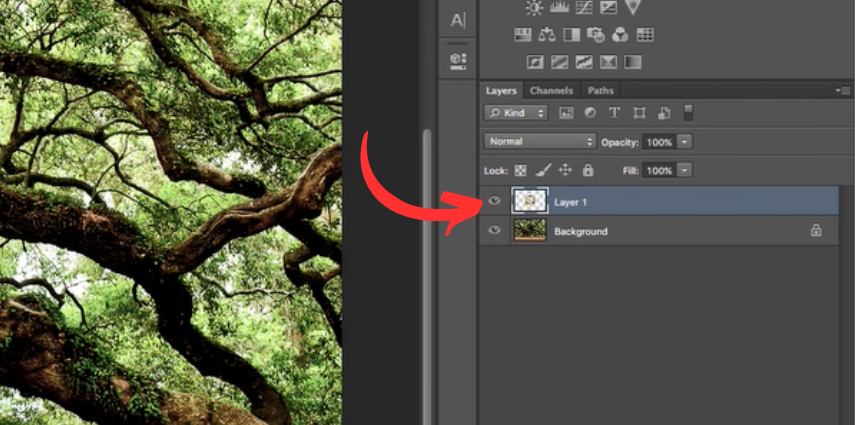
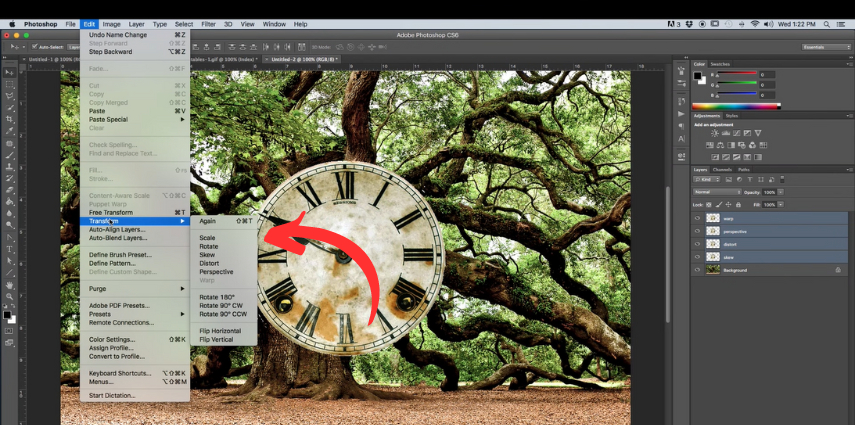
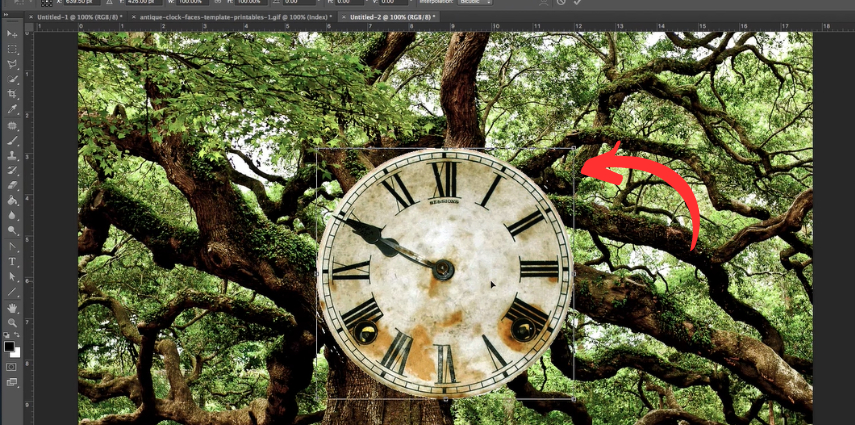

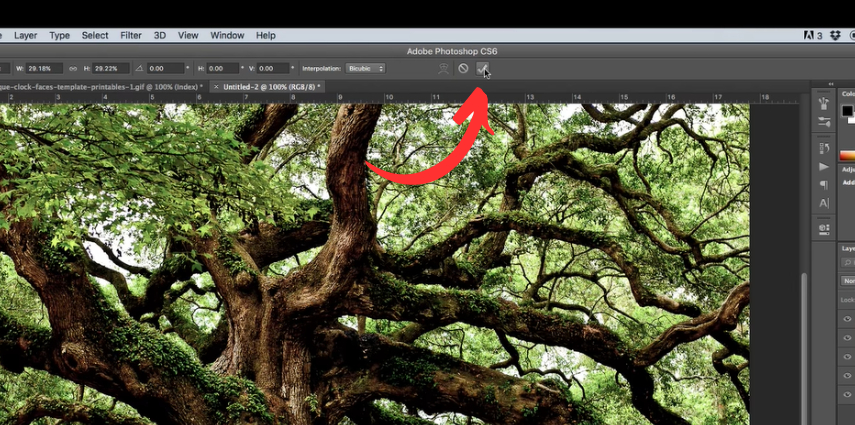








 HitPaw Video Object Remover
HitPaw Video Object Remover HitPaw Photo Object Remover
HitPaw Photo Object Remover HitPaw VikPea (Video Enhancer)
HitPaw VikPea (Video Enhancer)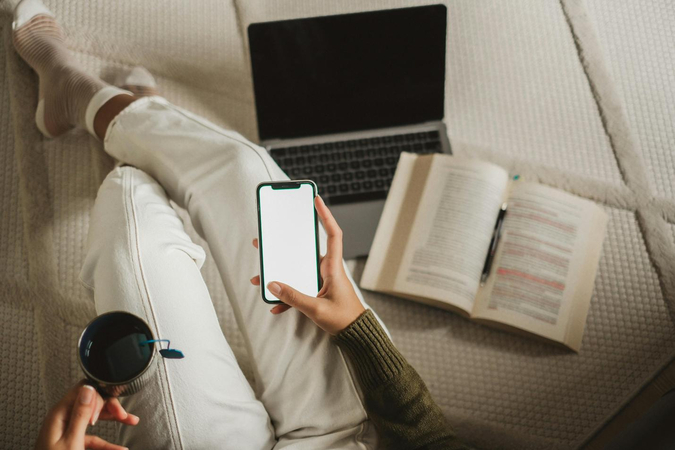
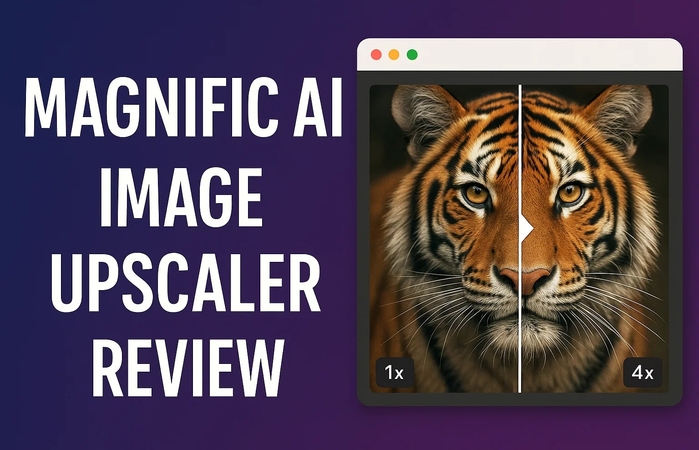
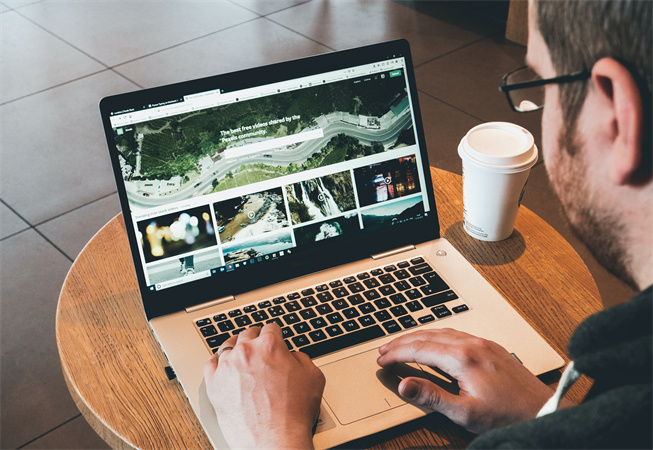

Share this article:
Select the product rating:
Daniel Walker
Editor-in-Chief
This post was written by Editor Daniel Walker whose passion lies in bridging the gap between cutting-edge technology and everyday creativity. The content he created inspires audience to embrace digital tools confidently.
View all ArticlesLeave a Comment
Create your review for HitPaw articles