Catalog
First of all, please free download and install HitPaw Univd (HitPaw Video Converter) to your computer. This feature is available on both Windows and Mac version.
Step 1: Add an Image to HitPaw Univd
Launch this program and choose Background Remover feature from Photo tab. From the popup window, select the image that you’d like to remove background from.

Step 2: Remove Background
Once you import the image or photo, HitPaw Univd will automatically analyze and remove the background.


Step 3: Edit / Customize the Remove Area
HitPaw Univd allows customizing the area to keep or remove. Click the Keep button, you can select the area that you want to keep on the original image, and preview the effect on the Output image.
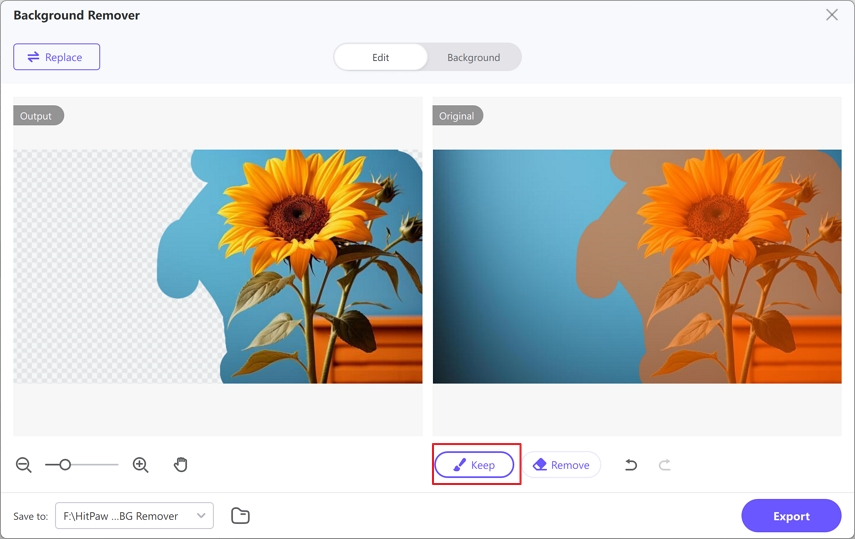
Similarly, when you click the Remove button, it will switch to the remove background button. You can select the area to remove the background on the original image on the right, and the background of the selected area will be removed on the output image.
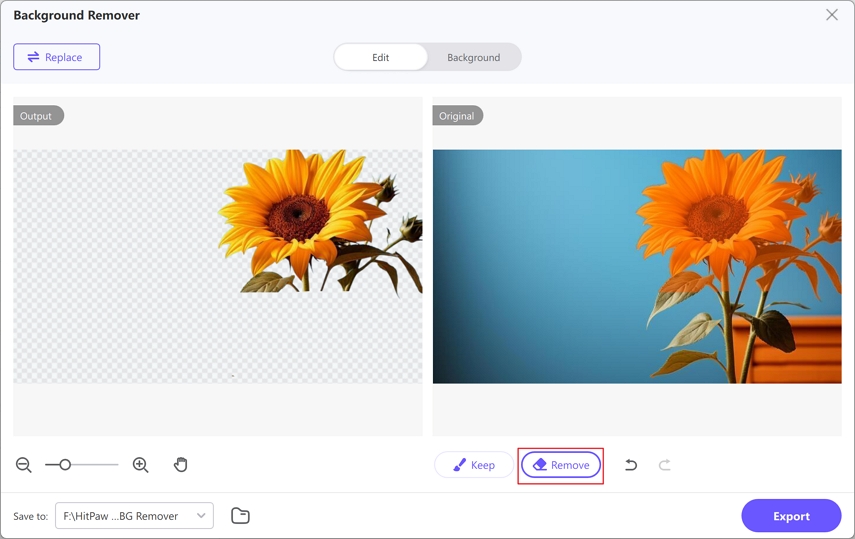
If you just need to remove the background, click the Export button to save the image without any background.
If you want to change a new background after background remove, please switch to the Background tab.
Step 4: Change a Background
In the Background tab, we can choose a new background for the image. There are two options.
Option 1. Choose a color as the pure background.
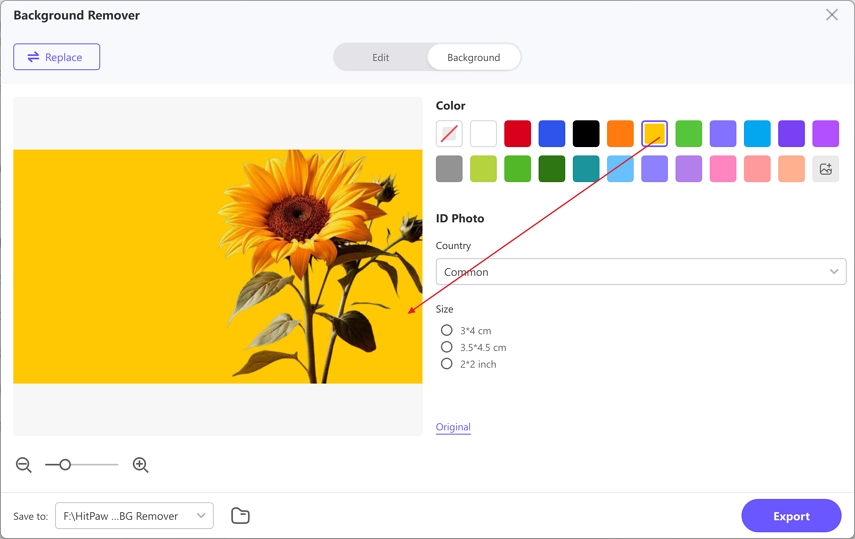
Option 2. Click + to add a image as the new background.
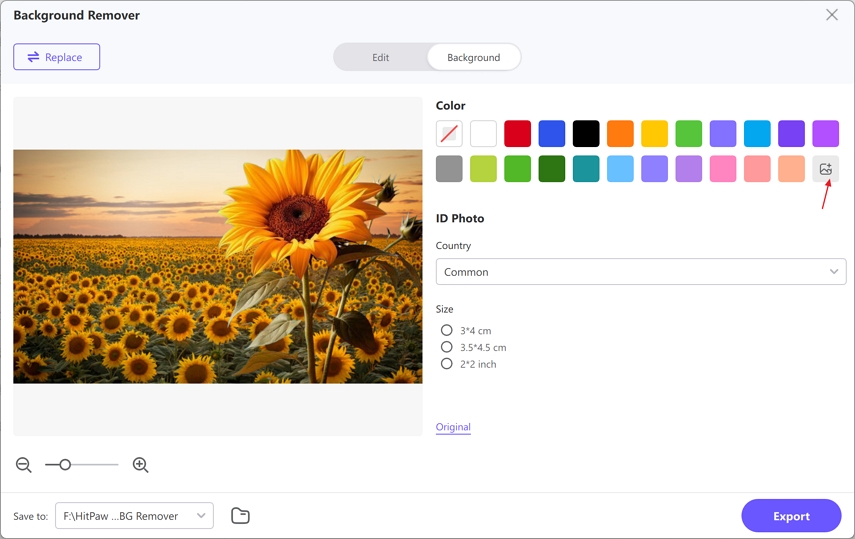
Step 5: Create ID Photo (Optional)
You can create professional ID and passport pictures of any size effortlessly in HitPaw Univd. HitPaw offers three different sizes to meet photo ID requirements of everyday life. These sizes include the standard US passport size photo, ID photo, and driver's license photo size requirements for most countries. All you need to do is upload your photo, select the background color layer you need, and then effortlessly create ID photos or passport photos with the perfect background color!
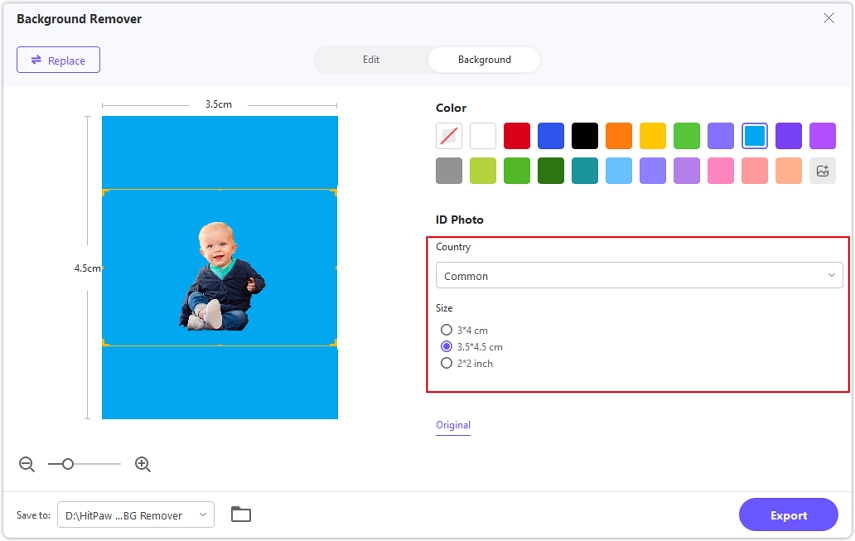
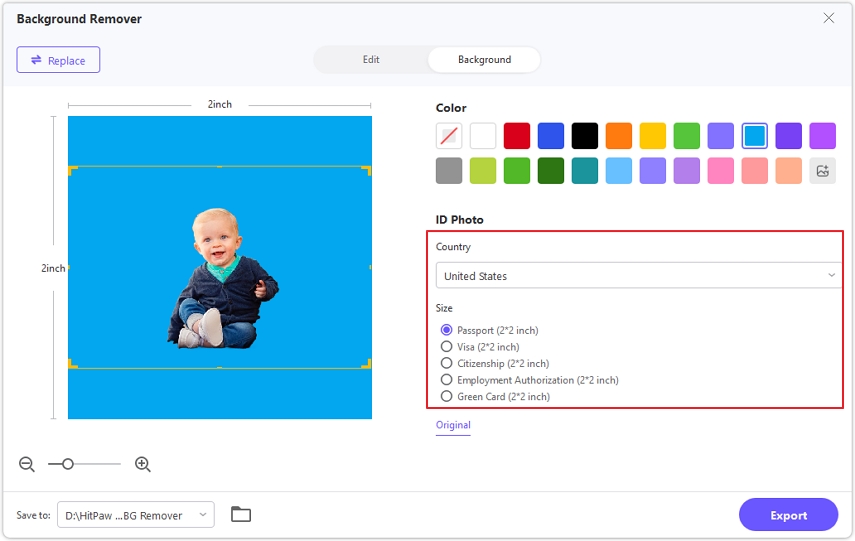
Step 6: Export the New Image
All is ready, you can click the Export button to save the image with the background removed or with a new background.




