When we talk about converting MP4 to HEVC, we usually mean re-encoding the video using the HEVC codec. Today, HEVC videos are very popular, from iPhones, 4K, 8k or HD digital to streaming services. Compared with the most common MP4 format, HEVC has a high compression efficiency. While maintaining the same level of video quality, HEVC can compress nearly half of the video data more than H264 or MPEG4.
In other words, converting videos from MP4 to HEVC can significantly reduce the file size without sacrificing the video quality, saving device storage space without affecting the viewing experience. HEVC is a good choice. In this article, we will introduce some practical MP4 to HEVC converters in detail. Keep reading to find the best solutions to meet your needs.

Part 1. Why We Convert MP4 to HEVC?
Converting MP4 files to HEVC (High-Efficiency Video Coding) format offers several advantages that enhance the overall viewing experience and optimize resource usage. Here are the key reasons why this conversion is beneficial:
- 1. Smaller File Sizes:HEVC compression technology enables significant reductions in file sizes while maintaining high-quality video. This makes it ideal for streaming and downloading content over the internet, as smaller files require less bandwidth and storage space.
- 2. Improved Quality:Despite the smaller file sizes, HEVC maintains or even enhances video quality compared to traditional codecs like MP4. This is achieved through more efficient compression algorithms and advanced encoding techniques, resulting in sharper images and smoother playback.
- 3. Bandwidth Efficiency:With its superior compression efficiency, HEVC allows for smoother streaming experiences, particularly in environments with limited bandwidth. This makes it easier to deliver high-quality video content to a wide range of devices, including smartphones, tablets, and smart TVs.
- 4. Future Compatibility:As HEVC becomes increasingly adopted as the standard codec for video distribution, converting MP4 files to HEVC ensures compatibility with future devices and platforms. By embracing this newer technology, users can future-proof their video libraries and ensure continued access to their content.
- 5. Storage Space Savings:HEVC's smaller file sizes translate to significant savings in storage space, especially for users with large video libraries. By converting MP4 files to HEVC, users can free up valuable disk space while retaining the same level of video quality, making it easier to manage and organize their digital media collections.
Overall, converting MP4 files to HEVC offers a range of benefits, including smaller file sizes, improved quality, bandwidth efficiency, future compatibility, and storage space savings. Whether for personal use or professional applications, embracing HEVC technology can greatly enhance the efficiency and accessibility of video content.
Part 2. Best Way to Convert MP4 to HEVC without Limitation
For users looking to convert their MP4 files to HEVC format, HitPaw Univd (HitPaw Video Converter) provides high-speed conversions without any limitations. It integrated advanced encoders H265, VP9, AV1, and other HD video formats that support converting MP4 to HEVC, MKV, H.264, MOV, MP3, or other formats without losing quality. Whether you want to convert MP4 to HEVC or HEVC to MP4, HitPaw is the best choice. It also supports batch conversion and can convert up to 5000 files at once with 120X faster speed.
Why Choose HitPaw Univd to Convert MP4 to HEVC
- Converts MP4 videos to HEVC at high speed and save time easily.
- Allows batch MP4 to HEVC conversion with lightning speed.
- Maintains the original quality of MP4 files and provides high-quality outputs.
- Supports an intuitive interface that allows users of all skill levels to use it without any trouble.
- Provides reliable customer service, giving users a seamless converting experience.
Steps to Convert MP4 to HEVC with HitPaw on Windows and Mac
Step 1 —Navigate to the official website of HitPaw Univd and download it. Install HitPaw Univd on your computer and then open it.
Step 2 —Click on the “Add Files” button and import the MP4 files you wish to convert to HEVC.

Step 3 —Select the output format as HEVC from the dropdown menu. Make adjustments to the settings, such as resolution.

Step 4 —Select the destination folder and click on the “Convert” button to let MP4 to HEVC conversion begin.

Step 5 —Look for the converted file in the designated folder once the conversion is completed.

Part 3. Top 3 Online MP4 to HEVC Converters for Free
1. Convertio - Online MP4 to HEVC Converter
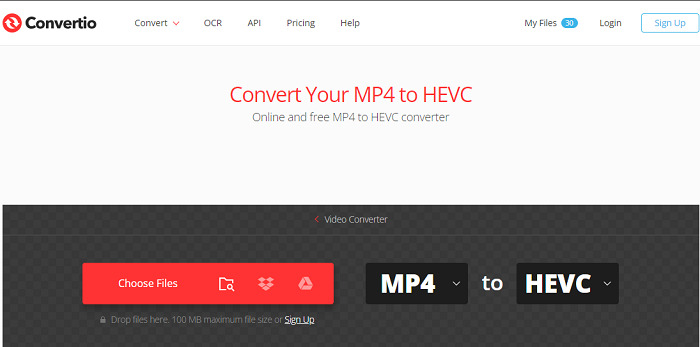
Convertio is a web-based platform that offers various types of file conversion, including MP4 to HEVC. Users can upload MP4 files from their local device, Google Drive, or Dropbox. However, the free trial account has limitations, including batch conversion of 2 files and a maximum file size of 100 MB. You need to subscribe for the additional features and permissions.
2. Evano - Convert MP4 to HEVC Online
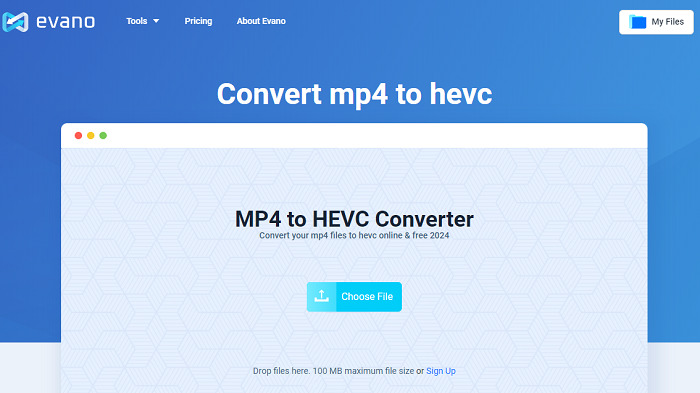
Evano is an online converter that allows you to convert mp4 files to hevc online for free. This converter is ad-free and does not add watermarks to your files. It covers a wide range of file types, including video and audio. The platform offers comprehensive customization options, allowing users to adjust video resolution, codec, aspect ratio, and more to suit their specific needs.
3. OnlineConvertFree - Online Converter for MP4 to HEVC
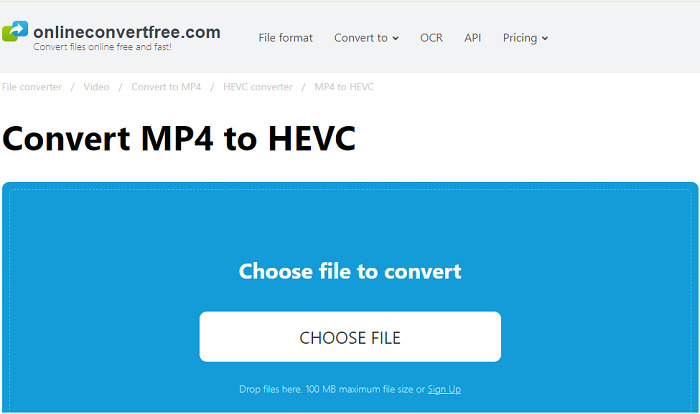
OnlineConvertFree works as a free MP4 to HEVC converter online. It covers various file types, including videos, documents, audio files, and images. The simple MP4 to HEVC conversion also means no option to customize the output format. Besides, a maximum file size of 100 MB is allowed to be uploaded.
Part 4. Pro-Tips. How to Play HEVC on Desktop?
Playing HEVC (High-Efficiency Video Coding) files on desktops requires compatible media players that support this advanced video codec. Here are five recommended media players along with detailed instructions on how to play HEVC files using each one:
1. VLC Media Player

VLC Media Player is a free and open-source multimedia player that supports a wide range of audio and video formats, including MPEG, AVI, MP4, and more. It is known for its versatility and ability to play media files directly from various sources, such as discs, files, streams, and webcams. VLC is available on multiple platforms, including Windows, macOS, Linux, Android, and iOS.
Instructions:
- 1.Open VLC Media Player on your desktop.
- 2.Click on "Media" in the top menu and select "Open File" from the dropdown.
- 3.Navigate to the location of your HEVC file and select it.
- 4.Click "Open" to start playing the HEVC file.
2. Kodi

Kodi is a powerful and customizable media player software application that allows users to stream and play media content from local and network storage as well as from the internet. It supports a wide variety of audio and video formats and features a user-friendly interface that can be enhanced with various add-ons and skins. Kodi is compatible with multiple operating systems, including Windows, macOS, Linux, Android, and iOS.
Instructions:
- 1.Launch Kodi on your desktop.
- 2.Navigate to the "Videos" section and select "Files."
- 3.Browse to the directory containing your HEVC file.
- 4.Select the file to start playing it using Kodi's built-in media player.
3. PotPlayer
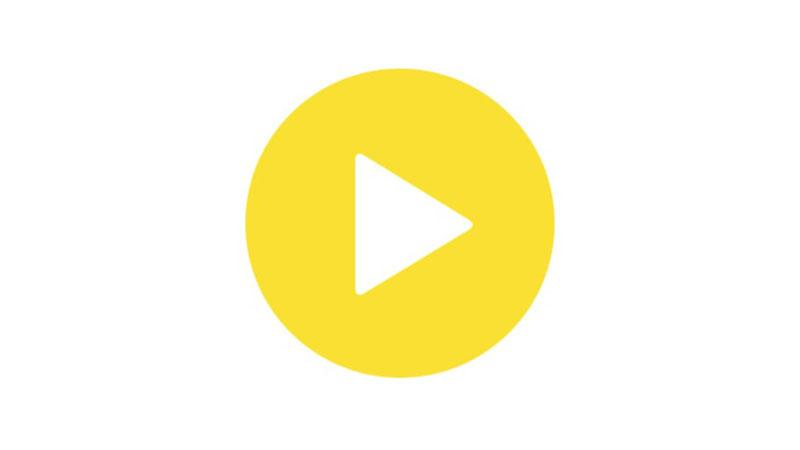
PotPlayer is a multimedia player developed by South Korean company Kakao (formerly Daum Communications). It is known for its smooth playback, extensive codec support, and customizable features. PotPlayer offers a wide range of configuration options and advanced features, including support for various subtitle formats, 3D playback, and screen capture. It is available for Windows platforms.
Instructions:
- 1.Open PotPlayer on your desktop.
- 2.Drag and drop your HEVC file into the PotPlayer window.
- 3.Alternatively, click on "Open" in the PotPlayer interface and navigate to the location of your HEVC file.
- 4.Once selected, PotPlayer will automatically start playing the HEVC file.
4. Windows Media Player

Windows Media Player is a media player software application developed by Microsoft. It comes pre-installed with Windows operating systems and offers basic playback functionalities for audio and video files. Windows Media Player supports a variety of audio and video formats and allows users to create playlists, rip and burn CDs, and sync media files with portable devices. While it may lack some advanced features compared to other media players, it provides a simple and familiar interface for Windows users.
Instructions:
- 1.Launch Windows Media Player on your desktop.
- 2.Click on "File" in the top menu and select "Open" from the dropdown.
- 3.Navigate to the location of your HEVC file and select it.
- 4.Click "Open" to start playing the HEVC file using Windows Media Player.
5. MX Player

MX Player is a popular media player for Android devices known for its smooth and hardware-accelerated playback of various video formats. It supports multi-core decoding, gesture controls for volume and brightness, subtitle gestures, and subtitle formats. MX Player offers both free and premium versions, with the premium version removing ads and offering additional features. It is widely used for watching videos on Android smartphones and tablets.
Instructions:
- 1.Open MX Player on your desktop.
- 2.Click on the "Open File" option in the MX Player interface.
- 3.Navigate to the directory containing your HEVC file.
- 4.Select the file to start playing it using MX Player's advanced video playback capabilities.
By following these pro-tips and using compatible media players like VLC Media Player, Kodi, PotPlayer, Windows Media Player, and MX Player, you can enjoy smooth playback of HEVC files on your desktop without any compatibility issues.
FAQs about MP4 to HEVC
Q1. How to convert MP4 to HEVC on iPhone?
A1. You can use the above mentioned online converters to convert MP4 to HEVC format on iPhone.
Q2. Can VLC convert HEVC?
A2. To convert videos from MP4 to HEVC using VLC, click Media > Convert / Save... > Add the source video and click the Convert / Save. Then select the format from the Profile dropdown menu, like Video - H.264 + MP3 (MP4).
Conclusion
In conclusion, playing HEVC files on desktops is made easy with compatible media players like VLC, Kodi, PotPlayer, Windows Media Player, and MX Player. These players ensure seamless playback of high-quality HEVC content, enhancing the viewing experience.
For converting and managing video files, consider HitPaw Univd. Its versatile features and user-friendly interface make it an excellent choice for all your video conversion needs, ensuring compatibility and efficiency.







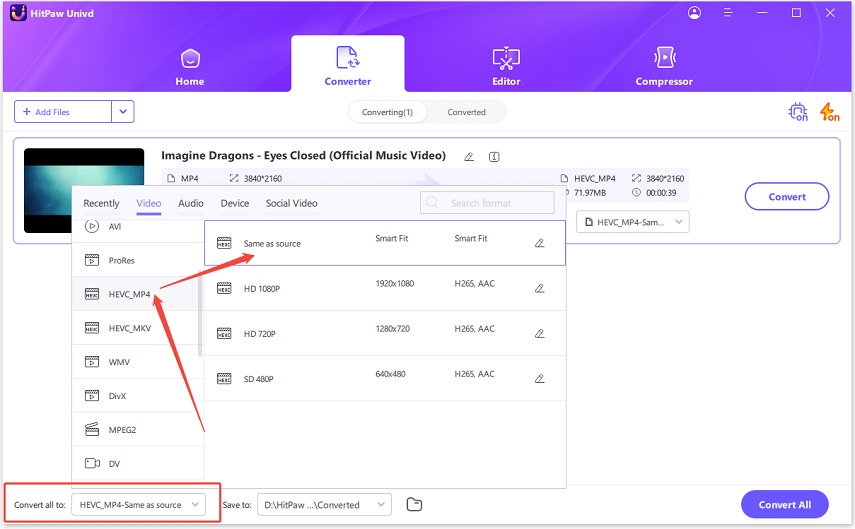
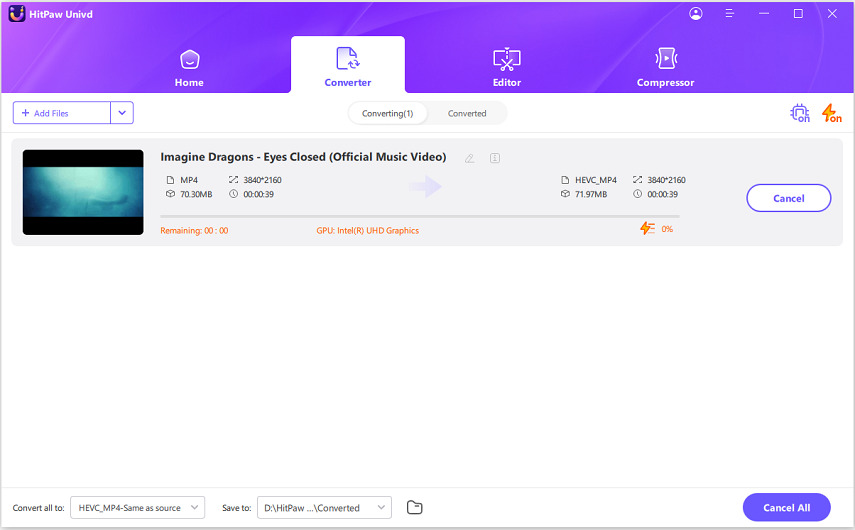
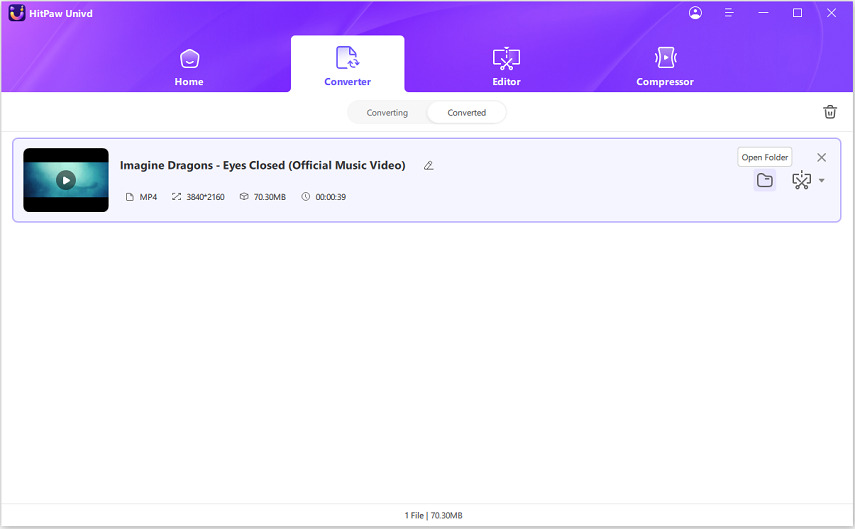

 HitPaw VikPea (Video Enhancer)
HitPaw VikPea (Video Enhancer) HitPaw Watermark Remover
HitPaw Watermark Remover 
Share this article:
Select the product rating:
Daniel Walker
Editor-in-Chief
This post was written by Editor Daniel Walker whose passion lies in bridging the gap between cutting-edge technology and everyday creativity. The content he created inspires audience to embrace digital tools confidently.
View all ArticlesLeave a Comment
Create your review for HitPaw articles