4 Most Recommended Video Rotation Extensions in 2024
A video rotation extension allows you to rotate YouTube videos while streaming on an Internet browser. Therefore, in this guide, you will learn about the best four programs to rotate YouTube videos via extensions.
One of the sections in this guide even talks about the best desktop app you can use to rotate videos offline. This is helpful when you want to watch clips in your preferred media player or wish to publish a custom film with special effects online.
Part 1: 4 Best Video Rotate Extensions You Can Try
This section focuses on YouTube video rotate extensions that are free to use and help you watch your favorite YouTube clips in varied orientations for better visuals.
1. Rotate that Video Player
Rotate that Video Player is a Google Chrome extension with no cluttery buttons and options popping up on the screen and obstructing the visuals. On the contrary, the video rotate extension has a small bar that appears in the upper-right area. The sliders in the bar allow you to move the video up or down, and granularly rotate the screen at different angles.
In addition, you can also use the preset buttons to rotate the video clockwise or counterclockwise in increments of 90 degrees.
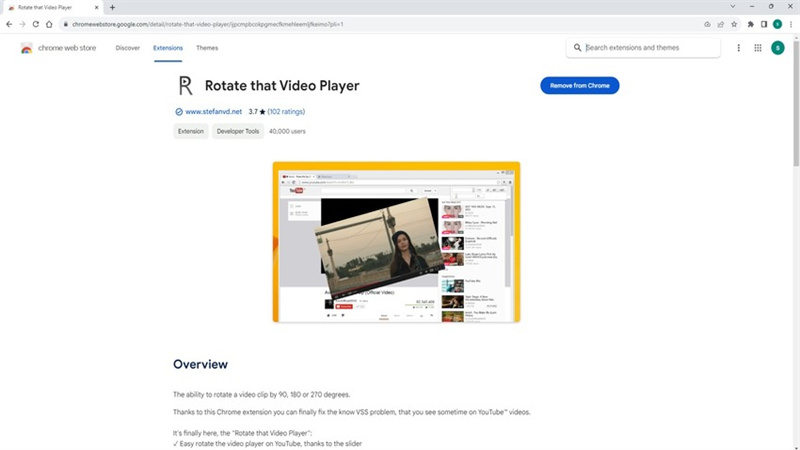
Pros:
- Free to install and use.
- Easily accessible sliders.
- Highly sensitive to slider movements for granular adjustments.
Cons:
- The vertical slider allows moving videos only around 50% downwards.
- Doesn’t allow to move videos upward.
2. Video Transformer
Video Transfer is another video rotation extension for Google Chrome. The add-on comprises several customizable options to give the most granular control over how YouTube videos should appear on your web browser. Because Video Transformer supports shortcuts and hotkeys, you do not remain limited to rotation options but also flip the screen, zoom in and out, move left/right/up/down, capture events, etc.
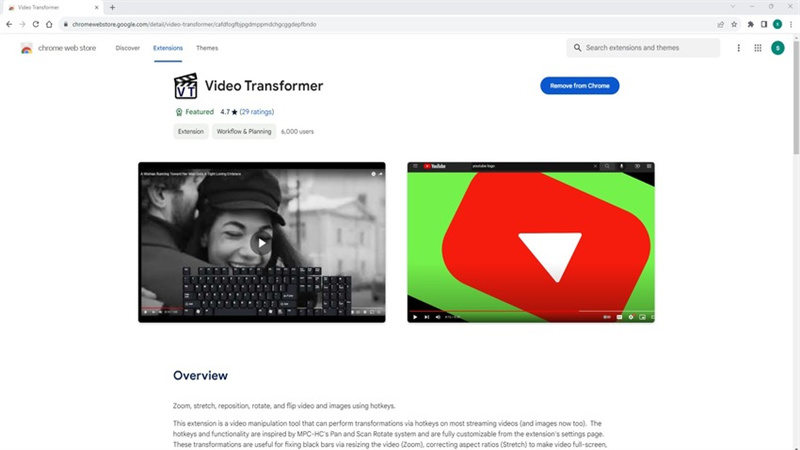
Pros:
- Offers several visual manipulation options under one roof.
- All the available options are customizable.
- Allows adding custom options with hotkeys.
Cons:
- Hotkey combinations could be challenging to memorize.
- When the video rotate extension is enabled, accidental key presses may disturb then-currently streaming visuals.
3. Rotate YouTube Video
Rotate YouTube Video is a Firefox add-on that runs in the background. This means you don’t need to enable it manually, as it starts working right after installation. The video rotation extension uses shortcut keys for zooming, rotating, and moving streaming YouTube videos in different directions.
However, you must memorize all the shortcut keys it supports to exploit Rotate YouTube Video to the max.
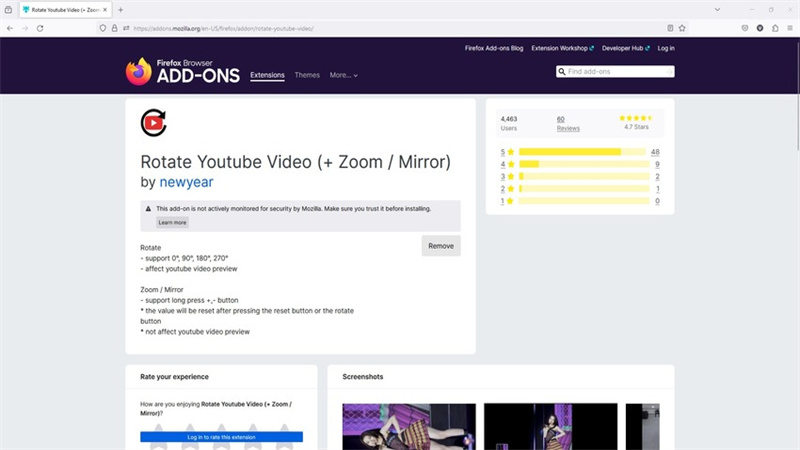
Pros:
- Free to use.
- Allows a quick installation.
- Automatic initialization post installation.
Cons:
- Many shortcut keys require you to use a combination of 3 buttons on the keyboard, which could be challenging for some users.
- Requires manual permissions to work on some portals.
4. Video Roll
Video Roll is a project published on GitHub, and the video rotate extension is available for Google Chrome, Mozilla Firefox, and Microsoft Edge. The addon supports shortcut keys and also comprises a control panel for those who don’t like memorizing key combinations for petty tasks. In addition to rotating, Video Roll can also zoom in or out web players.
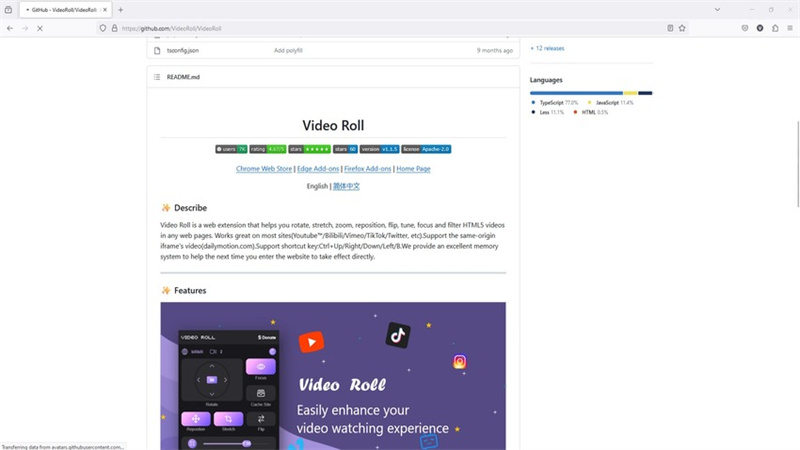
Pros:
- Supports numerous streaming portals, including Amazon Prime Video.
- Works with both keyboard shortcuts and addon-specific control panel buttons.
- Allows applying filters on streaming videos for custom visuals.
Cons:
- Sometimes, it requires a page refresh after installation to start functioning.
- Buttons in the control panel are unidirectional.
Part 2: Differences Between These Four Video Rotation Extensions
The following table reflects some main differences between the four video rotation extensions described in the previous section:
| Rotate that Video Player | Video Transformer | Rotate YouTube Video | Video Roll | |
|---|---|---|---|---|
| Supported Browser | Google Chrome | Google Chrome | Mozilla Firefox | Chrome, Firefox, Edge |
| Operations | Through Sliders | Keyboard Shortcuts | Keyboard Shortcuts | Keyboard Shortcuts and Control Panel |
| Always Enabled | No | Yes | Yes | Yes |
| Configurable | No | Yes | Yes | No |
Part 3: Bonus Part – An Easier Way to Rotate Videos on Windows/Mac
While video rotation extensions are readily available and easy to use, they do not offer granular control over media files. Furthermore, with a video rotate extension, you can only change the visuals temporarily on the client side, i.e., on your browser. The modifications you make do not affect the server-side settings, i.e., on the YouTube server.
To add insult to injury, the modified visual orientation remains effective only until the YouTube video rotate extension is present on your browser. If you remove the extension or switch to a different browsing app, you must start all over again, from installing the extension to configuring it according to your preferences.
To overcome these limitations, you need a dedicated tool that can work on your computer locally and allow you to control visual rotation more precisely. This is where a lightweight but robust application called HitPaw Edimakor comes into play.
Although HitPaw Edimakor is mainly an AI-powered program, it also has an integrated advanced video editor for manual post-production tasks, in case you want full control over your creations. Therefore, many professionals prefer using HitPaw Edimakor over a regular video rotation extension.
The steps given below explain how to rotate a video with HitPaw Edimakor on a Windows or Mac computer:
-
Step 1: Add the Source Video to the HitPaw Edimakor’s Video Editor Timeline
After installing Edimakor on your Mac or Windows PC, launch the program and click Start a new projectfrom the upper section of the first screen. On the Video Editor window, click the Drag&drop files here button inside the Media Bin, and import the source video to the program.Now,hover the mouse pointer over the thumbnail and click the +button to insert the clip in the Timeline.


-
Step 2: Rotate the Video in HitPaw Edimakor
Ensure that the media in the Timeline is selected. Use the Rotateoptions in the right pane to rotate the video at a suitable angle, and click Exportfrom the upper-right area of the Video Editor.

-
Step 3: Export the Manipulated Video
Use the tabs and options on the Exportbox to choose the target platform and output parameters for publishing. Click Exportfrom the bottom-right area to export the video you rotated in HitPaw Edimakor.

Part 4: FAQs About Video Rotation Extensions
Q1. Why doesn’t Google Chrome rotate videos?
Google Chrome is a web browser whose main role is to serve as a communication medium between you and the Internet. Although it supports many features like zooming in and out, printing, etc., video rotation is beyond its capacity.
Q2. How do I rotate a video in Chrome?
To rotate a streaming visual media in Chrome, you need a video rotation extension that extends the capability of the browser and allows you to perform complex tasks.
Q3. How do I auto-rotate videos in Chrome?
When using Google Chrome to play videos on an Android phone, iPhone, or tablet, turning on the ‘Auto-Rotate’ feature rotates the videos automatically as you change the orientation of the device from portrait to landscape or vice versa. On the other hand, for the PC version, you must use a video rotation extension to modify the web player’s layout.
Conclusion
While several video rotate extensions are present in the market, you need one that gives you better control over the layout while keeping its operability simple. Even though you can use any of the add-ons suggested above, keeping a robust post-production PC tool under your sleeves is always a better idea for manipulating the clips granularly. This is why preferring HitPaw Edimakor over a video rotation extension is strongly advisable.








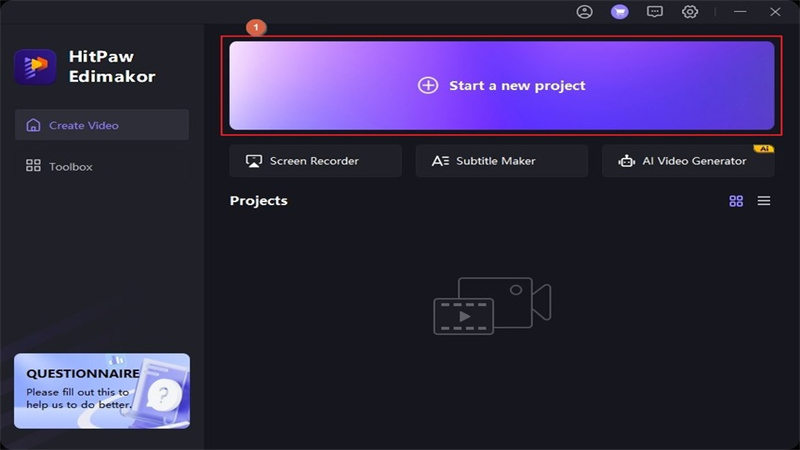
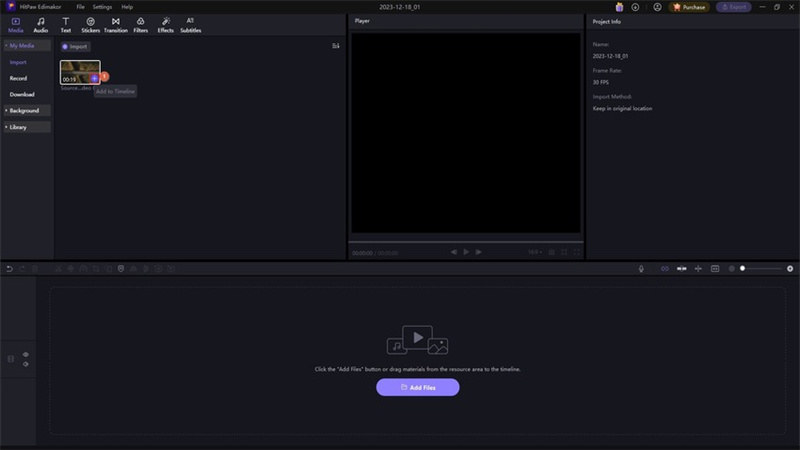
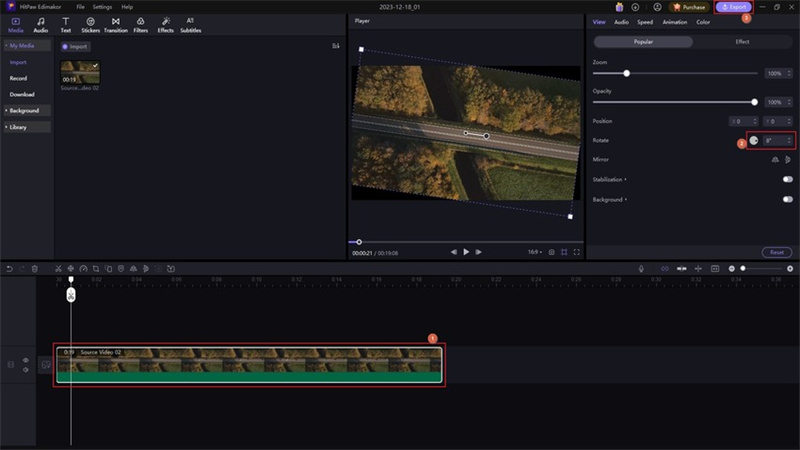
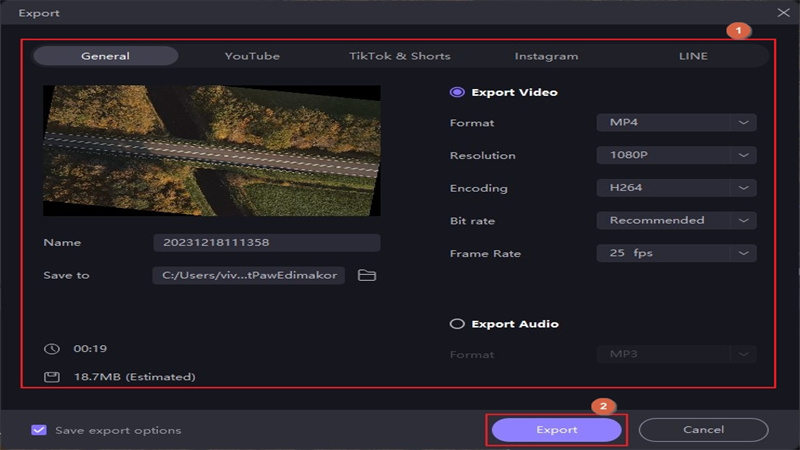
 HitPaw Univd (Video Converter)
HitPaw Univd (Video Converter)  HitPaw Video Object Remover
HitPaw Video Object Remover HitPaw VikPea (Video Enhancer)
HitPaw VikPea (Video Enhancer)
Share this article:
Select the product rating:
Daniel Walker
Editor-in-Chief
This post was written by Editor Daniel Walker whose passion lies in bridging the gap between cutting-edge technology and everyday creativity. The content he created inspires audience to embrace digital tools confidently.
View all ArticlesLeave a Comment
Create your review for HitPaw articles