Learn How To Upscale Video Premiere Pro in 2025
In an era where high-definition content is a norm, ensuring your videos meet the ever-growing resolution expectations is vital. Whether for professional projects or personal use, upscale techniques can significantly improve your content quality. As of 2024, Adobe Premiere Pro remains a preferred choice for this. Get into this guide to understand how can Premiere Pro upscale video.
Part 1. How To Upscale Video Premiere Pro
Upscaling videos in Premiere Pro is a straightforward process:
1. Import Your Video:Begin by opening Adobe Premiere Pro and creating a new project. Import the video you wish to upscale via the 'File' menu and then 'Import'.

2. Place on Timeline:Drag your imported video onto the timeline.
3. Sequence Settings:Right-click on the sequence in your timeline, and select 'Sequence Settings'. Here, adjust the frame size to your desired upscale resolution, e.g., from 1080p to 4K.
4. Increase Video Size:In the 'Effect Controls' panel, adjust the video's 'Scale' parameter until it fills the frame.

5. Apply Sharpening (Optional):Upscaling can sometimes make a video appear slightly soft. To counteract this, you can add a 'Sharpen' effect from the 'Effects' panel. Adjust the effect's value for desired sharpness.
Step 6. Export:Once satisfied, go to 'File', then 'Export' and 'Media'. Ensure you select the appropriate upscale resolution in the 'Output' settings. Adjust other export settings as needed, and then hit 'Export'.
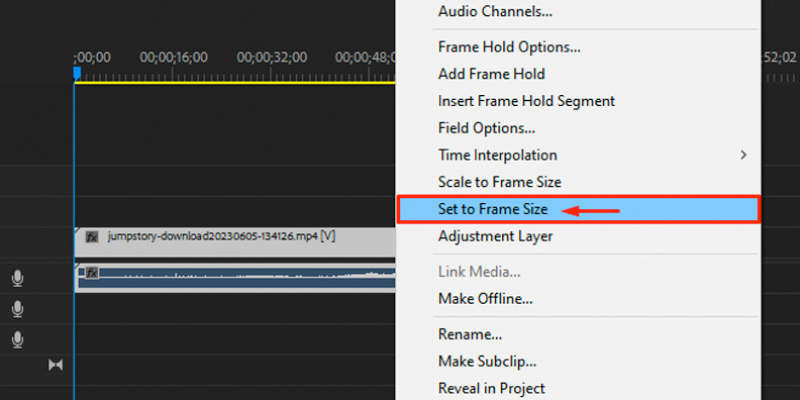
Part 3. Complex? Try The Best Alternative Of Premiere Pro Upscale
Some people claim that it’s complex for them to use Adobe Premiere Pro upscale video. Thus, if you’re looking for Premiere Pro alternatives, then we have the perfect option for you in the face of HitPaw VikPea (formerly HitPaw Video Enhancer). This is the latest AI video enhancer for people looking to upscale their videos.
Features of HitPaw VikPea
- AI Upscaling: Using advanced artificial intelligence, HitPaw VikPea can take lower resolution or compressed videos and upscale them to higher resolutions.
- 4K/8K Quality: One of its strongest suits is its ability to enhance video qualities to 4K and even 8K.
- Remove Noise: The software can analyze and remove background noise from videos, making them clearer without sacrificing detail.
- Sharpen Video: By identifying textures and grains, this AI video enhancer can sharpen your video by removing visible blurs.
- Enlarge Video: The super-resolution technology can magnify videos while ensuring there's no loss in clarity or added distortion.
Steps to Use HitPaw VikPea
Step 1.Download HitPaw VikPea
Step 2. Launch and Upload
After downloading and installing HitPaw VikPea on your computer, click on its icon to launch the software.
And choose Video Enhancer to upload your video.
Step 3.Select AI Model
As mentioned, HitPaw VikPea offers several AI models catered to different types of videos. Each model has been trained differently to cater to specific video types or tasks. You can upscale the general outlook of your video and also balance your video’s color grading and so on.
Step 4.Preview and Export
Before you finalize and save your enhanced video, it's a good idea to see what the changes look like. Clicking on the “Preview” button will allowing you to see a side-by-side comparison of the original and enhanced versions. Once you're satisfied, just click Export to save your video.
Part 4. FAQs Of Adobe Premiere Upscale Video
Q1. Can Premiere Pro upscale to 4K?
A1. Yes, Adobe Premiere Pro can upscale videos to 4K. With its powerful Sequence Settings and Effect Controls, users can modify and enhance the video resolution. While the software provides upscaling capabilities, always ensure that the source footage is of high quality for the best results.
Q2. Can Premiere Pro edit in 4K?
A2. Absolutely! Adobe Premiere Pro is designed to handle a variety of video resolutions, including 4K. Its robust system allows users to import, edit, color grade, and export in 4K resolution. This ensures high-definition quality for projects requiring crisp visuals.
Q3. What specs are needed for 4K editing?
A3.
4K video editing demands a powerful PC setup. Some of the recommended specs include:
Processor: A multi-core processor, ideally 6-cores or more.
RAM: At least 16GB, but 32GB or more is highly recommended for smooth editing.
Graphics Card: A dedicated GPU with at least 4GB VRAM, better if 8GB or higher.
Storage: SSD for faster read/write speeds, with a minimum of 256GB. However, considering the file size of 4K videos, a 1TB or larger SSD, or an additional HDD for storage, is beneficial.
Monitor: A 4K resolution monitor for precise editing and color grading.
Bottom Line
Upscaling and editing videos in 4K have become integral in today's digital age, where high-resolution content is highly sought after. While Adobe Premiere Pro offers robust tools for this, software like HitPaw VikPea, powered by AI, is streamlining the process even further. So, whether you're a professional editor or someone looking to enhance personal memories, embracing these tools can redefine your video editing experience. Ready to elevate your content? Give HitPaw VikPea a try today!



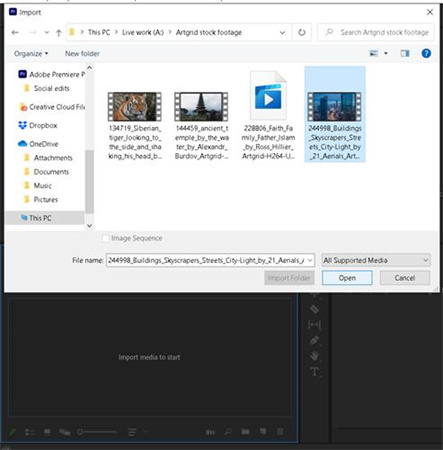









 HitPaw Univd (Video Converter)
HitPaw Univd (Video Converter)  HitPaw Watermark Remover
HitPaw Watermark Remover  HitPaw VikPea (Video Enhancer)
HitPaw VikPea (Video Enhancer)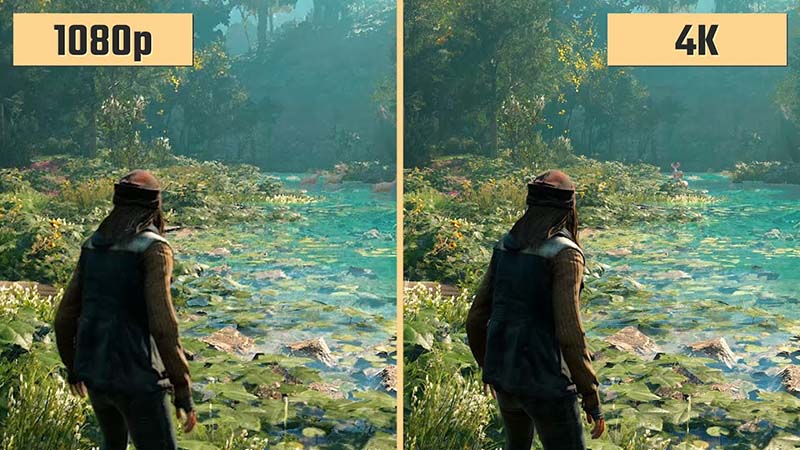
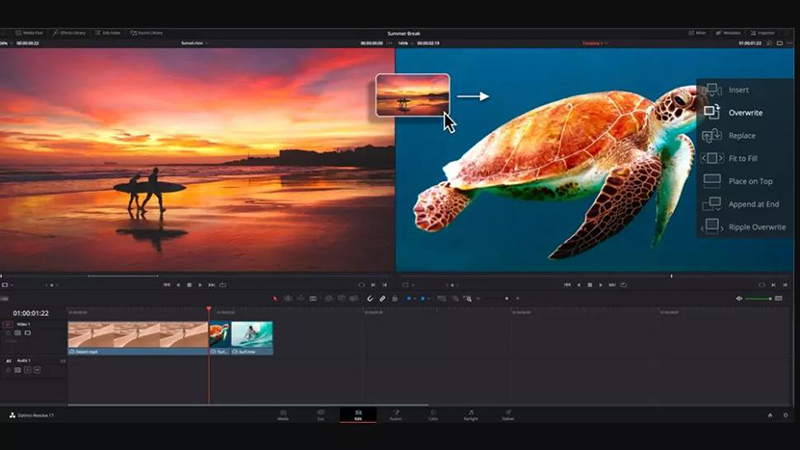


Share this article:
Select the product rating:
Daniel Walker
Editor-in-Chief
This post was written by Editor Daniel Walker whose passion lies in bridging the gap between cutting-edge technology and everyday creativity. The content he created inspires audience to embrace digital tools confidently.
View all ArticlesLeave a Comment
Create your review for HitPaw articles