How to Upscale Video with DaVinci Resolve Studio
DaVinci Resolve has established itself as one of the leading tools for video editing, color grading, and post-production. Many users, especially beginners and professionals, often look for how to enhance video quality in Davinci Resolve like transforming 480p footage to 1080p.
This guide explains how to upscale video in DaVinci Resolve and introduces alternatives like AI-powered tools HitPaw VikPea, offering solutions for both beginners and professionals for fast and high-quality video upscaling with ease.
Tips
For an easier alternative to DaVinci Resolve, HitPaw VikPea (formerly HitPaw Video Enhancer) offers fast, AI-powered upscaling with minimal effort, perfect for users seeking quick results without complexity.
Part 1. What is Davinci Resolve?
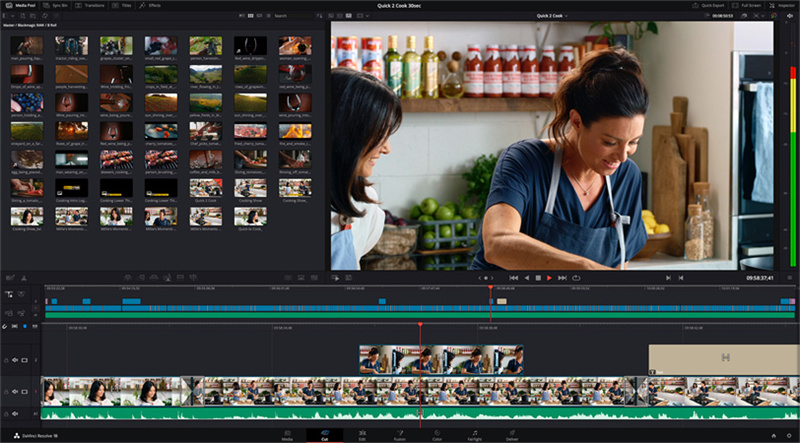
Davinci Resolve is a multifaceted video editing software that offerscolor grading, color correction, visual effects, and audio post-production capabilities. Originally crafted by the people at da Vinci Systems, later shifted to Blackmagic Design in 2009.
The compatibility is amazing. From macOS to Linux and Windows, you can use this Davinci Resolve AI upscale tool on any. The free version is handy and accessible for all. However, for the professional level work, you need to buy the premium services of commercial DaVinci Resolve Studio.
Functions & Features of Davinci Resolve AI Upscale
- Video Editing: Allows for cutting, trimming, and arranging video clips.
- Color Correction: Offers advanced grading tools to enhance the visual appeal.
- Audio Post-Production: Integrated with Fairlight audio tools for sound enhancement.
- Visual Effects: Integrated with Fusion for advanced VFX.
Compatibility: Works on Windows, macOS, and Linux.
Davinci Resolve Price: Davinci Resolve offers a free version with limited features. The commercial version, DaVinci Resolve Studio, comes at a cost of $295.
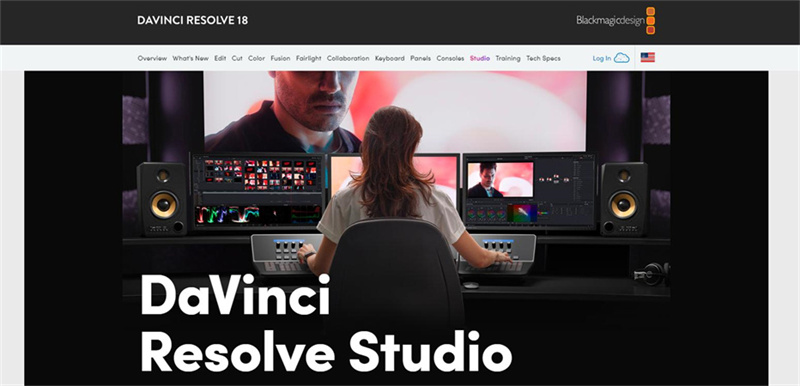
Pros and Cons of Davinci Resolve AI Upscaling
Pros
- Comprehensive video editing tools
- Advanced color grading capabilities
- Advanced DaVinci resolve ai upscaling
- Regular updates and feature additions
- Integration with other Blackmagic Design tools
Cons
- Steep learning curve for beginners
- Requires a powerful system for smooth operation
- Can ger costly
- Limited features in free version
Part 2. How To Upscale Video in Davinci Resolve?
Upscaling videos in Davinci Resolve enhances the resolution, making your content sharper and more detailed. Here's how you can upscale videos in Davinci Resolve:
- 1. Import Your Video
Start by importing the video you want to upscale into the media pool. - 2. Open the Project Settings
Go to the bottom right corner and click on it. 3. Change the Timeline Resolution
In the 'Master Settings' tab, adjust the timeline resolution to your desired upscale resolution, such as 1080P or 4K.
- 4. Add Video to Timeline
Drag and drop your video onto the timeline. - 5. Open the Inspector
Now, select the inspector. It should be at the top right. - 6. Adjust the Zoom
In the 'Transform' section, adjust the zoom to fit the new resolution. 7. Render the Video
Go to the 'Deliver' tab, select your desired format and resolution, and start the render. This step is the final one to enhance video quality Davinci Resolve.
8. Export the Enhanced Video
After you finish editing, you can export the video from DaVinci Resolve.
By following these steps, you can easily use Davinci Resolve improve video quality and achieve a higher resolution output.
Tips
If the Davinci Resolve enhance video quality workflow feels overwhelming, you can try AI-based alternatives like HitPaw VikPea for a one-click video upscaling process.
Part 3. Best Alternative to Davinci Resolve Video Enhancer
When it comes to enhancing video quality, HitPaw VikPea stands out as a top-tier alternative to DaVinci resolve upscale video. It is a dedicated AI video enhancer designed to upscale and restore videos effortlessly. VikPea uses advanced algorithms to improve clarity, resolution, and overall quality, perfect for users who want professional results without complex steps.
Outstanding Features of HitPaw VikPea Video Enhancer
- Restore old or low-quality videos by removing noise and sharpening blurry frames.
- Boost video resolution up to 8K using advanced AI models tailored for general videos, faces, and animations.
- AI intelligent recognition, no need for complex operation skills.
- Delivers crisp, detailed results that rival or surpass DaVinci Resolve's AI capabilities.
- Batch processing lets you enhance multiple videos at once, saving you time and effort.
- Available on both Windows and macOS, making it a flexible tool for content creators across different systems.
Steps to Use HitPaw VikPea to Upscale Video Quality
Step 1: Download and Install
You can get started by first going to their website and installing the software.Step 2: Upload the Original Video
Next, you need to add the video you need to edit. You can upload or just drag drop it in any format ranging from MKV to MP4.
Step 3: Select an AI Model
Choose from the available AI models based on the type of video you have. For instance, use the Animation Model for animation videos or the Portrait Model for videos focusing on human faces.
Step 4: Preview the Effect
After the enhancing is done, check your work and if satisfied, save it.
Part 4.DaVinci Resolve vs. HitPaw VikPea AI: Which One to Choose?
Feature
DaVinci Resolve
HitPaw VikPea
Ease of Use
Complex, requires expertise
Simple, AI-driven one-click upscaling
AI Technology
Manual settings with some AI integration
Fully automated AI upscaling
Processing Speed
Time-consuming
Fast output with AI handling
Customization
High level of control
Pre-set AI models for specific video types
Watermarks
None in paid version
No watermarks or ads
Pricing
Free version, $295 for Studio
Free trial, paid version available
Best For
Professionals needing full control
Beginners and fast, automated enhancement
This comparison highlights that HitPaw VikPea is better suited for users looking for a quick and easy solution, while DaVinci Resolve Video Enhancer caters more to professionals who require full control over the editing and upscaling process.
FAQs Of Upscale Video Davinci Resolve
Q1. Can you edit 4K in DaVinci Resolve free?
A1. Yes, you can edit 4K videos in DaVinci Resolve's free version. However, certain advanced features and tools are reserved for the Studio (paid) version.
Q2. What is the maximum resolution of DaVinci Resolve free?
A2. The free version of DaVinci resolve 17 upscale has a maximum timeline resolution capped at Ultra HD 3,840 x 2,160. This means that while you can import and work with higher resolution footage, the timeline where you assemble and edit your project will be limited to this Ultra HD resolution. Nevertheless, this is more than adequate for many projects, especially considering that Ultra HD is four times the resolution of Full HD. Additionally, even within this limitation, the software provides flexibility by allowing users to create timelines in various aspect ratios to suit different project needs.
Q3. Is DaVinci Resolve good for low-end PC?
A3.
It’s usually thought that DaVinci resolve can only work properly on high-end computers and that is not entirely false. But, here are some tips that can make this editor work even on low-end PCs.
● Shut down other programs to free up RAM and CPU.
● Use the "optimized media" feature to improve media files for faster rendering.
● Lower the render quality while editing.
● Switch to Performance Mode to optimize software settings.
● Use render-cached images to speed up production.
● Switch DaVinci Resolve to Proxy Mode for faster rendering without sacrificing final quality.
● Use the right scratch disk, preferably an SSD.
Bottom Line
This guide has simply described how to improve video quality in Davinci Resolve. Whether you're a seasoned editor or not, you will find your solution with this page. Alternatives like HitPaw VikPea. Armed with AI-driven upscaling and an interface that's a breeze to navigate, it's a worthy contender. So, before pay for your video quality, just take a try at this useful AI video upscaler.








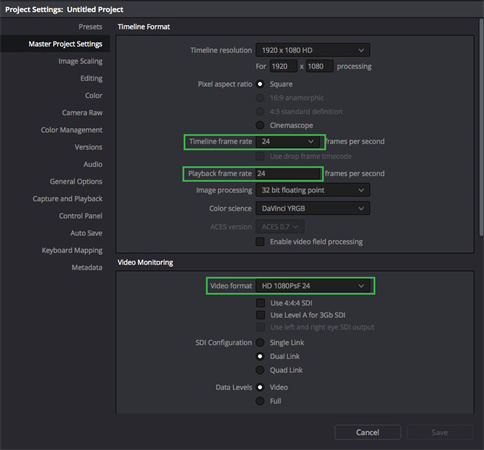
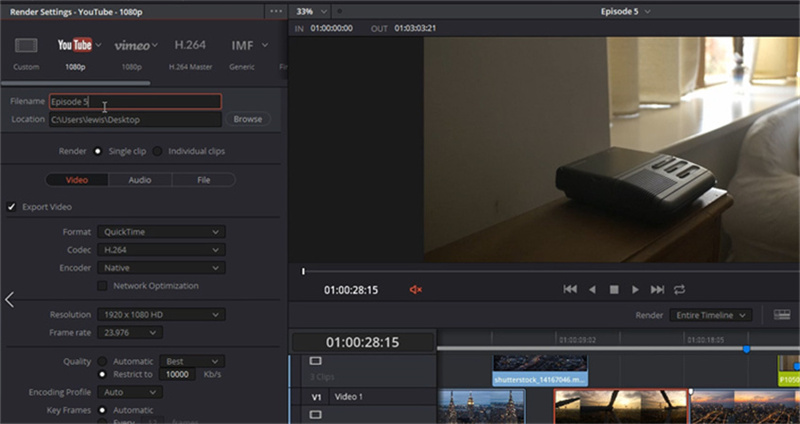
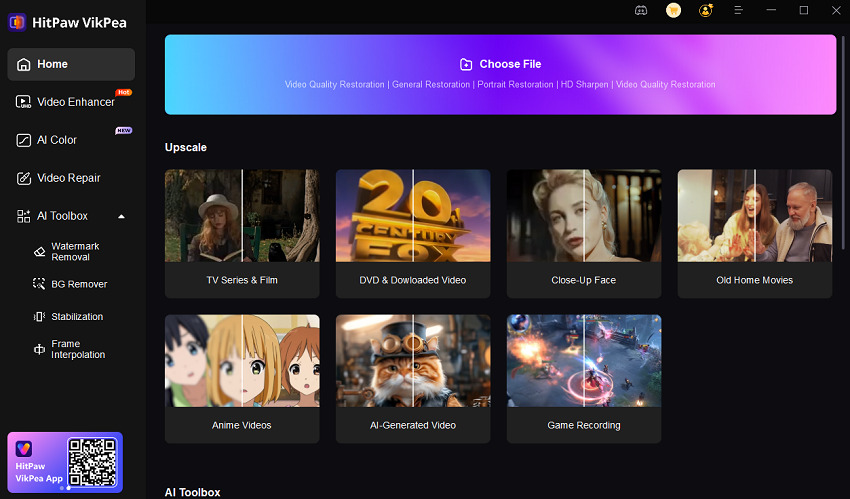

 HitPaw Edimakor
HitPaw Edimakor HitPaw Univd (Video Converter)
HitPaw Univd (Video Converter)  HitPaw VikPea (Video Enhancer)
HitPaw VikPea (Video Enhancer)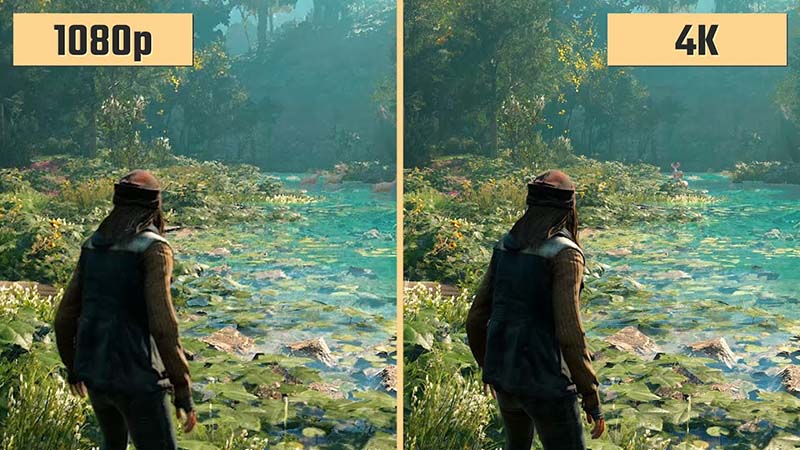


Share this article:
Select the product rating:
Daniel Walker
Editor-in-Chief
This post was written by Editor Daniel Walker whose passion lies in bridging the gap between cutting-edge technology and everyday creativity. The content he created inspires audience to embrace digital tools confidently.
View all ArticlesLeave a Comment
Create your review for HitPaw articles