[Quick Guide] 7 Ways to Fix No Sound on Computer
Imagine that you're diving into your day, tackling work, or winding down with your favorite tunes, and bam! Your computer decides to pull a vanishing act on sound. Whether it's a missed beat during a virtual meeting or in your Netflix binge, laptop speakers not working is like a plot twist you didn't sign up for.
How to fix it? That's where an audio troubleshooter comes in. We'll explore the reasons behind the malfunction and give you detailed solutions to get your computer to sound great again.
Part 1: Why Is No Sound on Laptop?
When your computer audio not working, it's like a three-act play with hardware, software, and audio files taking center stage in this audio drama.
- Hardware issues: No connection, undetectable or damaged audio from speakers or headphones.
- Software settings trouble: Mute settings or outdated or corrupted audio drivers.
- Audio file issues: Corrupted or unsupported file formats.
By systematically examining these categories, you can pinpoint and address the root cause of speakers not working on your laptop.

Part 2: Effortless Methods to Solve Out No Sound on PC
For possible issues listed above, we offer the following ways to check and fix the problem.
1. Check Physical Connections
Ensuring proper physical connectivity involves examining cables, plugs, and ports to guarantee they're securely connected. Loose or improperly inserted cables can disrupt sound output. This step helps rule out basic connectivity issues that might hinder audio transmission.

2. Test with Different Speakers or Headphones
Trying alternate audio output devices helps determine if laptop audio not working lies with the speakers or headphones. If an alternate device works fine, it suggests the original equipment might be faulty, prompting further inspection or replacement.

3. Inspect for Physical Damage
Inspect interfaces, cables, and the audio device itself for damage. Impairment could disrupt sound transmission, resulting in the speakers not working.

4. Verify Device Status in Device Manager
Verify in Device Manager to ensure the computer system correctly recognizes and operates the audio devices. If a device isn't recognized, it might indicate compatibility issues between the drivers and the computer, and the device driver may be outdated or corrupted.
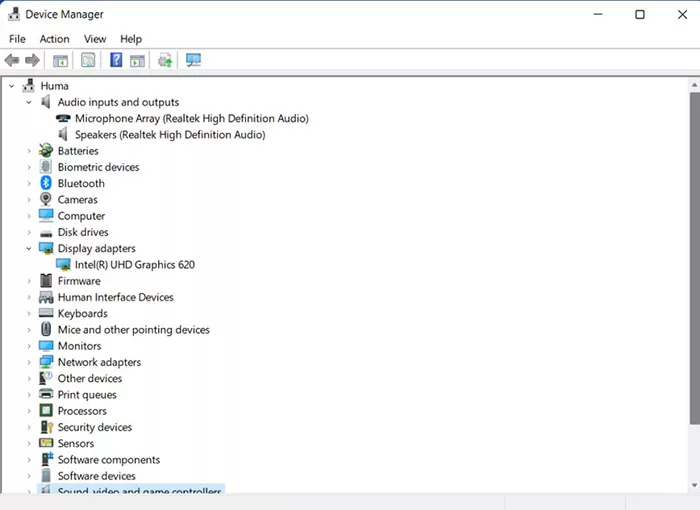
5. Check Volume and Mute Settings
Open the computer's sound settings for audio troubleshooting, checking if the mute mode is activated. This user-based silence can be resolved by increasing the volume.
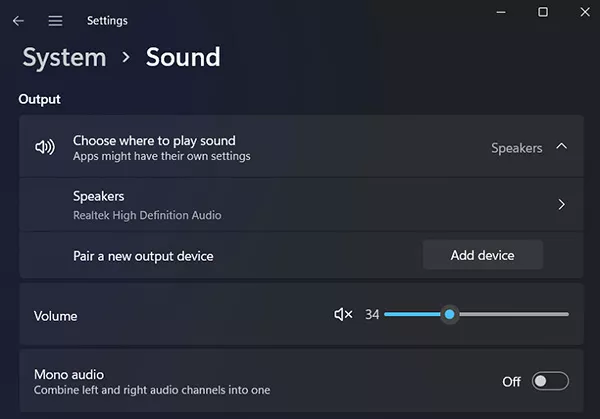
6. Update or Reinstall Audio Drivers
Updating or reinstalling drivers via Device Manager or the manufacturer's website resolves driver-related sound issues, ensuring proper communication between the hardware and the operating system.

7. Utilize Third-Party Software
DriverEasy
DriverEasy is a user-friendly software designed to identify, download, and update outdated or missing drivers, including audio drivers.

Step 1: Go to the official website of DriverEasy, download the software, and install it on your computer.
Step 2: Open DriverEasy and locate the "Scan Now" button. Click on it to initiate a system scan. This scan will identify any missing or outdated drivers, including the audio drivers.
Step 3: Once the scan is complete, DriverEasy will display a list of drivers requiring updates. Find the audio driver from the list and select "Update" next to it. Follow the instructions provided on the screen to finalize the update process.
Part 3: Audio Troubleshooting with HitPaw VikPea
When sound not working on laptop issue occurs in video files, HitPaw VikPea (formerly HitPaw Video Enhancer) is here with its AI-powered wizardry that magically restores audio with its “Restore Video Sound” feature. No complicated procedures—just a seamless return of sound to your videos. It’s like hitting the refresh button for your audio experience.
Features on Fixing Computer Audio Not Working Issue
- Automatically repair video with trained AI
- Intelligent detection, one-click repair
- Multiple video/audio issue fixes
- Comprehensive user guide
- Easy to operate and user-friendly
Steps to Make Use of This Audio Troubleshooter
Step 1: Download and install HitPaw VikPea on your computer.
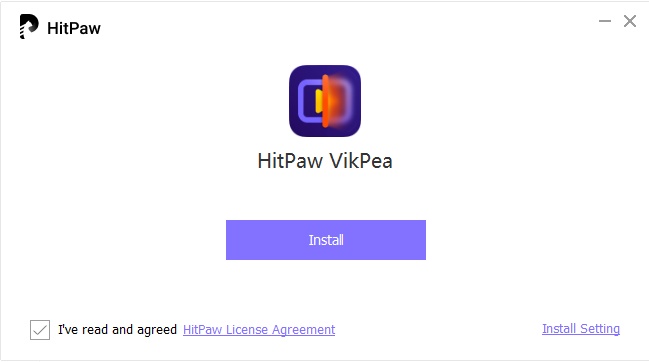
Step 2: Find the Video Repair module on the main interface. Inside, choose “Restore video sound”.
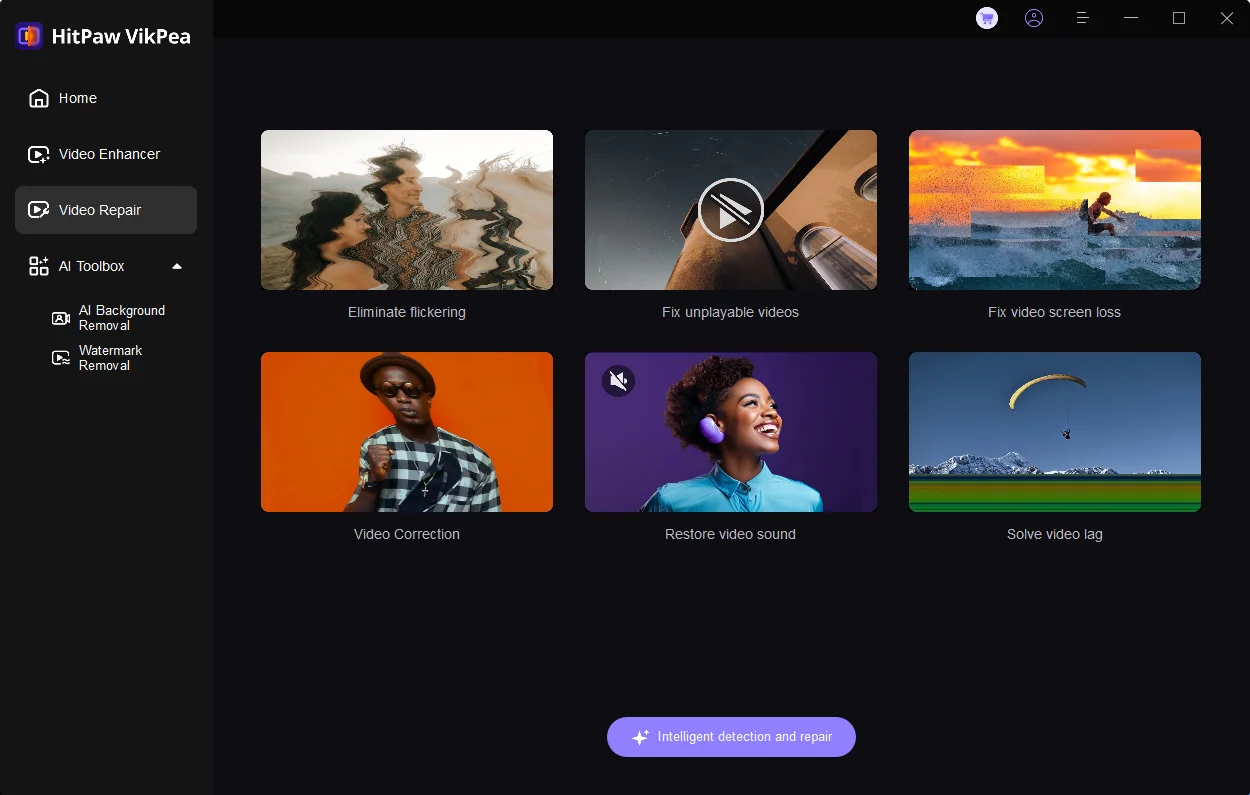
Step 3: If you are not sure about video errors, just simply click the "Intelligent detection and repair" button at the bottom. Then put your files in. This action will help you detect where the trouble is.
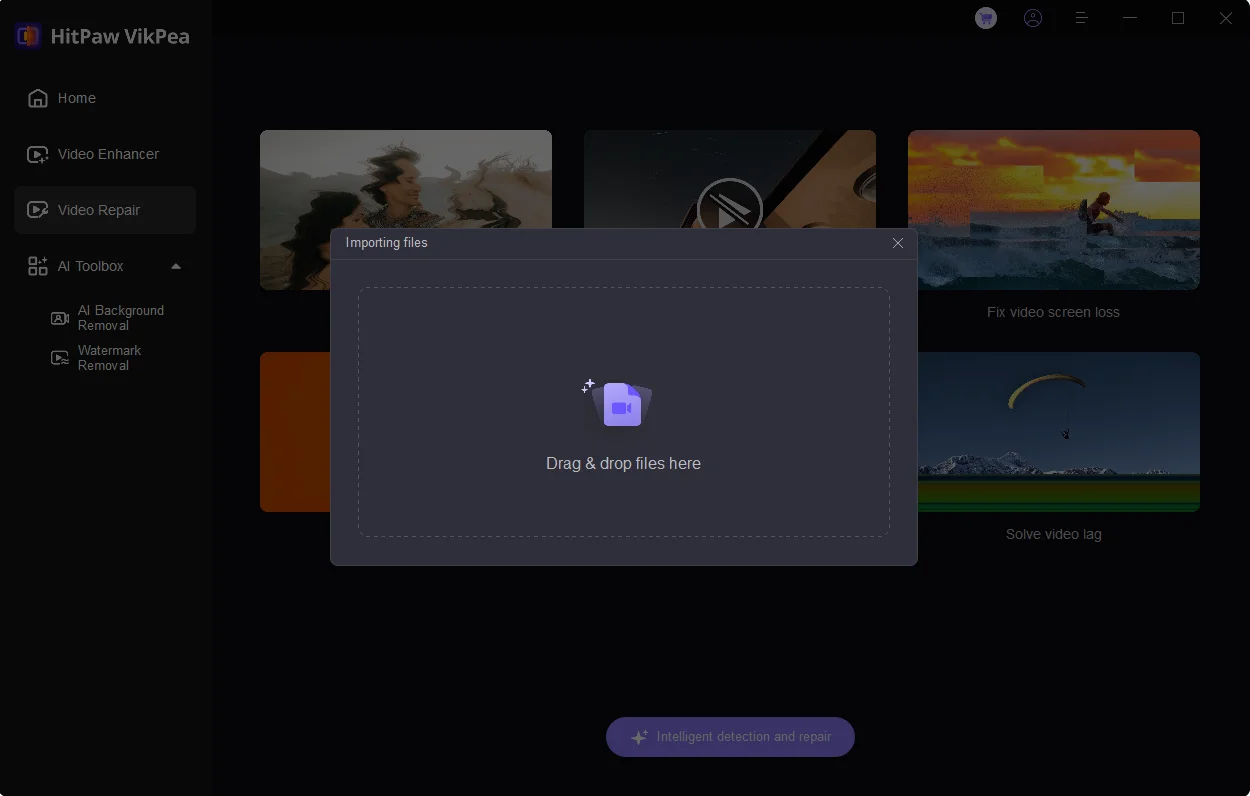
Step 4: Once your video is in, you can easily drag in more for batch processing or remove any unnecessary files. After doing this, click” Start repair” and wait for automatic repair.
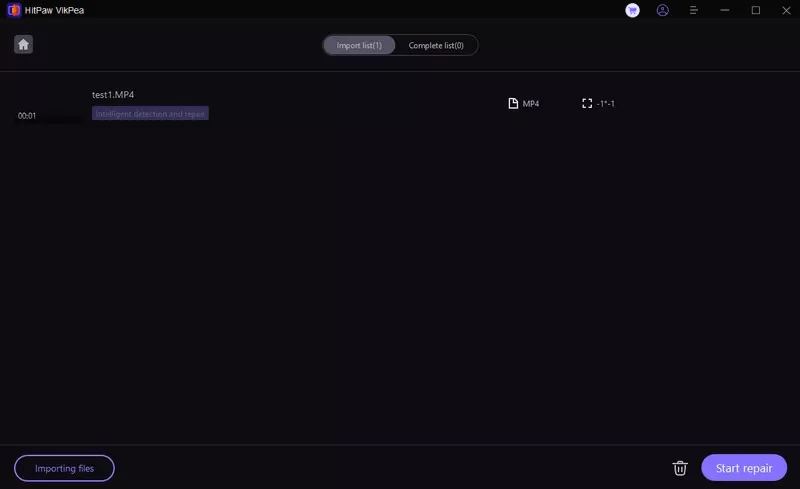
Step 5: After the fix is complete, the video will appear in the “Complete list” panel; you can click the play button in the center of the video to check if the audio is normal now.
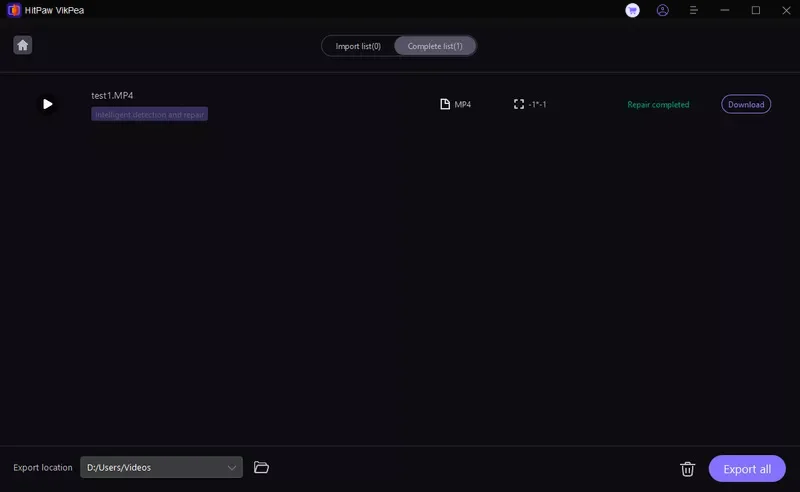
Step 6: In the end, select where you'd like to save the video and hit “Export”. Alternatively, use the "Export All" button at the bottom right.
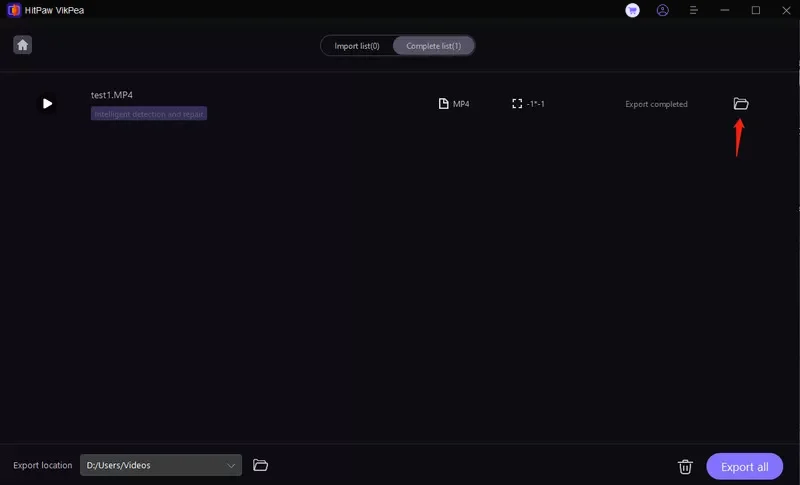
Part 4: FAQs of Why Does No Sound On Computer?
Q1. Can I get professional help if I still want to know why is my computer audio not working?
A1. Of course, if trying the above methods doesn't solve your issue, you can seek help from the computer manufacturer. Look up their online customer support via Google or visit their physical store.
Q2. Why is my computer audio not working suddenly?
A2. The laptop suddenly has no sound could be due to the sound volume being muted or issues with drivers and device connections. You can check if the computer's drivers are updated, and compatible with your system.
Q3. How to avoid laptop audio not working?
A3. Update the sound device driver or protect the external cable once the volume adjustment is normal.
Part 5: Conclusion
In this guide, we've covered the spectrum of possible reasons behind laptop speakers not working. We aim to empower you with a range of effective solutions. Specifically addressing sound problems during video playback, we spotlight HitPaw VikPea. This AI-powered gem isn't just a problem-solver; it's a swift, intelligent fix for audio hiccups.
Remember, don't hesitate to seek technical assistance if needed, as professionals can offer tailored troubleshooting with these insights and tools at your disposal.









 HitPaw Univd (Video Converter)
HitPaw Univd (Video Converter)  HitPaw Photo Object Remover
HitPaw Photo Object Remover HitPaw VikPea (Video Enhancer)
HitPaw VikPea (Video Enhancer)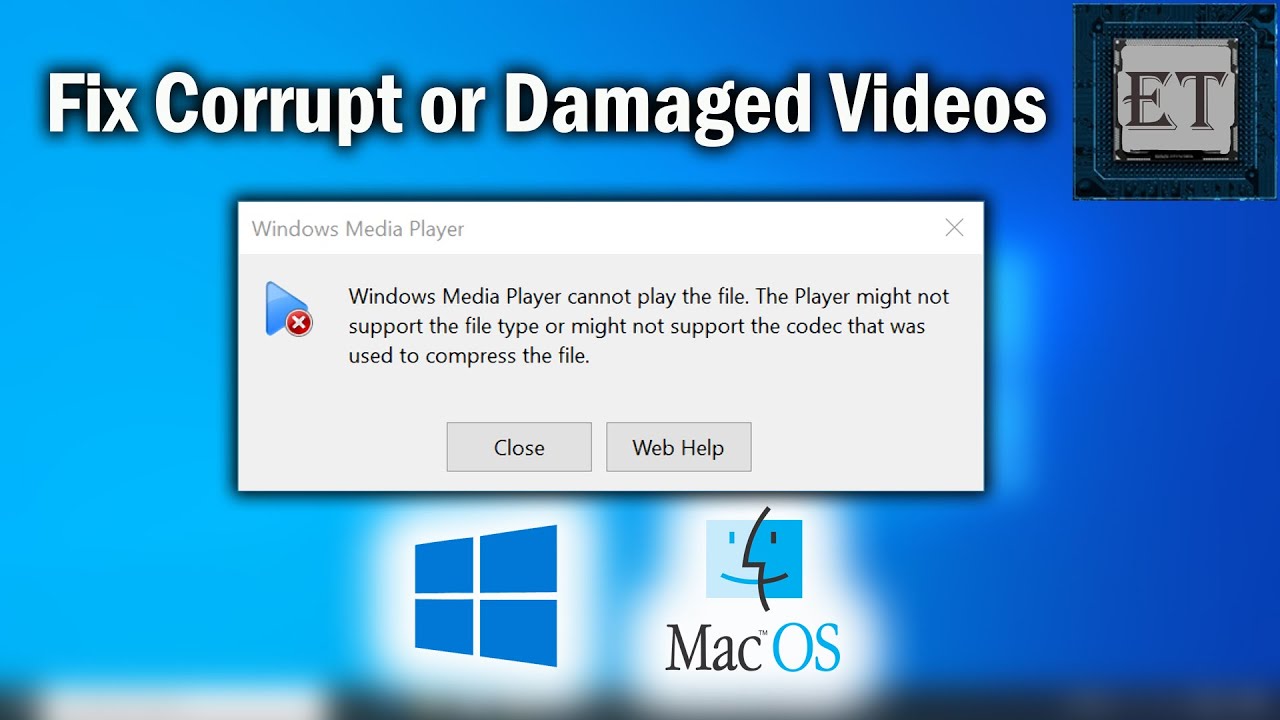

Share this article:
Select the product rating:
Daniel Walker
Editor-in-Chief
This post was written by Editor Daniel Walker whose passion lies in bridging the gap between cutting-edge technology and everyday creativity. The content he created inspires audience to embrace digital tools confidently.
View all ArticlesLeave a Comment
Create your review for HitPaw articles