The Complete Guide to Amazon Prime Video Resolution
Amazon Prime Video, a subsidiary of Amazon, offers a vast library of movies, TV shows, and original content. To ensure you're watching in the best quality, tools like HitPaw Video Enhancer can help upscale and enhance your downloaded videos for an even better viewing experience. This guide explores the story behind Amazon Prime Video and how to maximize video quality.
Part 1. How to Change Amazon Prime Video Quality?
Amazon Prime is renowned for its high-definition movies and TV series. However, depending on your network speed and data limitations, you might want to adjust the video quality either to save on mobile data or to enhance your viewing experience from Amazon Prime video quality bad. Here's a comprehensive guide on how to change resolution in prime video across various devices:
Change Prime Video Quality on Amazon Firestick
- Navigate to Settings, then Preferences.
- Open the Data Monitoring section.
- Ensure Data monitoring is turned on.
- Go to the Set Video Quality section.
- Choose from three options: Good, Better, and Best.
- Press the Home button on the Amazon Firestick to save the settings.
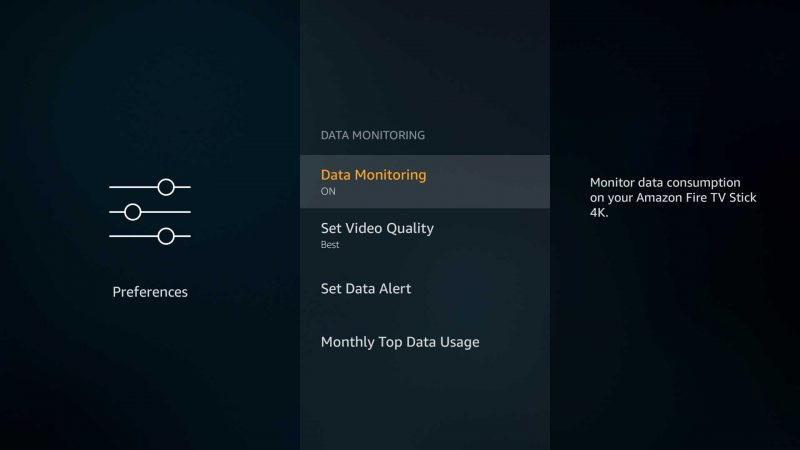
Note: If you have limited data, be cautious about using the "Best" setting as it can quickly consume your data.
Adjust Amazon Prime Resolution on Roku Device
- To get a 4K prime video, turn on your Roku device and go to the Roku Home page.
- Navigate to Settings, then Choose Display Type.
- Adjust the video resolution and frame rate, with options ranging from 720 HD to 4K HDR 30Hz.
- If you can't adjust the video quality directly, you can manually set internet bandwidth limitations via your router's traffic control panel.
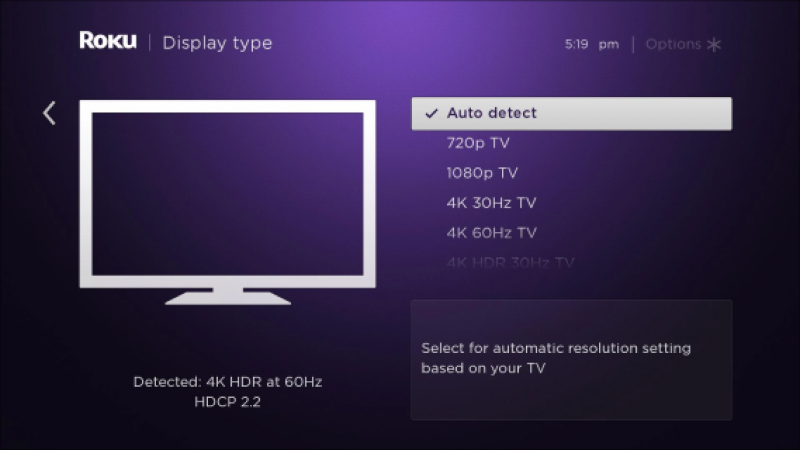
Change Amazon Prime Streaming Quality on Apple TV
- Open the Amazon Prime app on your Apple TV
- Navigate to the Settings page, then to Streaming and Downloading
- Choose between HD or SD quality
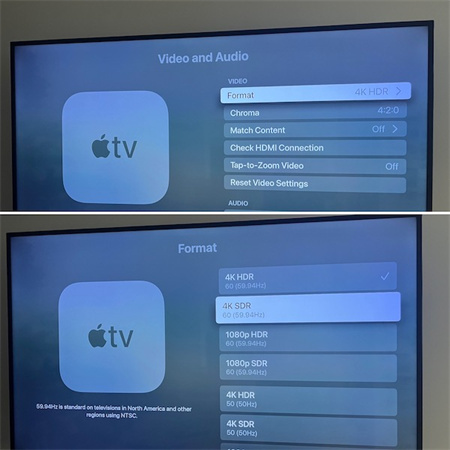
Data Usage by Resolution
- 480p (SD) – 0.7 GB per hour
- 720p (HD) – 1 to 2.5 GB per hour
- 1080p (HD) – 1.5 to 3 GB per hour
- 4K (UHD) – 8 GB per hour
Adjust Amazon Prime Video Quality Settings on PC
- Start Amazon Prime Video on your browser.
- Play the content of your choice.
- Click on the Options icon (gear symbol) in the upper right-hand corner.
- Adjust the video quality from the Video Quality menu. Options include Good (480p), Better (720p), and Best (Full HD).
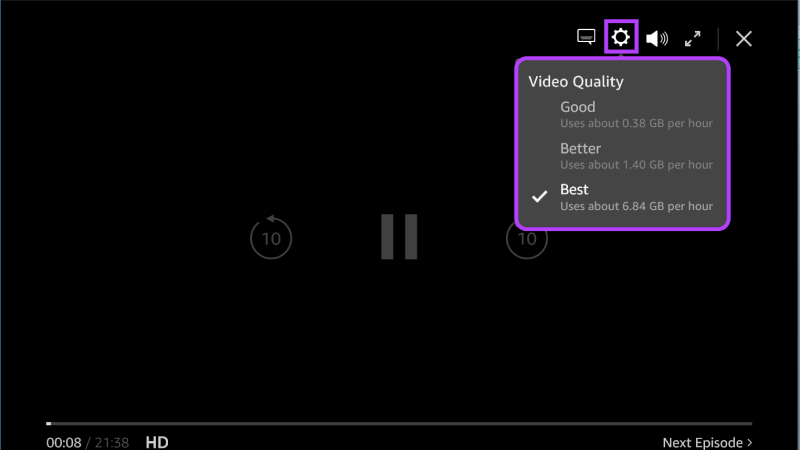
Change Prime Video Resolution Settings on Mobile Device
- Open the Prime Video App on your mobile device.
- To manually adjust video quality, go to My Stuff, click on the Gear icon, select Stream and Download Option, and then Streaming Quality Settings.
- Choose from four quality options: data saver, good, better, and best.
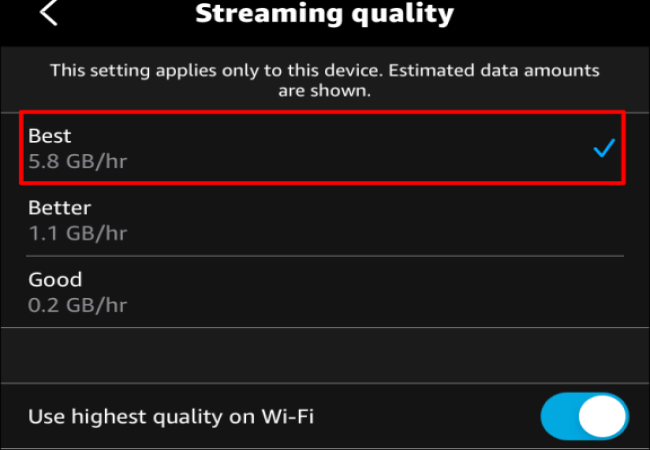
Part 2. How To Upscale Amazon Prime Video Quality to 4K/8K
Whether you're watching a classic film or the latest TV series on Amazon Prime Video, there's a way to upscale your viewing experience to 4K or even 8K and get rid of Amazon Prime video blurry on TV, upscale WhatsApp Status video quality in HD and blurried TikTok video. Enter the HitPaw VikPea.
HitPaw VikPea is a top-tier video quality enhancement tool, especially recommended for Amazon Prime video low quality. Leveraging advanced AI algorithms, this software can transform your regular Amazon Prime video quality bad on TV into cinematic experiences.
Why Choose HitPaw Univd to Increase Amazon Prime Video Quality
- AI-Powered Upscaling: Seamlessly upscale videos to 4K/8K, getting the best Amazon Prime video quality.
- Customized Enhancements: Noise reduction, color balancing, sharpening and softening video, resolution adjustments and more.
- Automatic AI Enhancement: Intelligently upscale low-quality videos, adding realistic colors to vintage black and white clips.
- Neural Networks: Advanced pre-trained AI technology identifies and rectifies visible motion blurs and out-of-focus sections.
- Batch Processing: Efficiently enhance multiple Amazon Prime video bad quality simultaneously.
- GPU Acceleration: Utilize the power of GPU for faster video processing.
- No Watermarks: Enjoy the freedom to preview and export videos without any intrusive watermarks.
Steps to Get the Best Amazon Prime Video Quality
Step 1: Get Started
Go to the HitPaw VikPea page, or via the button below, download and install the software on your PC or Mac.Step 2: Upload Your Video
Open up the software and get your video in there. Either drag your video in or click 'Choose File'. Don't worry about the format; it takes lots like MP4, MOV, and more.
Step 3: Choose Your AI Enhancer Style
Pick a makeover style for your video. Here are your choices:
- General Restoration Model: Ideal for real scenes like landscapes, buildings, animals, etc.
- Animation Model: Perfect for enhancing old or blurry animation videos.
- Portrait Model: Enhances portrait videos, making faces clearer.
- Colorize Model: Adds colors to black and white or grayscale videos.
- Frame Interpolation Model: Intelligiently convert low frame rate video to that of high frame rate video.
- Stabilize Model: Automaticcally correct shaky video, keeping a stable output.
- Low-light Enhancement Model: Ideal for night scene enhancement, lighting up every frame in detail

Step 4: Preview and Export
Check out the changes by hitting 'Preview'. Like what you see? Hit 'Export' to keep it.
Pro-Steps. What If You Need to Fix Corrupted Amazon Prime Video?
Step 1. Select the Repair Model: Open the software and import the corrupted Amazon Prime video by either clicking the repair function or "Intelligent detection and repair". And then choose the appropriate functions.
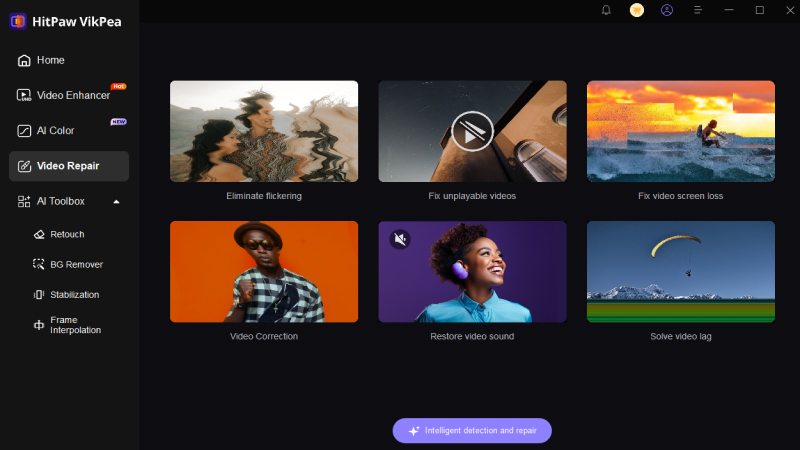
Step 2. Start the Repair: After selecting the model, just click “Start Repair”.
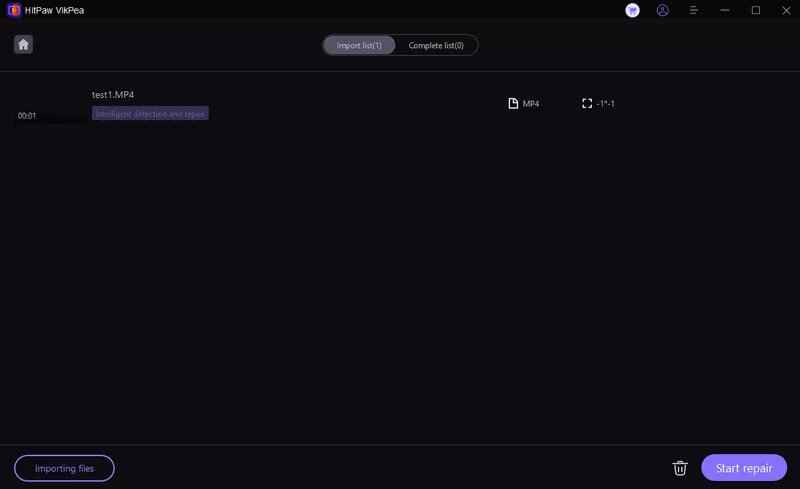
Step 3. Preview and Export the Repaired Video: Click on the play button in the middle of the video to watch the preview status. Once satisfied with the preview, click the "Export" button to save it.
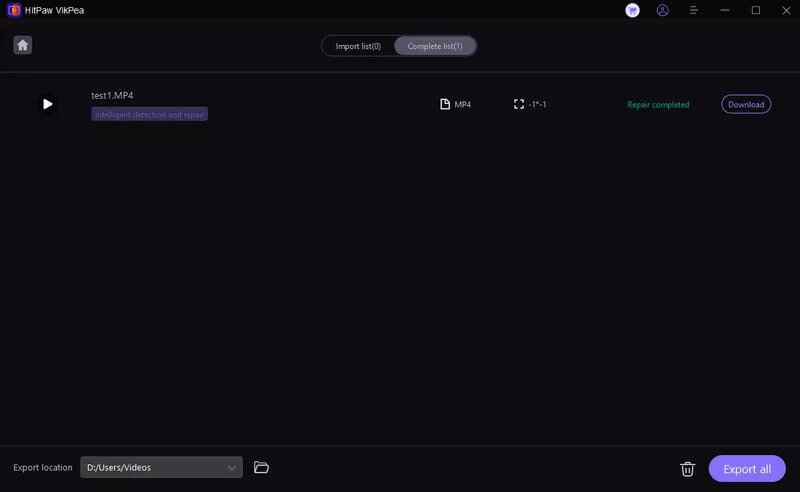
Note: If you wanna watch some iMax movies in home, you may need HitPaw VikPea for an iMax enhanced effect.
Part 3. FAQs of Amazon Prime Video Quality
Q1. How do I get 4K quality on Prime Video?
A1. To watch 4K content on Amazon Prime Video, ensure you have a compatible 4K UHD TV and a high-speed internet connection. Search for 4K content on Prime Video, and if you're subscribed to Amazon Prime, many of the 4K titles will be available at no extra cost. However, some titles might require a rental or purchase fee. It's also essential to ensure that your device's streaming settings are set to "Best" or "Highest" quality.
Q2. Is Amazon Prime video quality better than Netflix?
A2. Both Amazon Prime Video and Netflix offer high-quality streaming, with both platforms supporting 4K UHD content. The choice between the two often comes down to content preferences rather than quality. While Netflix has a more extensive library, Amazon Prime Video offers a mix of purchased, rented, and Prime-eligible content. Both platforms have their strengths, and the best choice depends on individual preferences.
Q3. Is Amazon Prime better than Disney plus?
A3. Choosing between Amazon Prime Video and Disney Plus depends on individual preferences. If you're a fan of Disney shows, National Geographic, Marvel, Star Wars, and iconic 90s series, then Disney Plus might be more appealing. Disney Plus is priced slightly cheaper than Prime Video. However, Prime Video offers a vast library of shows and movies, with over 25,000 titles, making it a better option for everyday watching. Both platforms offer excellent video quality and features like kids-safe profiles.
Final Words
Whether you're a fan of blockbuster movies, classic Disney films, or binge-worthy series, Amazon Prime Video, Netflix, and Disney Plus, provide a plethora of choices at their fingertips.
If you're looking to enhance your viewing experience further and get rid of Amazon Prime video bad quality, consider trying out HitPaw VikPea. Explore the world of high-quality streaming and discover content that resonates with you while leaving behind Amazon Prime video best quality resolution.











 HitPaw Edimakor
HitPaw Edimakor HitPaw Video Object Remover
HitPaw Video Object Remover HitPaw VikPea (Video Enhancer)
HitPaw VikPea (Video Enhancer)
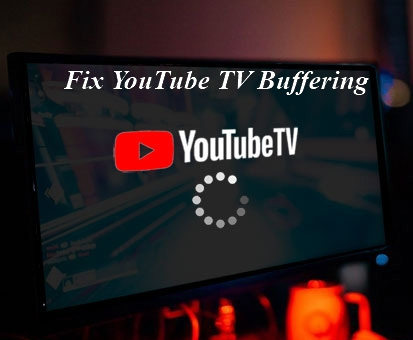


Share this article:
Select the product rating:
Daniel Walker
Editor-in-Chief
This post was written by Editor Daniel Walker whose passion lies in bridging the gap between cutting-edge technology and everyday creativity. The content he created inspires audience to embrace digital tools confidently.
View all ArticlesLeave a Comment
Create your review for HitPaw articles