Master VLC Video Converter: Effortless Video Conversion on Windows & Mac
VLC is more than just a versatile media player-it doubles as a powerful VLC video converter that supports a wide range of formats without any extra plugins. Whether you need to quickly convert a download into MP4 for easy sharing or adjust formats for compatibility with your device, VLC converter has you covered. In this guide, you'll learn step-by-step how to convert video using VLC on both Windows and Mac, troubleshoot common hiccups with the VLC media player video converter, and explore HitPaw Univd as the best VLC alternative for flawless, high-quality conversions.
Part 1. How to Use VLC Video Converter on Windows 11/10
If you need to convert video format in VLC on a Windows PC, VLC video converter offers a straightforward, no-cost solution. With its built-in profiles and customizable settings, you can quickly transform virtually any file into a device-friendly format. Follow these simple steps to start converting in minutes.
1.Launch the VLC player from the Start menu. In the menu bar, click Media → Convert/Save.

2.Click Add to browse and select the video you want to convert, then hit Convert/Save.

3.Select Profile: In Profile, choose Video-H.264 + MP3 (MP4) or another desired format.

4.Under Destination, click Browse to pick where the converted file will be saved. Click Start and let VLC handle the rest!
Part 2. How to Use VLC Video Converter on Mac
Mac users can also rely on VLC converter to handle all major video formats. With the familiar Mac interface and VLC's powerful back end, you'll find it easy to convert video to VLC media player-compatible files for smooth playback. Here's how to do it step by step.
1.Open VLC player and click File in the menu bar. Select Convert / Stream, then click Open Media to choose your source file.

2.After selecting, click Save and pick a location to store the converted video.
3.the Profile dropdown, choose Video H.264 + MP3 (MP4) or another format. Click Save to start conversion.

Part 3. How to Use VLC to Batch Convert Videos
When you have a folder full of clips or need to convert an entire series at once, VLC video converter's batch mode is a real time-saver. Instead of repeating the same "convert video using VLC" workflow for each file, you can queue up dozens of videos in one go-and let the VLC player convert video back-to-back without further intervention. In just a few clicks, you'll have an entire library reformatted and ready to play on any device.
1.Open VLC media player, then go to Media → Convert/Save. In the File tab, click Add, hold Ctrl (Windows) or Cmd (Mac), and select all the videos you want to convert.

2.Under Profile, pick Video - H.264 + MP3 (MP4) or another preset. For custom tweaks, click the wrench (Edit selected profile) icon.

3.Click Browse under Destination and hit Start. VLC converter will process each file in turn, creating individually numbered output files.
With these steps, your VLC movie converter becomes a powerful batch tool-letting you convert dozens of videos to your desired format without any extra software.
Part 4. VLC Video Converter Not Working? Common Issues and Fixes
Despite its versatility, the video VLC converter can sometimes stumble. From incomplete conversions to silent files, knowing the typical pitfalls will help you get back on track faster. Below are common VLC movie converter issues and proven fixes.
1. Common VLC Video Converter Issues
- VLC only converting part of video
- VLC convert no video, only audio
- VLC Video Converter no sound
- VLC crashes during conversion
- Unsupported codec error
- Conversion freezes mid-process
2. How to Fix VLC Video Converter Not Working?
Most VLC converter problems stem from misconfigured settings or resource limitations. Try these solutions to restore full functionality and ensure successful conversions every time.
Solution 1. Try Another Output ProfileSwitch to a different profile in the Profile dropdown. Sometimes switching from MP4 to WebM or another container resolves encoding hiccups.
Solution 2. Change the Verbosity SettingsA user on the VideoLAN Forums solved "VLC convert/save is not working properly" by reducing verbosity. Go to Tools → Messages, set Verbosity to 1, or add `--verbose=1` to your VLC shortcut's command line.
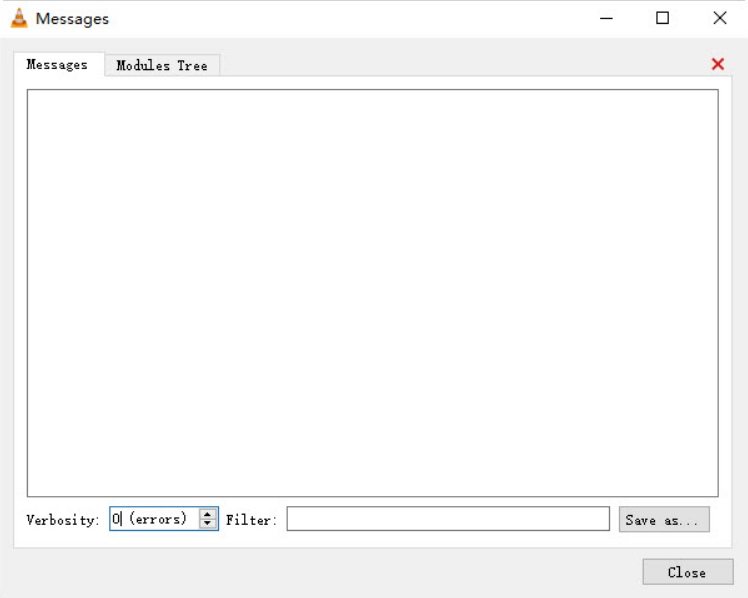
Solution 3. Check the Convert Destination
Ensure the destination path is correctly formatted (e.g., `C:/Users/YourName/Videos/video.mp4`), not `file:///C:/…`. Verify the output filename ends with the proper extension, like `.mp4`.
Solution 4. Don't Define Start and End Time in Input/CodecsIf you've set start/end times, VLC might only process that segment. Go to Tools → Preferences, tick All at the bottom, navigate to Input / Codecs, and reset Start time and End time values to 0.
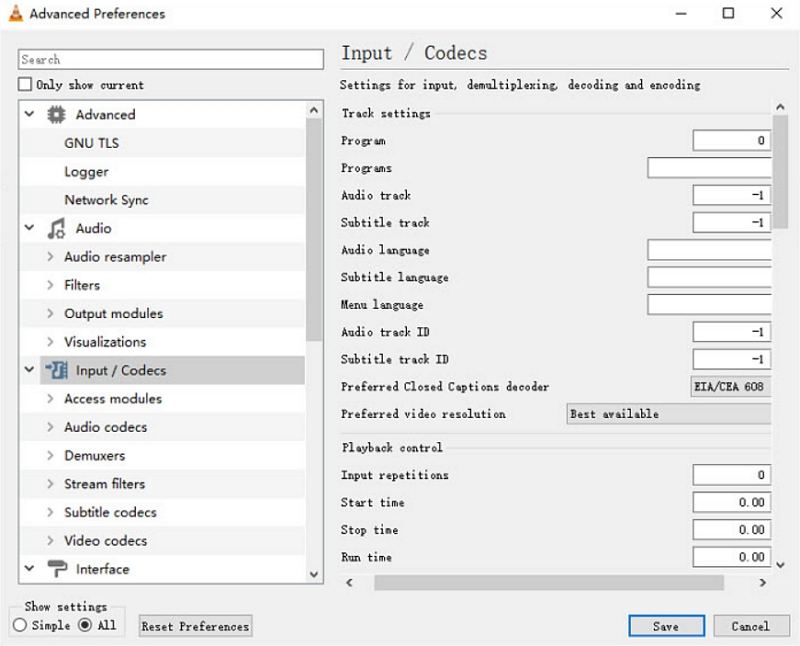
Solution 5. Avoid Converting Large or 4K Videos
VLC can struggle with high-resolution files encoded in HEVC or similar codecs due to CPU load. If VLC stops mid-conversion, downscale or pre-compress the video before using the VLC player convert video feature.
Part 5. VLC Converter Failed? Try the Best VLC Alternative
When VLC movie converter falls short, HitPaw Univd offers a dedicated, user-friendly alternative that excels at both video conversion and editing. Designed for speed and reliability, it tackles even large, high-resolution files without hiccups. With this VLC alternative, seamless video conversion is just a click away! Below are its standout features and a quick guide to get you started.
- Supports batch video conversion with lightning-fast processing speeds and GPU acceleration.
- Provides robust video editing tools including cropping, trimming, merging, and filters.
- Exports videos to over 100 different formats such as MP4, MOV, and AVI.
- Maintains original video quality with hardware acceleration and CPU optimization.
- Offers one-click device presets optimized for smartphones, tablets, and gaming consoles.
- Includes subtitle support, audio track editing, and customizable output settings easily.
Step 1.Free download HitPaw Univd and install it on your computer. Launch the software and navigate to the "Converter" tab. Click "Add Video" to import your file.

Step 2.To convert videos to other formats, tap "Convert All to" and choose the desired output format.

Step 3.After selecting the format, press the Convert All icon. When finished, find your completed files under the Converted tab.

Conclusion
VLC converter remains a fantastic free option for most basic video conversion tasks on both Windows and Mac. However, if you run into common issues-like partial conversions, silent files, or crashes-our troubleshooting tips will help you recover quickly. For seamless, feature-rich batch conversions and editing, consider HitPaw Univd as your VLC video converter alternative. Whichever tool you choose, you'll be ready to handle any format with confidence.






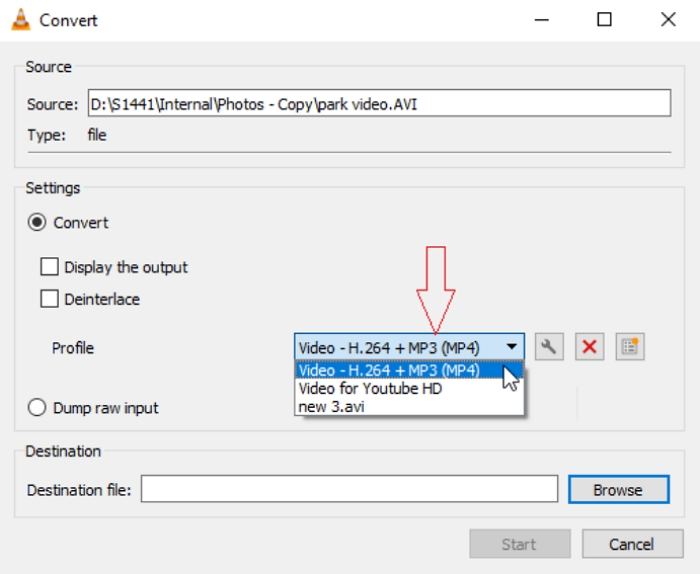


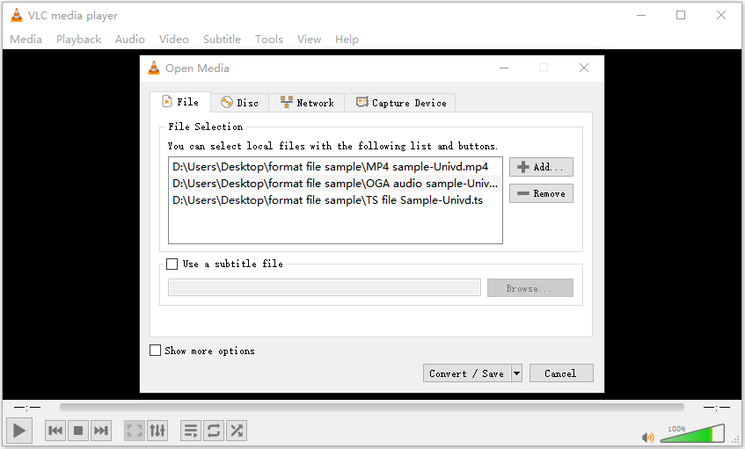
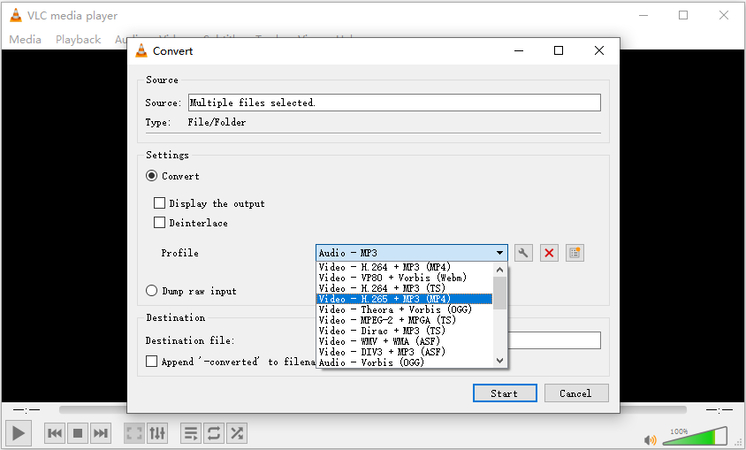








 HitPaw VoicePea
HitPaw VoicePea  HitPaw VikPea (Video Enhancer)
HitPaw VikPea (Video Enhancer) HitPaw FotorPea
HitPaw FotorPea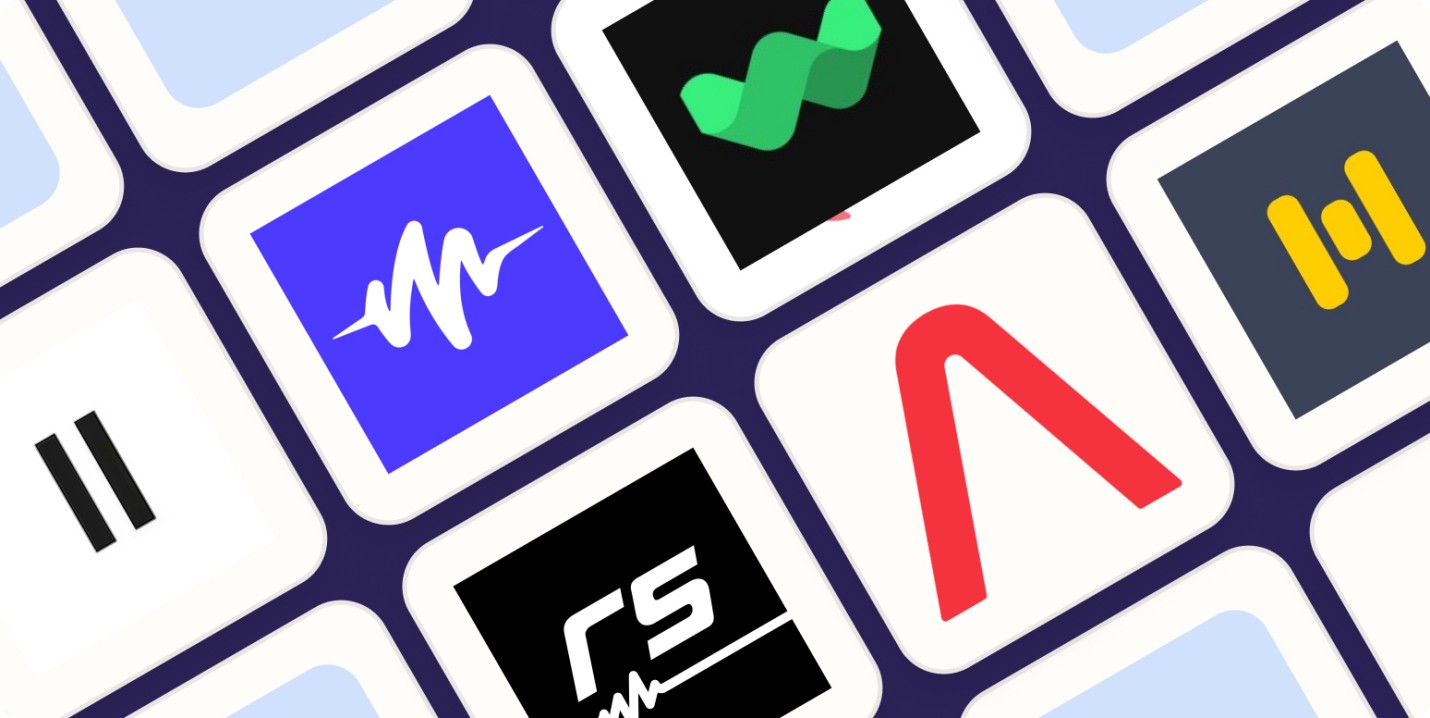

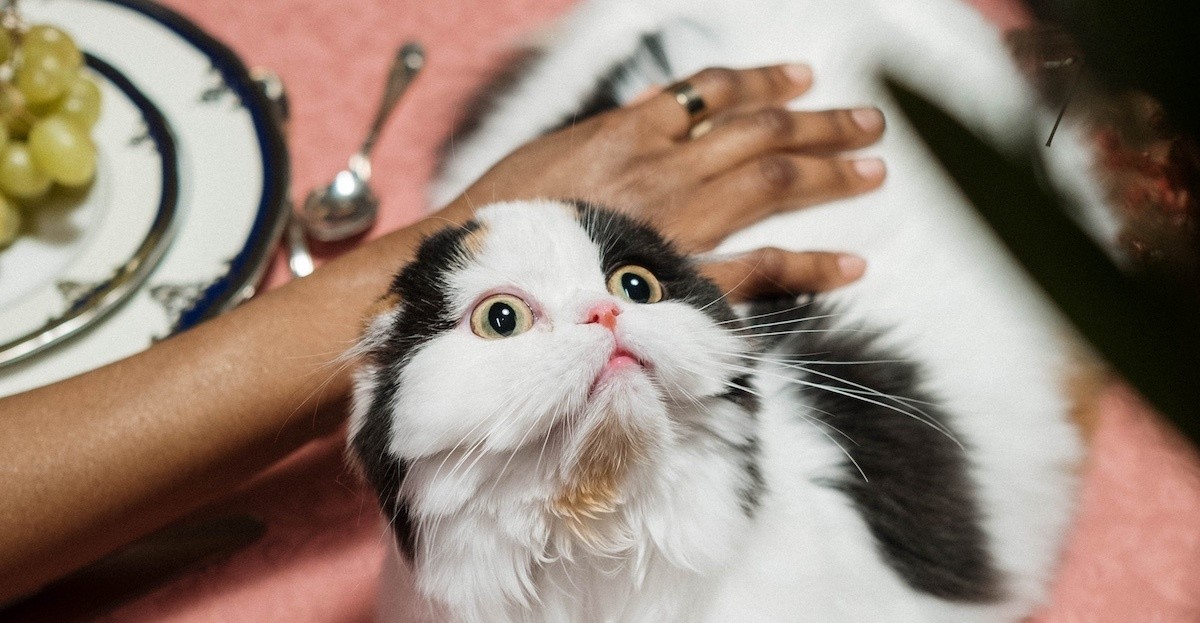

Share this article:
Select the product rating:
Daniel Walker
Editor-in-Chief
This post was written by Editor Daniel Walker whose passion lies in bridging the gap between cutting-edge technology and everyday creativity. The content he created inspires the audience to embrace digital tools confidently.
View all ArticlesLeave a Comment
Create your review for HitPaw articles