Guide to Solve Davinci Resolve Failed to Encode Video Frame HEVC
Encountering the "Failed to encode video frame" error in Davinci Resolve can be frustrating, especially when working with HEVC (H.265) files. But fear not! This comprehensive guide will walk you through effective solutions to resolve this issue swiftly and get back to your editing tasks with ease.
Say goodbye to the frustration of encountering encoding errors and hello to seamless editing in Davinci Resolve.
Part 1. Does Davinci Resolve Support 4K HEVC?

As video resolutions continue to advance, the demand for efficient codecs like HEVC (High-Efficiency Video Coding) becomes paramount. But does Davinci Resolve support editing 4K HEVC footage seamlessly?
Yes, Davinci Resolve does support 4K HEVC video, allowing users to edit high-resolution content with ease. However, despite its capabilities, editing HEVC footage in Davinci Resolve may come with some challenges.
Cons of Editing HEVC Video in Davinci Resolve
- 1. High System Resource Demands:HEVC files, especially in 4K resolution, require significant processing power and system resources to decode and edit smoothly. Davinci Resolve may struggle to handle the intensive processing demands of HEVC footage, leading to laggy playback and performance issues.
- 2. Encoding and Rendering Time:Due to the complexity of HEVC encoding, rendering and exporting HEVC footage in Davinci Resolve can be time-consuming. The software may take longer to process and export HEVC files compared to other codecs, prolonging the editing workflow and turnaround time for projects.
- 3. Compatibility Issues:While Davinci Resolve does support HEVC, compatibility issues may arise when working with HEVC footage from different sources or devices. Variations in encoding settings, profiles, or metadata can lead to media offline errors or playback issues within Davinci Resolve, requiring additional troubleshooting and adjustments to ensure smooth editing.
Despite these challenges, Davinci Resolve remains a powerful and versatile tool for editing HEVC video, offering advanced features and capabilities for professional-grade video editing. With proper optimization and workflow adjustments, users can overcome the cons and unlock the full potential of HEVC editing in Davinci Resolve.
Part 2. How to Quickly Solve Davinci Resolve Failed to Encode Video Frame HEVC?
Dealing with the frustrating "Failed to encode video frame" error in Davinci Resolve can disrupt your editing workflow, especially when working with HEVC (H.265) footage. Fortunately, there are effective solutions to resolve this issue swiftly and get back to editing without delay. Let's explore some quick and practical methods to tackle the "Failed to encode video frame" error in Davinci Resolve when working with HEVC files.
1. Convert HEVC to Other Compatible Formats with HitPaw Univd (HitPaw Video Converter)
Compatibility issues might occur with HEVC/H.265 files in Davinci Resolve due to its requirement for a higher standard of both software and hardware, resulting in playback.
HitPaw Univd stands as the ultimate solution to convert HEVC/H.265 files to a more compatible format such as MPEG, MP4, AVI, and others, providing a seamless conversion experience and compatibility with Davinci Resolve.
Why Choose HitPaw Univd
- HitPaw Univd allows you to convert your HEVC/H.265 files to a more compatible format without any effort.
- HitPaw Univd provides a wide range of formats for your HEVC/H.265 files, making them accessible on other platforms.
- HitPaw Univd converts your HEVC/H.265 files to your desired format while maintaining the original quality of the file and providing high-quality downloads.
- HitPaw Univd allows you to convert multiple HEVC/H.265 files simultaneously.
Steps to Convert HEVC to Other Compatible Formats
Step 1 —Download HitPaw Univd on your computer and install it.
Step 2 —Click on the “Add Files” button and select the HEVC/H.265 files you want to convert or simply drag and drop them into the HitPaw Univd interface.

Step 3 —Click on the “Output Format” button and select the output format you desire from the dropdown menu.

Step 4 —Make adjustments to the settings, such as bitrate and frame rate, if required.

Step 5 —Select the destination folder where you want to save the converted file and click on the “Convert” button to let the conversion process begin.

Step 6 —Look for the converted file in the designated folder once the conversion is completed.

2. HandBrake
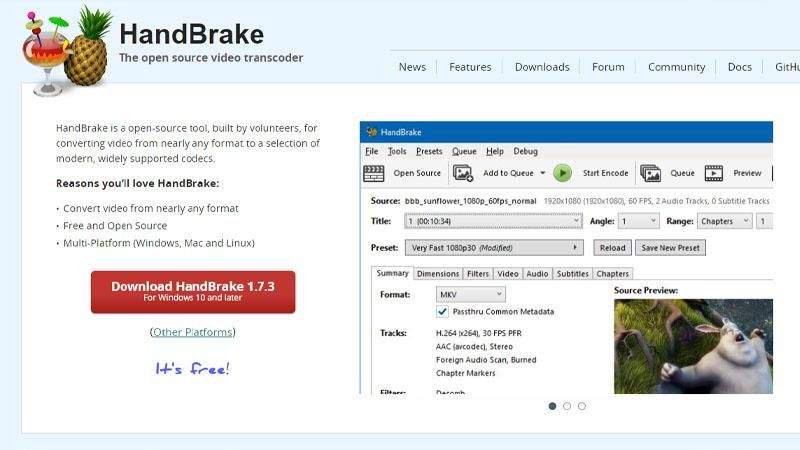
HandBrake is a free, open-source video transcoder with wide format support, batch conversion, advanced settings, and platform compatibility, suitable for users seeking powerful and customizable video conversion tools.
Main Features:
- Open-Source: HandBrake is free to use and is an open-source video transcoder, allowing for community contributions and improvements.
- Wide Format Support: It supports a variety of input formats, including common ones like MP4, MKV, and AVI, as well as more specialized formats.
- Batch Conversion: Users can queue multiple files for conversion, enabling batch processing to save time.
- Advanced Settings: HandBrake offers advanced options for tweaking encoding settings such as bitrate, codec, and framerate.
- Platform Compatibility: It is available for Windows, macOS, and Linux platforms.
Main Restrictions:
- It may have a steeper learning curve for beginners due to its advanced settings and technical interface.
3. FFmpeg

FFmpeg is a versatile command-line video converter supporting numerous formats, customizable filters, cross-platform compatibility, and free open-source distribution, favored by advanced users for its extensive capabilities.
Main Features:
- Command-Line Interface: FFmpeg operates primarily through command-line commands, offering advanced users extensive control over the conversion process.
- Versatile: It supports a vast number of audio and video formats, including both common and obscure ones.
- Customizable Filters: Users can apply various filters and effects during the conversion process, such as scaling, cropping, and noise reduction.
- Cross-Platform: FFmpeg is compatible with Windows, macOS, and Linux systems, ensuring broad accessibility.
- Free and Open-Source: Being open-source, FFmpeg is freely available for anyone to download and use without cost.
Main Restrictions:
- FFmpeg's command-line interface may be daunting for users who prefer graphical user interfaces (GUIs).
4. XMedia Recode

XMedia Recode offers a user-friendly interface, extensive format support, batch processing, built-in profiles, and hardware acceleration, making it an accessible choice for efficient video conversion tasks on Windows systems.
Main Features:
- User-Friendly Interface: XMedia Recode provides an intuitive and easy-to-use interface suitable for beginners.
- Extensive Format Support: It supports a wide range of input and output formats, allowing for flexibility in conversion.
- Batch Processing: Users can convert multiple files simultaneously, saving time and effort.
- Built-in Profiles: XMedia Recode offers pre-configured profiles for various devices, simplifying the conversion process for specific purposes.
- Hardware Acceleration: The software utilizes hardware acceleration where available, speeding up the conversion process on compatible systems.
Main Restrictions:
- XMedia Recode is only available for Windows operating systems, limiting its accessibility for macOS and Linux users.
Part 3. FAQs of Davinci Resolve Failed to Encode Video Frame HEVC
Q1. What codecs does DaVinci Resolve support?
A1. DaVinci Resolve supports a wide range of codecs, including popular ones like H.264, H.265 (HEVC), ProRes, DNxHD, and more, ensuring compatibility with various video formats.
Q2. Does DaVinci Resolve support AV1 encoding?
A2. As of the latest version, DaVinci Resolve does not natively support AV1 encoding. However, future updates may introduce support for this advanced codec, so stay tuned for developments.
Conclusion
To resolve Davinci Resolve's "Failed to Encode Video Frame HEVC" issue, consider using HitPaw Univd. With its user-friendly interface, versatile format support, and efficient conversion capabilities, HitPaw Univd provides a seamless solution.
By converting HEVC files to compatible formats effortlessly, users can circumvent encoding errors and continue their editing tasks smoothly.














 HitPaw VikPea (Video Enhancer)
HitPaw VikPea (Video Enhancer) HitPaw Watermark Remover
HitPaw Watermark Remover 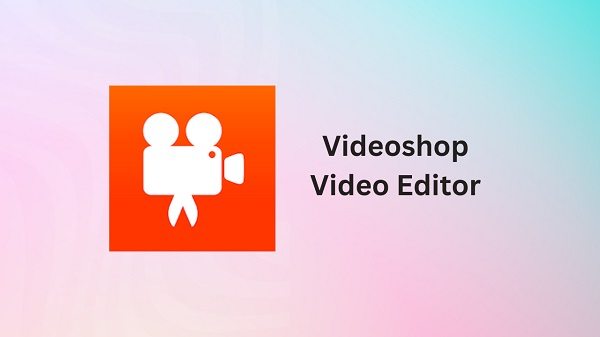
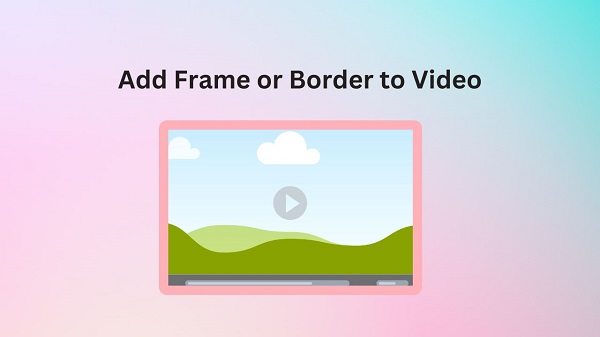

Share this article:
Select the product rating:
Daniel Walker
Editor-in-Chief
This post was written by Editor Daniel Walker whose passion lies in bridging the gap between cutting-edge technology and everyday creativity. The content he created inspires audience to embrace digital tools confidently.
View all ArticlesLeave a Comment
Create your review for HitPaw articles