[Full Guide] How to Generate Voices with Wideo Text to Speech
Creating and uploading the video to YouTube doesn't serve your purpose. Audiences won't get attracted by ordinary and meaningless video content. Instead, editing the video and looking at the audience's desires is paramount.
For Instance, if you're creating an educational or biography video, adding the voiceover is necessary. If you don't know how to add a creative voiceover to the video, Wideo text-to-speech might assist you.
Keep reading this post to learn how to generate and add a voiceover in a video.
Part 1. What is Wideo?
If you're a content creator, you must know the requirements of adding voice-over to the video. Finding an appropriate tool to add voice-over or narration to the video is extraordinary, but what about accessing the online tool to serve your purpose? Wideo text-to-speech generator emerges as one of the best online tools that empower you to add the voiceover to the video allowing you to create explainer videos, promo videos, presentations, demo videos, etc.
Luckily, Wideo.Co-text-to-speech doesn't ask you to get any prior knowledge to get things going. Instead, it has a manageable user interface, allowing you to create videos by adding mesmerizing templates and more. Apart from adding the audio to the video, you can input the prompt text before turning that into audio. Surprisingly, text-to-speech Wideo also lets you download the generated audio into MP3 format without tinkering with the quality.
Features:- Wideo free text-to-speech tool allows you to create videos by adding voice overs.
- It also helps you to turn the text into speech before adding that audio into the video.
- You can explore the remarkable video templates making the video look joyful and mesmerizing.
- It has an effortless user interface, meaning newcomers can use it without issues.
- It doesn't distort the sound quality while adding the audio to the video, maintaining the original sound quality intact.
- Wideo text-to-speech tool takes little time while generating highly impressive and attractive voice overs for only getting added into the video.
Part 2. How to Use Wideo Text to Speech?
The excitement and fascination about the Wideo.co text-to-speech tool is about more than just the features it comes up with. Instead, using the Wideo to produce highly attractive videos courtesy of the voiceovers is quite simple.
Besides adding the recorded voice-over to the video, Wideo also blesses you with an opportunity to convert the text into speech before adding it.
Besides adding the recorded voice-over to the video, Wideo also blesses you with an opportunity to convert the text into speech before adding it.
1. Add Voice Over to Video using Wideo Text to Speech
1. First, you'll need to add the video to the timeline of Wideo. If you don't have any video, you can create the video courtesy of the templates in the Wideo.

2. Now, you can record the voice on your mobile device or computer. While recording the voice, you need to ensure no distortion in the background, as the distorted noise will affect the sound quality of the audio. After recording the audio, you'll need to save the audio into your computer or mobile as an MP3. Next, you'll need to import the recorded audio to the desired part of the video.

3. After editing the video and successfully adding the voiceover, you can download the video into MP4 format or upload the video to YouTube directly.

2. Add Narration in Video with Wideo.co Text to Speech
1. Navigate to the official website of Wideo and click on the ''Upload'' icon to import the video you'd like to add the narration into.

2. Click on the Add Audio icon and type the text you want to turn into audio. After turning the text into speech, you must download it as an MP3 file on your PC. Next, upload the generated audio from the script into the video you imported earlier. Luckily, you can add the video to any desired scene video you'd like.

3. Once you're done editing the video, you can download it or upload it directly to YouTube.

Part 3. The Best Alternative on PC to Generate Multiple Voices with HitPaw Edimakor
Despite the fact that there are thousands of text-to-speech generators accessible, only a handful are efficient and dependable. HitPaw Edimakor is the greatest TTS generator with multiple voices available.
It is a magnificent free TTS voice generator that takes into account all criteria while producing the voiceover from the textual text. Given the excellent vocals and sound quality, HitPaw Edimakor's advice will be a nice gig.
Features:- HitPaw Edimakor is compatible with the AI text-to-speech function.
- You can edit the subtitles wonderfully
- It enables you to export and import the SRT
- It enables you to customize the voice parameters of generated audio.
- Extracting the audio from the video is also possible courtesy of the HitPaw Edimakor
- It supports multiple languages
Final Words
Adding the voiceover or narration to the video has been made simple by Wideo text-to-speech. Besides adding audio to the video, Wideo free text-to-speech also helps you transform the text into speech. You can go through this post to know how to use the free text-to-speech Wideo to add an attractive voiceover to the video.
We have also recommended the HitPaw Edimakor, which allows you to turn the text into speech in a highly realistic voice.

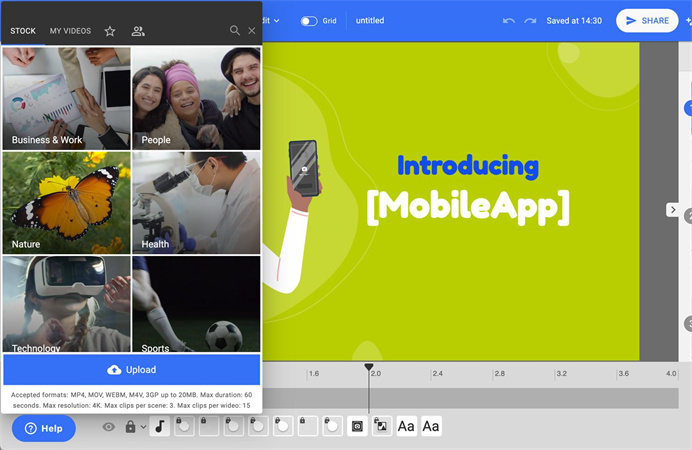
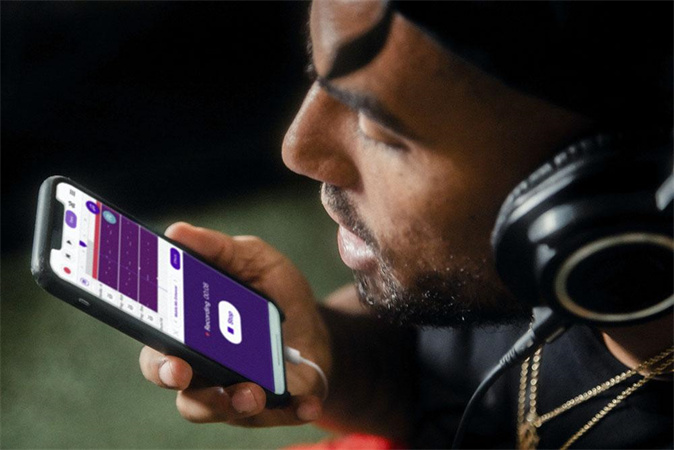
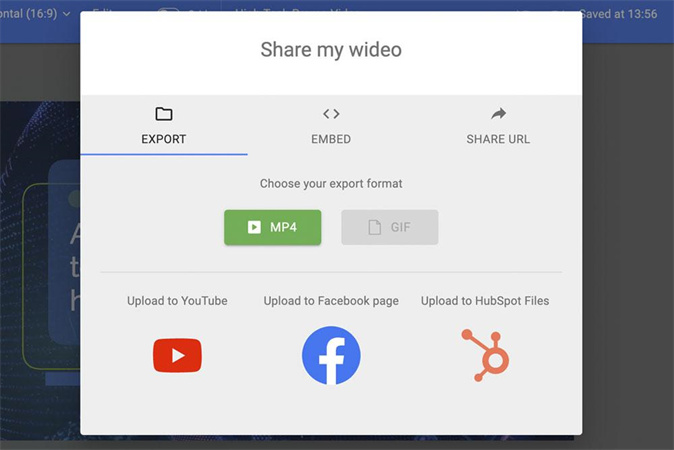
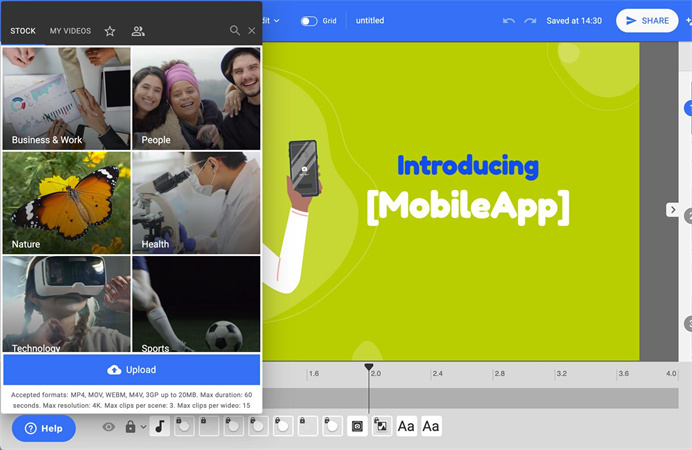
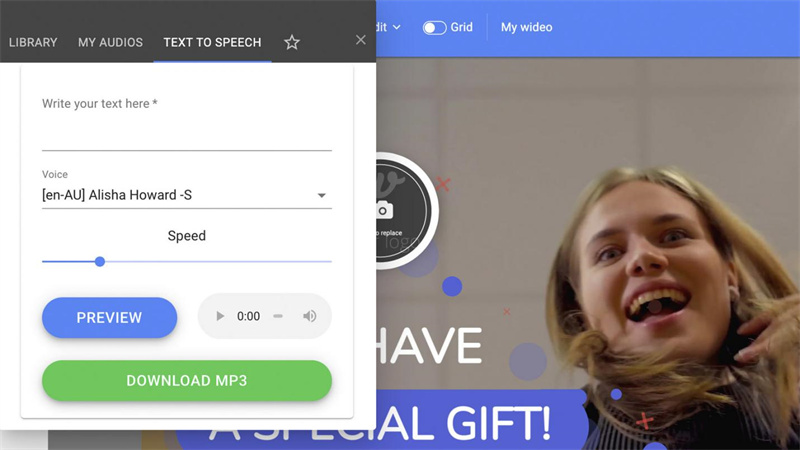
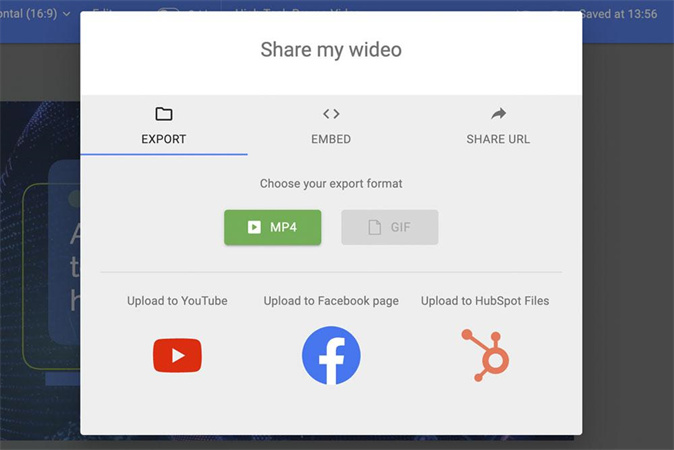




 HitPaw Univd (Video Converter)
HitPaw Univd (Video Converter)  HitPaw VikPea (Video Enhancer)
HitPaw VikPea (Video Enhancer)

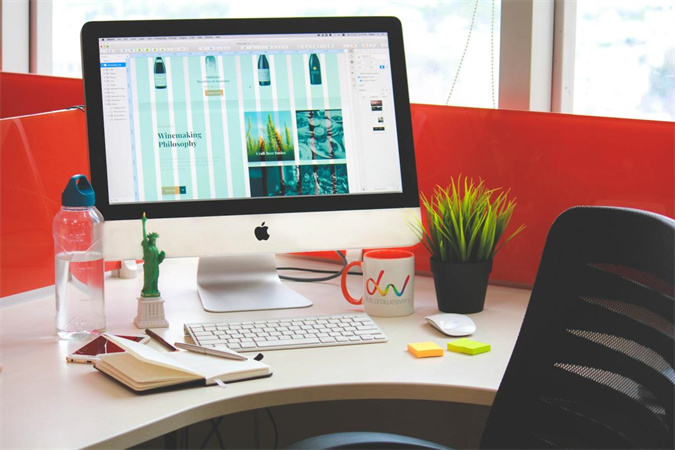

Share this article:
Select the product rating:
Daniel Walker
Editor-in-Chief
My passion lies in bridging the gap between cutting-edge technology and everyday creativity. With years of hands-on experience, I create content that not only informs but inspires our audience to embrace digital tools confidently.
View all ArticlesLeave a Comment
Create your review for HitPaw articles