[Step-by-Step Guide] How to Stream OBS to Discord Immediately
Discord is one of these platforms that is gaining popularity among the audience and the creators. If you too are a budding creator, knowing how to stream OBS to Discord will increase your engagement and add to your community.
But is it easy to OBS Discord stream? Well, this article will make it easy for you! In this article, we will tell you how to stream OBS to Discord.
Part 1. How you can Stream to Discord with OBS
As you download Discord, you will notice it has limited streaming options. As you get to video and audio settings, you will only have an option for selecting from in-build or external webcams. While OBS Studio helps the user stream their entire stream to Discord, as they would stream online.
So it is natural for streamers to look for ways to Stream to Discord with OBS. Given below are the steps to do so.
Prepare Everything You Need Before Streaming
Once you complete this process, you will be able to stream whatever collection appears on OBS studio without any further ado. Therefore, it is a good idea to load the correct scene collections and check all your sources to ensure that they are working perfectly.
Open Your OBS Virtual Camera
At the bottom right-hand corner of your OBS Studio, you will find an option for “Start Virtual Camera”. And then click on it to turn on the camera for your stream.
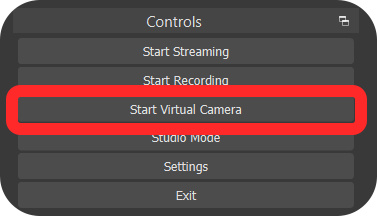
Change Your Webcam Settings in Discord
Select the gear icon on your Discord interface. It will be present at the bottom-left corner of your Discord application which is located next to your username and tag.
On clicking it you will see a long options list on the left sidebar. From there, select the Voice & Video option. Now scroll down to Video Settings and select “OBS Virtual Camera” from the drop-down menu.
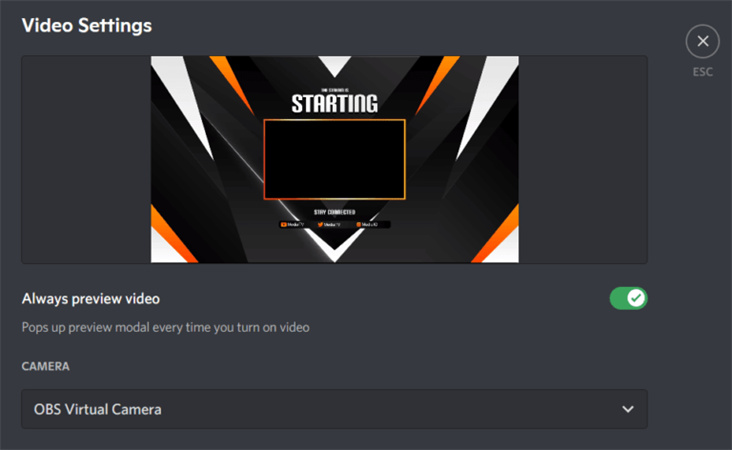
Configure Your Audio Settings
You can either select the microphone as the default audio setting or use external software for more options.
Start streaming
Get in the streaming mood and start streaming like you usually do!
Part 2. A Better way for OBS streaming to Discord
HitPaw Screen Recorder will assist you with your live stream recording by presenting a user-friendly interface that navigates through your system and creates smooth live streams. It helps you stream live with platforms like YouTube, Facebook, and LinkedIn along with spaces like Discord. If you are looking for an easy way to stream to Discord with OBS, HitPaw can be your perfect partner.
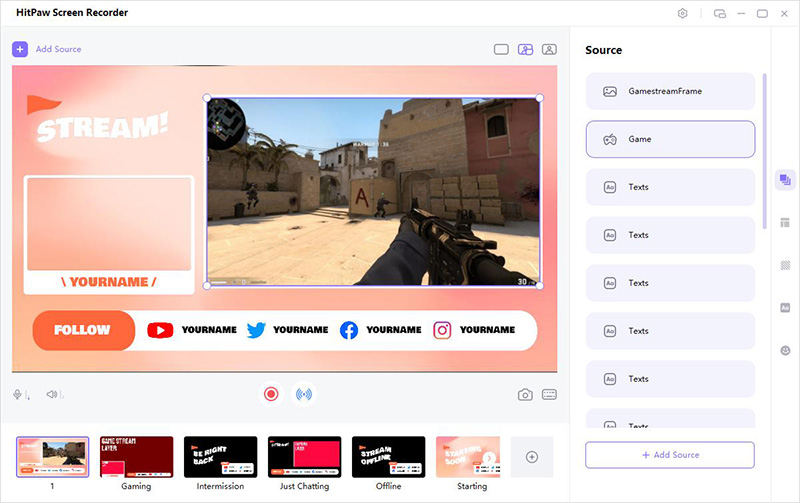
You can easily stream OBS to Discord with the help of HitPaw. Given below are the simple steps for using HitPaw Live Stream for OBS stream to Discord.
Step 01 You can click the button below to get HitPaw Screen Recorder freely.
Step 02 Head to the main interface of the software. From there select the option for “Live Streaming” and click on “Add Source” and select the Game, Screen, Window, or Webcam for live streaming.

Step 03 This is an optional step. If you wish to enhance the appeal of your live stream, you can select a Live Streaming template. You can select from multiple templates available on the right side of the screen.

Step 04 Next, you need to open your live streaming platform and select “HitPaw Virtual Camera”. This option is available under the camera list. Now you can start your live stream with the HitPaw Screen Recorder.

Conclusion
If How to stream OBS to Discord was a question that bothered you, now you have the simple solution for it! HitPaw Screen Recorder will ensure smooth live streams and allow you to customize the streaming quality, resolution, and templates of your stream.







 HitPaw Univd (Video Converter)
HitPaw Univd (Video Converter)  HitPaw FotorPea
HitPaw FotorPea
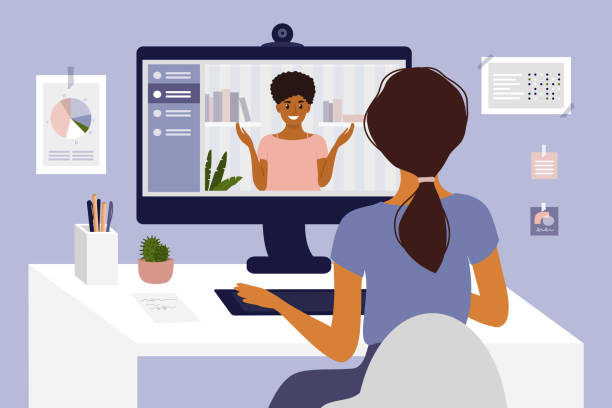


Share this article:
Select the product rating:
Daniel Walker
Editor-in-Chief
This post was written by Editor Daniel Walker whose passion lies in bridging the gap between cutting-edge technology and everyday creativity. The content he created inspires audience to embrace digital tools confidently.
View all ArticlesLeave a Comment
Create your review for HitPaw articles