Comprehensive Tutorial of How to Screenshot on HP Laptop or Desktop Computers
When you are at work and want to teach your coworkers how to edit a webpage, or when you are using Skype to talk to your family over the holidays and want to snap a picture of them from across the country, knowing how to take a screenshot on HP laptop comes in handy.
One of the most significant breakthroughs to come about in the era of modern computers was the introduction of the screen capture feature, which enables users to take screenshots of their screens and then save the screenshots as image files.
In this article, I will discuss the various methods by which you can capture a screenshot on any HP desktop or laptop computers. I will present how-to instructions about taking a screenshot on multiple HP machines, taking a screenshot instead of using the Print Screen button, where the screenshots are stored and where they can be located, and finally, the most effective way to organize screenshots.

How to Take a Screenshot on HP Laptop or Desktop?
A screenshot can be taken in several ways on an HP laptop. All of these ways will work on any computer, regardless of the model. To help you out, we've compiled a handy guide.
Way 1. Screenshot on HP with Default Print Screen Key
PrintScreen should be pressed on your HP laptop or desktop computer. Prt scr, print scrn, print SCR, and PS can be used as an abbreviation.
-
1
The topmost rows of the keyboard are always where the sign appears, regardless of the sign's variation. On-screen keyboards are an option if you don't have access to the physical keyboard.
-

-
2
Once a PrintScreen button has also been hit, click Start and type Paint in the search bar to open the application.
-

-
3
The screenshot you previously captured will appear when you press CTRL+V or click Paste on the blank canvas.
-

-
4
You may save the snapshot by clicking File and then Save. BMP, JPEG, GIF, TIFF, and PNG are all options.
-

Take a screenshot on an HP via key combos on your keyboard:
Windows is the operating system of choice for most HP laptops and workstations. This tutorial will walk you through taking a screenshot in Windows 7/8/10 on an HP desktop or laptop computer.
Laptop and desktop keyboards are different. The laptop has a Function key (labeled Fn). Press "Fn" + "Alt" + "PrtSc" to capture a single window. "Fn" + "PrtSc" captures the whole screen.
Save the screenshot in Paint.
Even though it's easy to snap a screenshot on HP through keyboard shortcuts, it can only record the entire screen or an existing window.
If your HP has Windows 7, you can only save a screenshot after copying it into Paint. Even though Windows 8/10 gives a mechanism to save screenshots faster, they can only be stored in the Screenshots folder under Pictures.
Is there a solution? Read on to know more about HP screenshot.
Way 2. Screenshot on HP using Snip & Sketch
The Snip & Sketch app is the best method to access the snipping tools.
- Start your computer by pressing the Start button.
- Enter Snip & Sketch in the search bar and click the first result to activate the app.
- In the upper-left corner, click the New button.
- Decide on the kind of snip you'd want to utilize.
Rectangular Clip.
Freeform Clip.
Fullscreen Clip.
Take a photo of the screen.
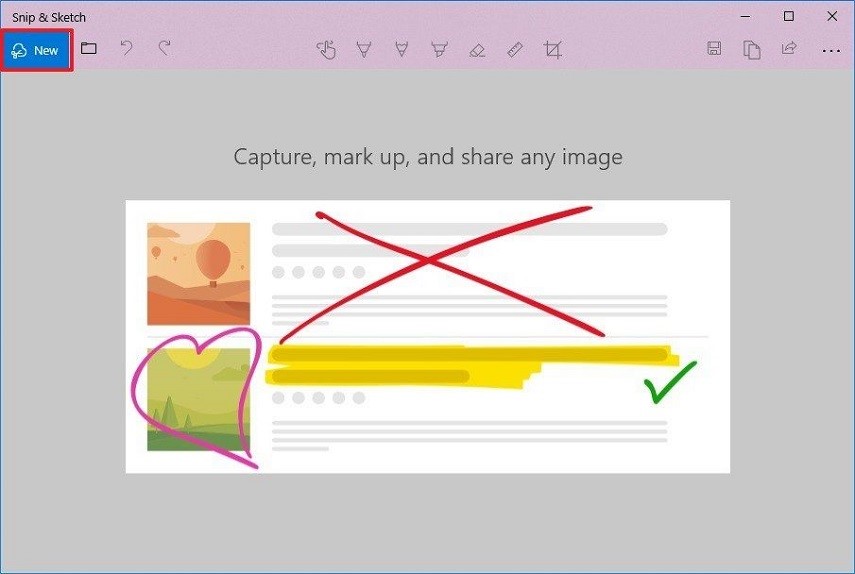
Way 3. How Do You Sceenshot on a HP Laptop using Snipping Tool
The snipping tool is a built-in screenshotting tool that is included in all HP notebooks. It has several uses.
It gives you the ability to produce free-form snips around any item and rectangular snips, screenshots of the entire window, or screenshots that are confined to only a dialogue box.
If it doesn't work, use the search box to look for the snipping tool.
Once the snipping tool has been opened, you will be able to select the Mode in which you wish to take the screenshot and set the region or size of the snapshot.

A dialogue window will pop up, and the screenshot you took will be automatically transferred to your clipboard. You may make more edits to your screen grab by clicking on this.
After you have successfully recorded your snip, you will have the option to annotate it by using the Pen as well as Highlighter tools.
Part 2. How to Take a Screenshot on an HP Tablet
You can indeed take screenshots on an HP tablet; however, the method is different on these devices as there is no physical keyboard. The process of taking a screenshot on a tablet is highly analogous to the process of taking a screenshot on a mobile device.
While holding both of those buttons down, turn the device off by pressing and holding the Power button.
The screen will illuminate after roughly two seconds, indicating that the screenshot has been successfully taken.
The screenshot will be saved in the Pictures folder on the tablet immediately after taking it.

Part 3. Pro-tips: How to Record Screen on HP
It's important to analyze your screen and camera with sounds from the microphone if you want to create high-quality lessons. Drawing on the screen or highlighting mouse pointer movements may also be necessary for a more thorough explanation.
You'll need experienced screen recording software to capture and do all of these tasks, and HitPaw Screen Recorder is that program, including both conventional and sophisticated functionality.
HitPaw Screen Recorder records screen, webcam, and gameplay. Online classes or meetings can be recorded and viewed whenever. Preview and schedule recording. The program is hardware-accelerated to prevent latency.
Main Features of HitPaw Screen Recorder:
- Record Screen: You may record application screens and games. Due to hardware acceleration, recording gameplay doesn't affect game performance. You can also capture screenshots and keystrokes.
- Record Webcam: Hit Paw offers picture-in-picture screen recording, so you may record your screen and camera. You may record merely your camera, especially when engaging with people and store it for later.
- Real-Time Monitoring: Real-time monitoring captures online classes and gatherings. This includes mouse cursor motions and life pen sketching. You may capture with or without sound and store segments.
- Schedule Recording: Hit Paw recorder lets you plan a recording so it begins automatically without your action. When you don't have time to record the screen, this is helpful.
- Record Quality: Depending on screen or gameplay quality, the program offers 4K recording. 60FPS means top-notch quality. You may also save files in popular formats.
- Screen Shot: You can freely capture screenshots while screen recording.
- Live Stream: Not only a powerful screen recorder, but also an amazing streaming software. You can go live streams with various elements and sources. Supports streaming live onTwitch, YouTube, Facebook, etc.
How to Record Screen with Hit Paw Recorder:
Hit Paw Recorder supports Windows 7, 8, 10, and 11 64-bit. MacOS 10.13 and later are supported. The user interface is straightforward, and hardware acceleration prevents recording latency. Hit Paw Screen Recorder steps.
Step 02 Launch the program and click the Record tab. And choose the source you’d like to record: Screen, Game, Lecture or Device.

Step 03 To record a particular location of the screen, click and hold. To record only a portion of the screen, resize the window.

Step 04 Start recording by clicking the top-left Record button.

Step 05 The top bar has icons for taking screenshots and recording screens or webcam concurrently.

Step 06 Click the top-bar Stop button to stop recording.

The Bottom Line
We mainly focused on demonstrating how to take screenshots on HP desktop and laptop PCs. You may snap a screenshot on an HP laptop or desktop computer by using the default method. HitPaw Screen Recorder allows you to record screen and take screenshot on HP at the same time. This feature is helpful if you want to change the screenshot. In addition to that, it functions as a high-quality screen recorder, allowing you to capture any part of your computer's display.



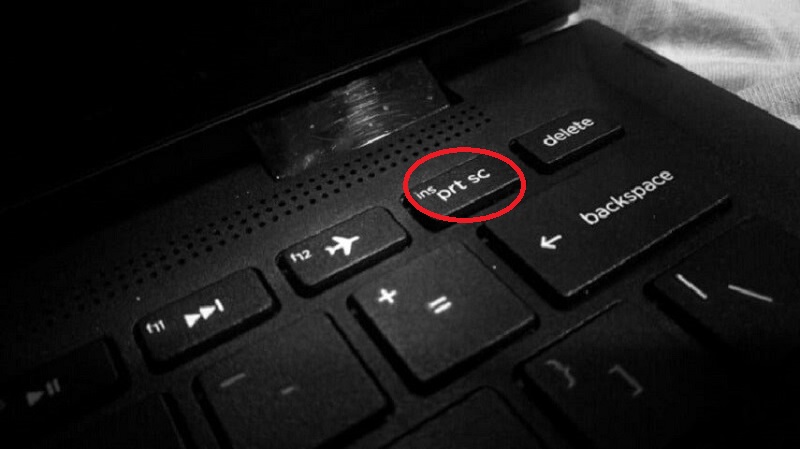
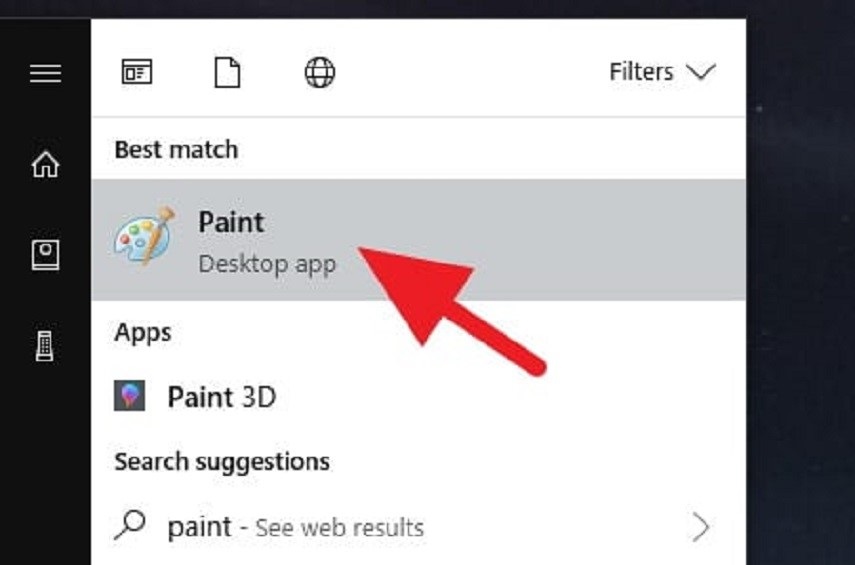
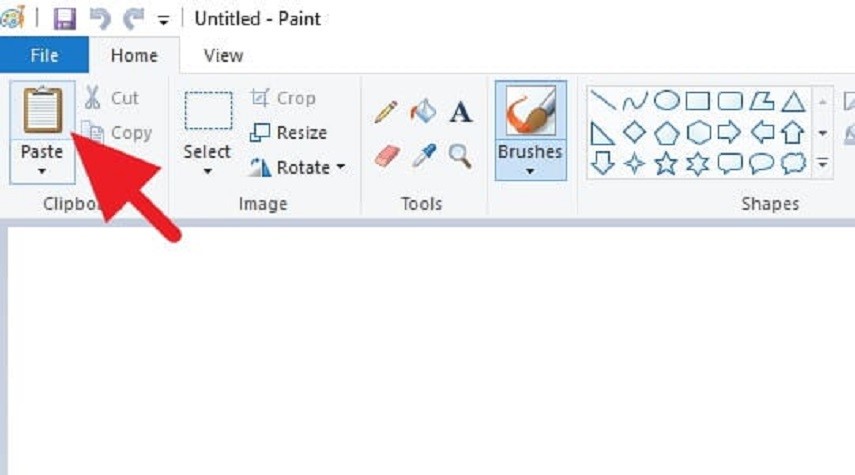
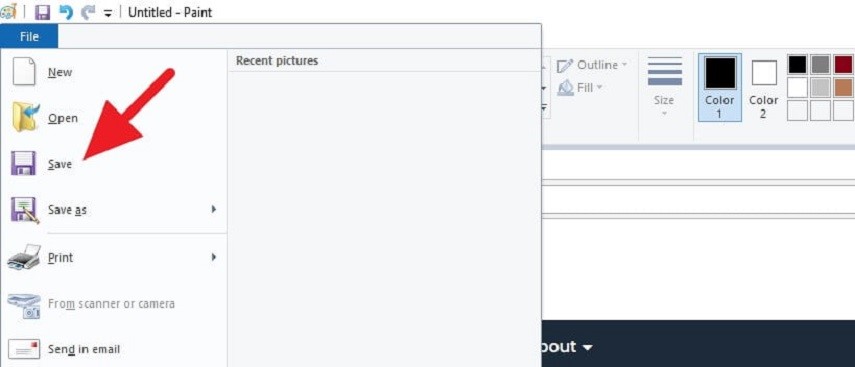




 HitPaw Univd (Video Converter)
HitPaw Univd (Video Converter)  HitPaw FotorPea
HitPaw FotorPea


Share this article:
Select the product rating:
Daniel Walker
Editor-in-Chief
This post was written by Editor Daniel Walker whose passion lies in bridging the gap between cutting-edge technology and everyday creativity. The content he created inspires audience to embrace digital tools confidently.
View all ArticlesLeave a Comment
Create your review for HitPaw articles