[100% Working] Record Google Meet with Google Meet Recording Extension
Google Meet is the second most popular and significant video meeting platform after Zoom. People need to record videos for using it later personally or share them with those who were not present in the session. Undoubtedly, it’s effortless to join the Google Meet but recording the session with the Google Meet recording extension is a bit challenging.
Since Google Meet requires the permission of all the participants and the session holders to start recording, it becomes a little complex to understand for the users. However, the purpose of the below content is to assist you in every step to make this recording process more manageable than you think. Even you will be able to record Google meetings using the bonus tip!
Part 1: Google Meet: Real-time Meetings by Google
Google Meet video conferencing platform assists you in e-meet people in real-time. These meetings can be held for a professional, educational, or personal goal using your browser, especially Google Chrome. You can effortlessly share the desktop, screen, and presentations with your friends or colleagues via your browser. It’s a fact that some people may miss the chance to attend the Google Meet.
Hence, what to do in that case? Then Google Meet recording extension comes in handy. Not only does it let you create the training material like in eLearning, but also the backups of lectures and professional meetings. However, keep in mind that this feature is associated with the Google Workspace, so if you aren’t connected with any organization/company, then it’s better to go for the personal plan.
Part 2: Editor’s Picks: Best 5 Google Meet Recording Extension
Here is a compiled list of the five best Google Meet recording extensions, along with their pros and cons. You can pick the one that best suits your needs. Let’s explore one by one!
Extension 1. Video Record & Transcribe Google Meet & Zoom
This Google Meet recording extension assists you in recording Zoom and Google meetings. You can transcribe and highlight the unique/special moments of a session. Also, it offers you the option to share everything instantly with others. Even it won’t consume your browser resource.
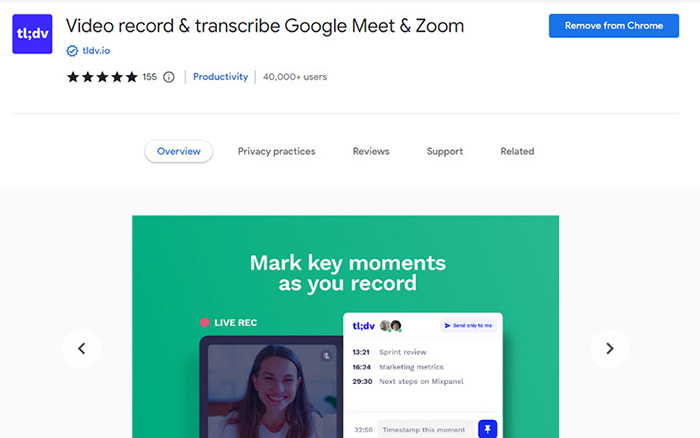
Pros:
- Offer transcription in various languages
- Immediately share the recordings with team members
- Record the essential moments within live streaming
Extension 2. Scrnli Screenshot & Screen Video Recorder
If you are looking for a Google Meet recording extension that works efficiently for both taking screenshots and recording the sessions, Scrnli is the best. It helps you capture, edit, download, and even add text to the captures. Plus, you can capture a snap of a particular area or the whole web page per your needs.
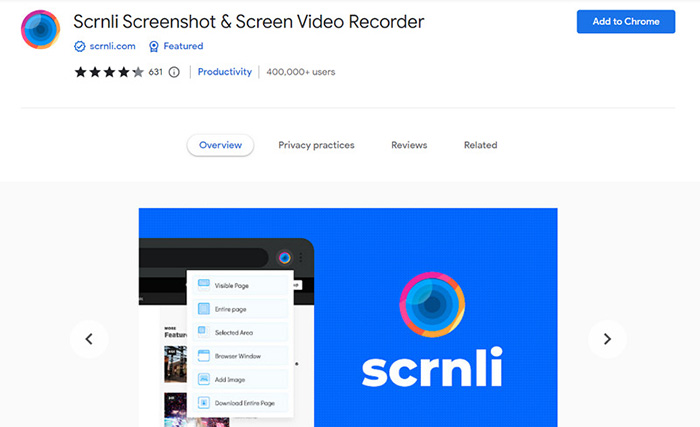
Pros:
- Offer a user-friendly design
- Add graphic elements and text
- Edit and reset the changes easily
- Help you to save your effort and time
Extension 3. Fireflies Meeting Recorder Transcribe, Search
Fireflies Google Meeting Recorder does not only record the meeting but also transcribes it for the ease of participants. Even you can effortlessly make the calls directly from Google or any other browser. This AI extension aids you in recording sessions of multiple video conferencing websites like Slack, Google Voice, and more.
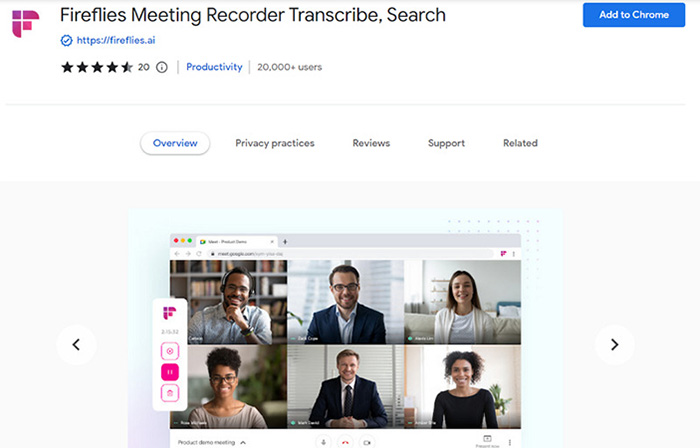
Pros:
- A meeting assistant based on artificial intelligence
- Help you get the searchable transcripts quickly
- Let you capture voice memos easily
- Take notes of the crucial moments while meeting
Extension 4. Otter.ai: Transcribe, Record Meeting Notes
If you are in search of a Google Meet recording extension that can caption or transcribe the meetings, Otter.ai is the ultimate solution. You can efficiently save the transcripts and add notes to the Google Calendar. Also, it is possible to record the conversations in the meetings.
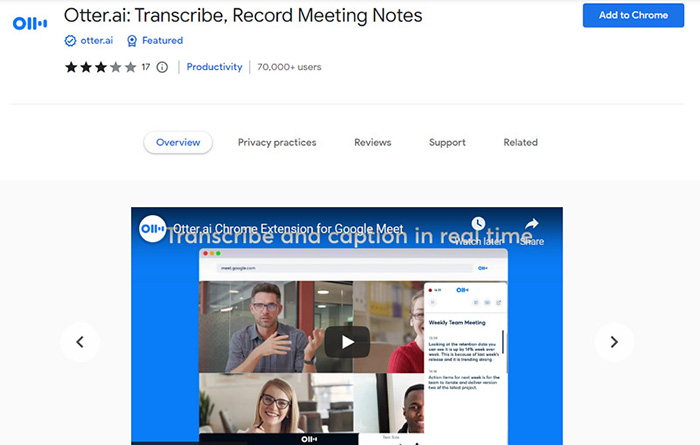
Pros:
- All the processing can be done in real-time
- Offer amazing notes-taking experience for virtual meetings
- Support Android, iOS, Web, Microsoft Teams, etc.
- Audio transcription saves automatically in your account.
Extension 5. Scrcast Screen Recorder
Your search for a free recording extension is finished after adding the Scrcast Screen Recorder to Google Meet. It can be used both as a screencaster and screen recorder tool. You can’t only record the videos from the screen but also the Webcam. Even the videos can be exported both in WebM and MP4 format.
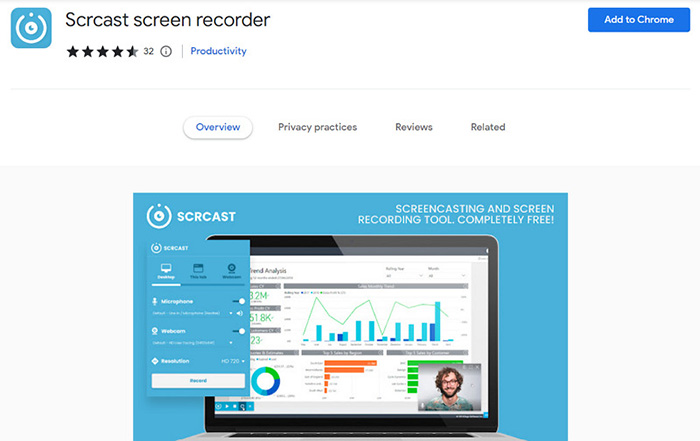
Pros:
- Easy to use, suitable for beginners
- Record tab, desktop, and Webcam
- Allow narrating your video easily
- Adjust the output video resolution
Part 3: How to Apply Google Meet Recording Extension to Google Meet
Now, it’s time to learn how you can apply the Google Meet recording extension to Google Meet in order to record it. The following steps will prove valuable for you, so let’s start!
Step 01 First of all, open Google Chrome and click the small “Extension” icon from the top right corner that will lead you to the new interface. Press the three-bar menu from the left side and expand the “Google Chrome Web Store” available at the bottom.
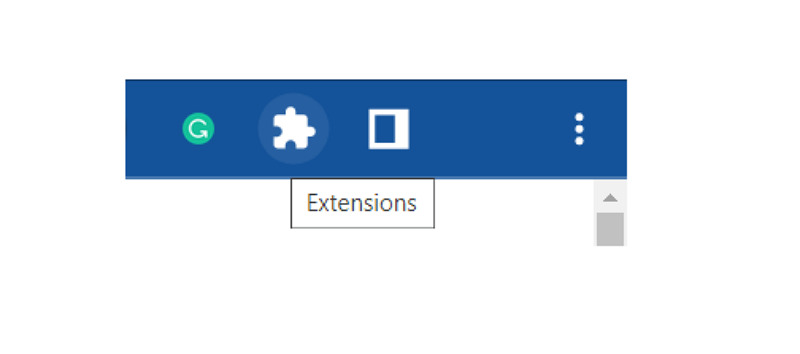
Step 02 Now, search any extension like “Video Record & Transcribe Google Meet & Zoom,” open it, press the “Add to Chrome” tab, and then “Add Extension.” This will start installing, and once installed, open it.
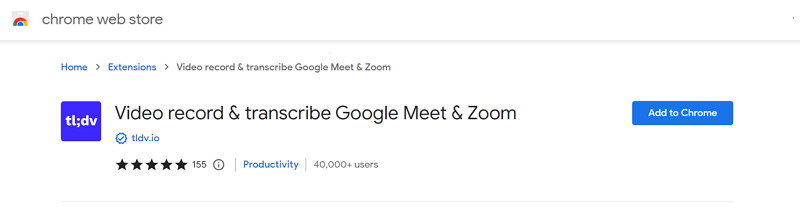
Step 03 Finally, click New Meeting > Start an Instant Meeting from the Google Meet homepage. You can add people per requirements. Here you will see the option to record. For example, the blue button for “Record and Highlight” in the bottom left corner. Press it from where you want to start recording and then again to stop recording. You are all done!
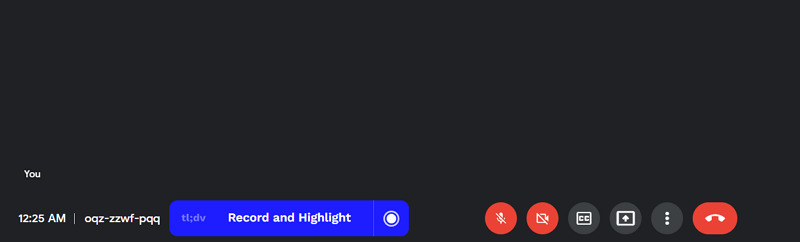
Part 4: Record Google Meet with the Best Screen Recorder in 2022
HitPaw Screen Recorder tops the list whenever you need to satisfy your screen recording needs. Recording the Google Meet session with this software offers HD audio/video results. Not only will you be able to record the lectures, games, and screen, but also the devices like Webcam, iPhone, and iPad. Along with that, it serves you multiple educational and gaming templates. The option to do recording using the hotkeys is possible. Also, you can schedule the recording as per your requirements. Furthermore, it is easier than ever to take a screenshot or keystroke during the recording, or even you can change the background.

Let us learn more about its unique features:
- Offer a clean, intuitive, and user-friendly interface
- Support live streaming using Virtual Camera
- Add multiple sources at a time to stream
- Insert text and stickers in an effortless manner
- Adjust the video aspects like frame rate and resolution
- Let you switch the Graphics Card easily
Here is the complete tutorial for how to record Google Meet with HitPaw Screen Recorder:
Step 01 In the first step, you need to open the Google Meet web portal and click on either “Join a Meeting” or “Start a Meeting.” Let’s start a meeting first. You can choose whatever you are presenting.
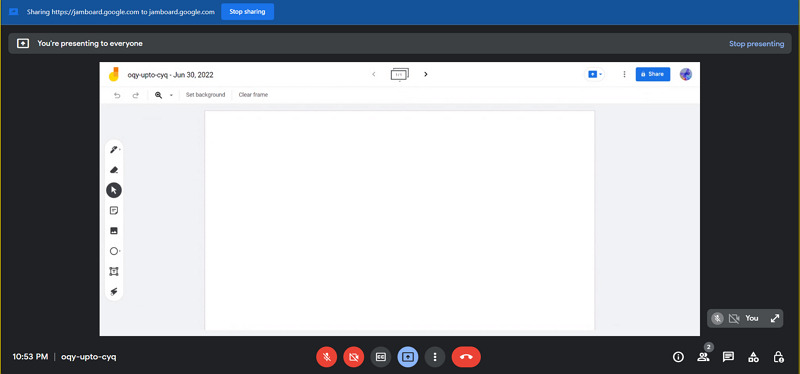
Step 02 Next, download and install the HitPaw Screen Recorder via its official site. After opening it, click Live > Livestreaming and click on “Add a Source to Get Started.” Now, choose Window > Google Meet.
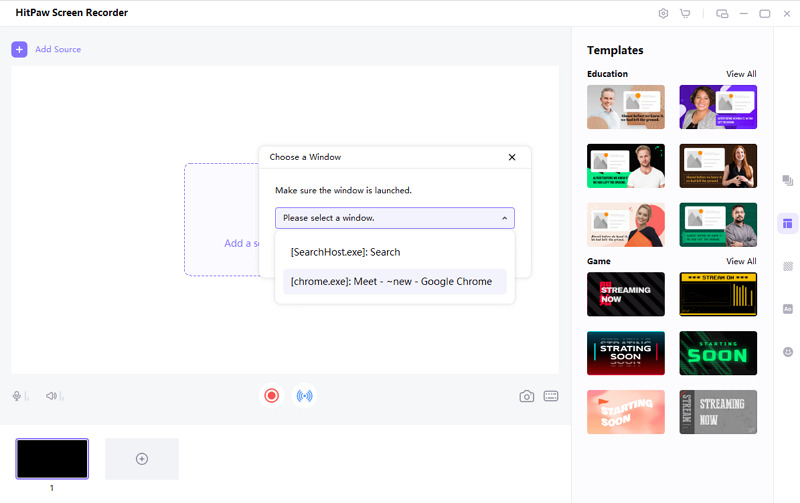
Step 03 Finally, press the small red “Record” icon to start recording, and whenever you want to end, hit it again. That’s all!
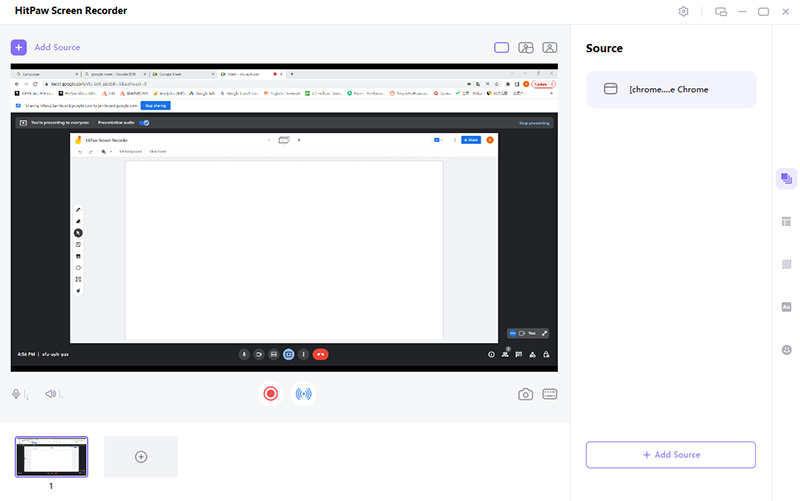
Conclusion
Google Meet is getting popular with every passing day. Though it does not have an in-built recording feature, the Google Meet recording extension can assist you in this regard. As the market is brimming with several extensions, it becomes tricky to find the best one. That’s why you can opt for any of the above five extensions. Besides these, HitPaw Screen Recorder is an efficient software that provides you with the screen recording function to overcome all the issues of recording extensions. Also, it allows you to get a quick and high-quality functioning.







 HitPaw Univd (Video Converter)
HitPaw Univd (Video Converter)  HitPaw Watermark Remover
HitPaw Watermark Remover 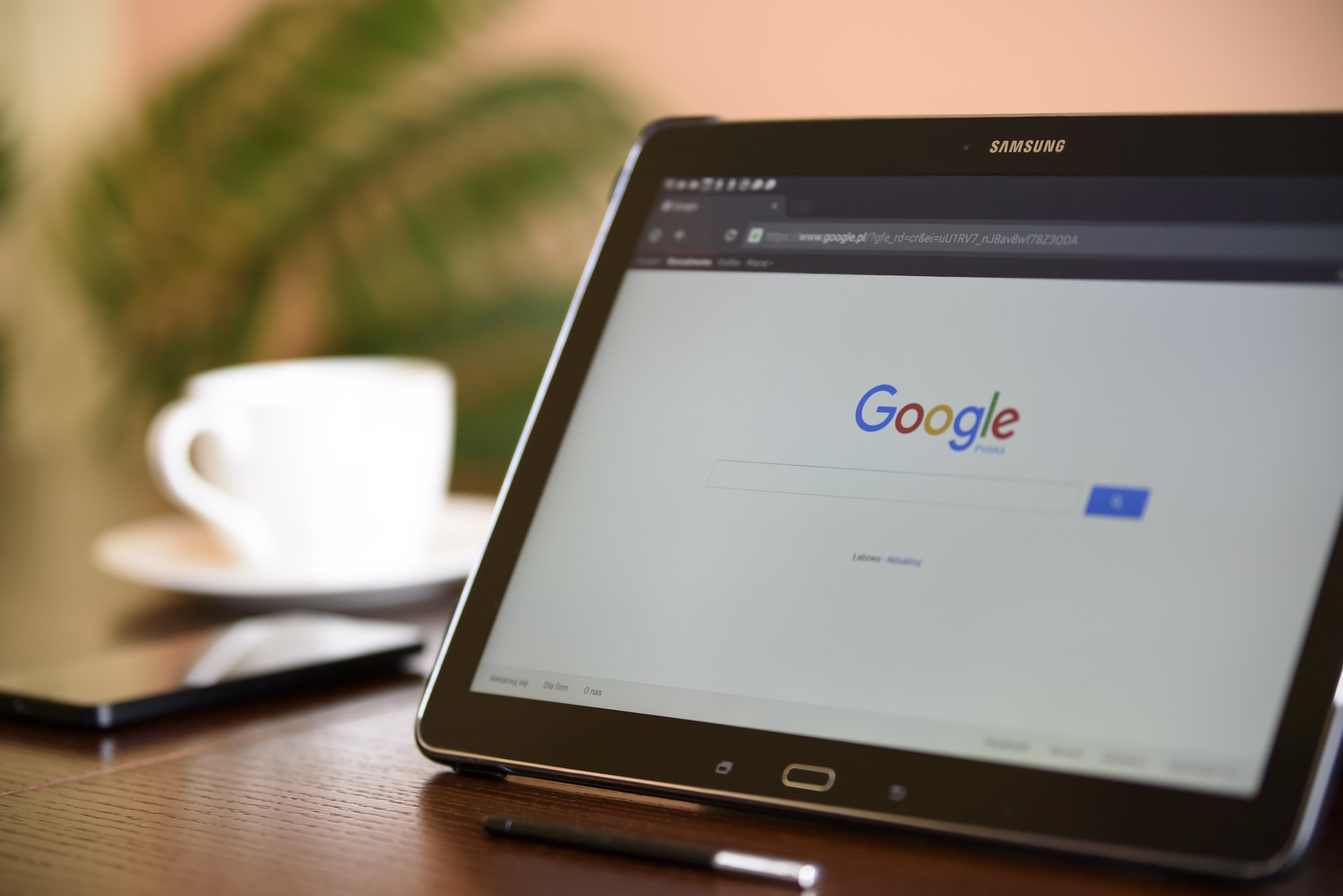


Share this article:
Select the product rating:
Daniel Walker
Editor-in-Chief
This post was written by Editor Daniel Walker whose passion lies in bridging the gap between cutting-edge technology and everyday creativity. The content he created inspires audience to embrace digital tools confidently.
View all ArticlesLeave a Comment
Create your review for HitPaw articles