Guide on How to Convert HEIC to JPG on Linux
HEIC (High-Efficiency Image Format) has become a popular image format, especially for users of Apple devices. However, opening or converting HEIC files on Linux can be a challenge due to compatibility issues. This comprehensive guide will walk you through everything you need to know about HEIC and Linux, how to open these files, and methods to convert HEIC to JPG on Linux. Whether you're a beginner or a seasoned Linux user, you'll find the solution that works for you.
Part 1. What is Linux & HEIC?
Linux, a robust and open-source operating system, powers many devices, from servers to personal computers. Renowned for its flexibility and customization, Linux has garnered a dedicated user base globally.
HEIC, short for High-Efficiency Image Codec, is a modern image format designed to store high-quality images in smaller file sizes. It's widely used on Apple devices like iPhones and iPads. While efficient, HEIC's limited compatibility with non-Apple devices can create challenges, particularly for Linux users.
Part 2. Can I Open HEIC File on Linux?
Opening HEIC files on Linux is entirely possible, but it requires specific tools or packages. Xviewer, the default image viewer in Linux Mint Cinnamon Edition, is a prime example. This program, along with others like GNOME’s Eye of GNOME and Nemo File Manager, can support HEIC files when enhanced with the right library.
To enable HEIC support in Xviewer and other applications:
1.Install the heif-gdk-pixbuf Package:
sudo apt install heif-gdk-pixbuf
2.Set the Default Application: Associate HEIC files with the Image Viewer application (Xviewer).

3.Log Out and Log In: For Nemo to generate thumbnails for HEIC images, restart the computer or log out and log back in.

4. Save HEIC in Other Formats:Use Xviewer to save HEIC images as JPG or PNG, though this method supports one file at a time.
Part 3. How to Convert HEIC to JPG on Linux?
Converting HEIC to JPG Linux is essential for compatibility with older systems and applications. While Linux provides native command-line solutions, third-party tools can offer additional features like batch conversion and enhanced usability.
1.On your Linux computer, open Terminal.
Use the package manager's appropriate command to install libheif. For instance, you may use the following command if you're running Ubuntu:2.Install the libheif-examples command-line tool. The heif-convert utility is included for free. To install, run the following command:
sudo apt-get install libheif-examples3.You can easily convert your HEIC file using the following command:
heif-convert [file-with-heic-extension] [file-with-jpg-extension]4.For example, if you want to convert IMG_124.HEIC to IMG_124.jpg, you can simply run:
heif-convert IMG_124.HEIC IMG_124.jpg5.Although the process is simple, the command can only convert 1 file at a time, and it may let you down when you need to convert multiple files. Fortunately, if all the files you dragged from your iPhone have a lowercase "heic" extension. You can batch conversion using the following command:
for file in *.heic; do heif-convert $file ${file/%.heic/.jpg}; done
In some cases, the capitalisation of some files may not be uniform. You can rename all files to lowercase to solve this problem, and then run the above command on Linux batch convert HEIC to JPG.
Pro Tips: Best HEIC to JPG Converter on Windows and Mac
While Linux offers various native solutions for HEIC to JPG conversion, exploring third-party software can enhance functionalities. One such powerhouse is Univd Image Converter, transcending its video-centric name to become a one-stop solution for multimedia needs to convert HEIC to JPG linux smoothly. Highlighting its diverse and robust functions, HitPaw Univd emerges as a comprehensive solution for Linux users seeking HEIC to JPG conversion and a plethora of multimedia processing tools within a single, user-friendly interface.
- Batch convert WebP, AVIF, RAW, HEIC to JPG/PNG for compatibility with Linux.
- HD image compressor for reducing image file size in batch without quality loss.
- Free image editor make your photos stand out and unique.
- Smartly resize and compress images at optimal quality.
- Not just an image converter, but also a video converter, GIF converter, AI vocal remover, etc.
Steps to Convert HEIC to JPG on Windows and Mac
Step 1.Launch HitPaw Univd, then navigate to the Photo tab in the Home interface, you will find the Image Converter feature. Follow the onscreen tip to import your photo(s).

Step 2.Also, you can click the Add image button to add more files for HEIC to JPG conversion.

Step 3.Now, you can select the output format as JPG in the 'Convert all to' button, once selected, this software will batch convert HEIC to JPG with faster speed.

Step 4.Next, click the Convert All button to batch convert HEIC to JPG without quality loss.

FAQs of HEIC to JPG Linux
Q1. Why Linux is better than Windows?
A1. The debate over whether Linux is better than Windows or vice versa is subjective and largely depends on individual preferences, requirements, and use cases.
Q2. Will GIMP open HEIC files?
A2. GIMP (GNU Image Manipulation Program) did not natively support the HEIC (High-Efficiency Image Container) file format. HEIC is a relatively new format developed by Apple, and not all software applications, including GIMP, have incorporated support for it.
Q3. How to convert HEIC to PNG Linux?
A3. Converting HEIC files to PNG on Linux can be accomplished using various tools. One standard utility for this task is the heif-convert tool, part of the libheif library.
Conclusion
Linux Convert HEIC to JPG is straightforward, whether you choose native command-line tools or an all-in-one solution like HitPaw Univd. By following this guide, you'll be able to open, view, and convert HEIC files effortlessly, ensuring compatibility across platforms and enhancing your multimedia experience.




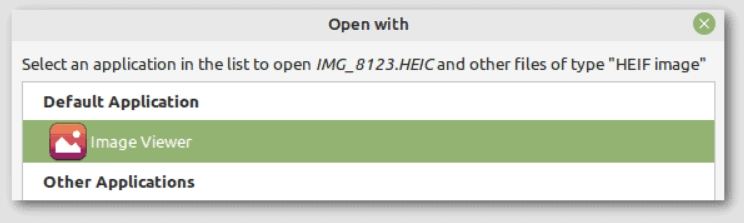
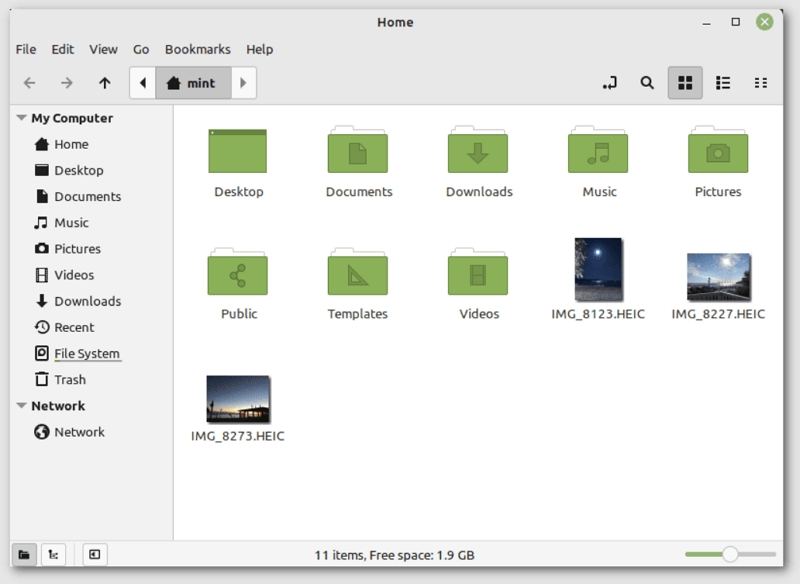





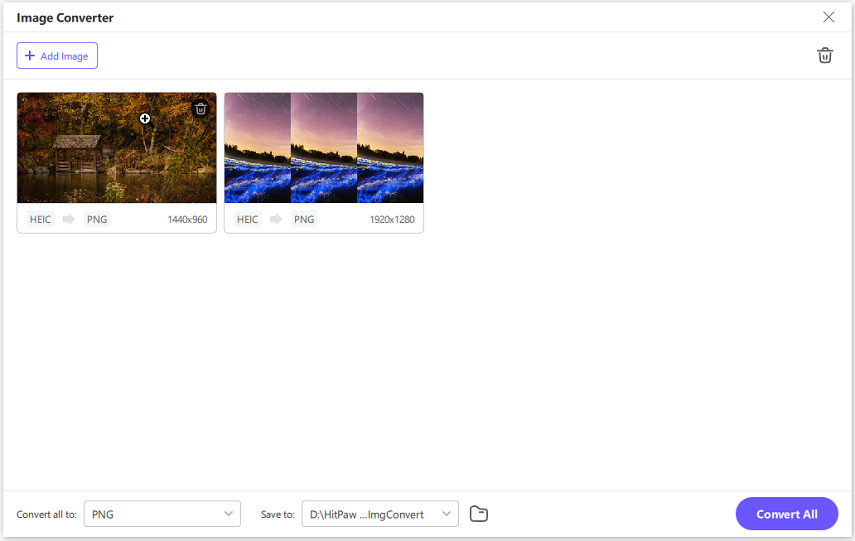
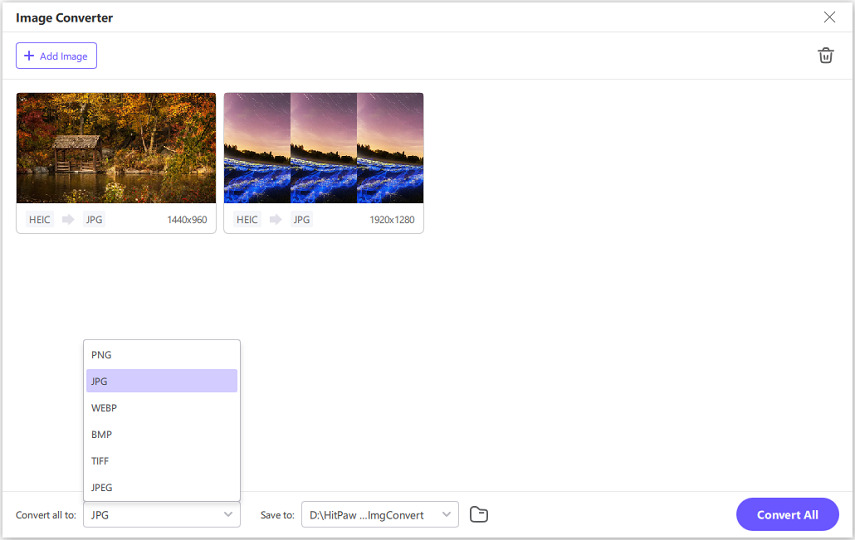
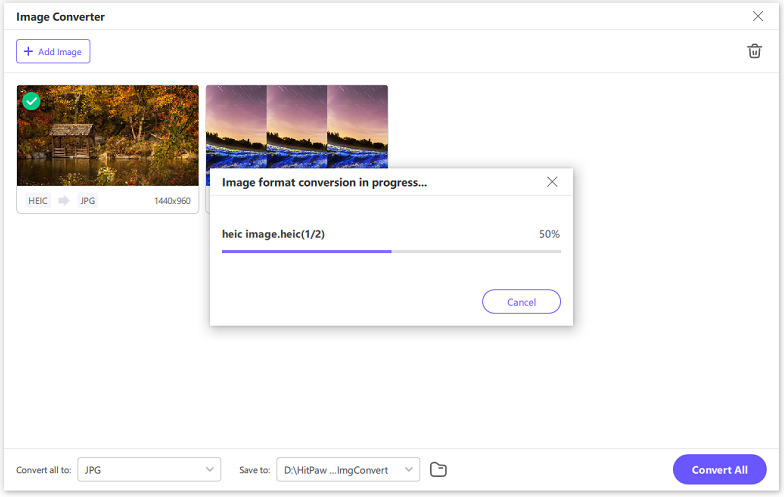

 HitPaw VikPea (Video Enhancer)
HitPaw VikPea (Video Enhancer) HitPaw Watermark Remover
HitPaw Watermark Remover 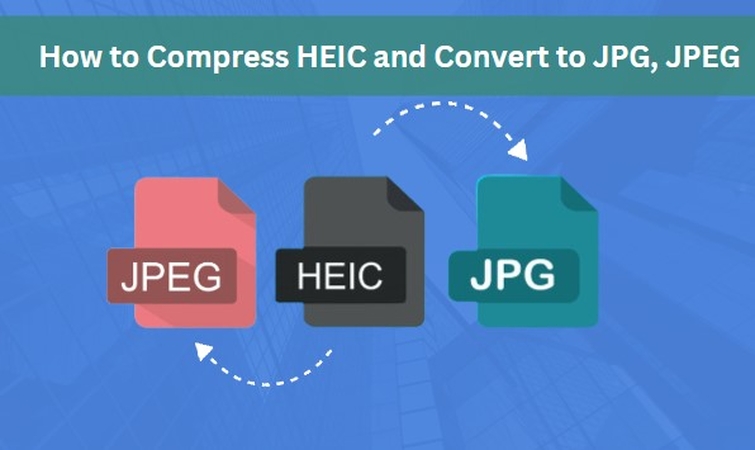
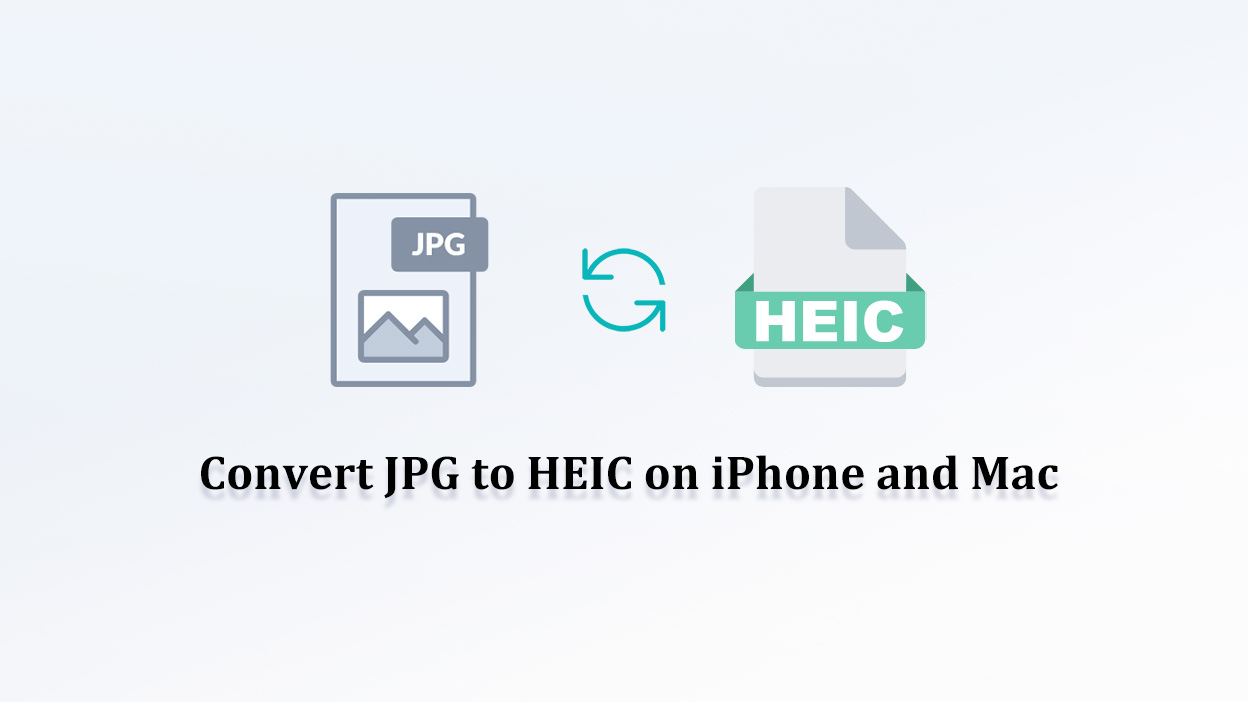


Share this article:
Select the product rating:
Daniel Walker
Editor-in-Chief
This post was written by Editor Daniel Walker whose passion lies in bridging the gap between cutting-edge technology and everyday creativity. The content he created inspires audience to embrace digital tools confidently.
View all ArticlesLeave a Comment
Create your review for HitPaw articles